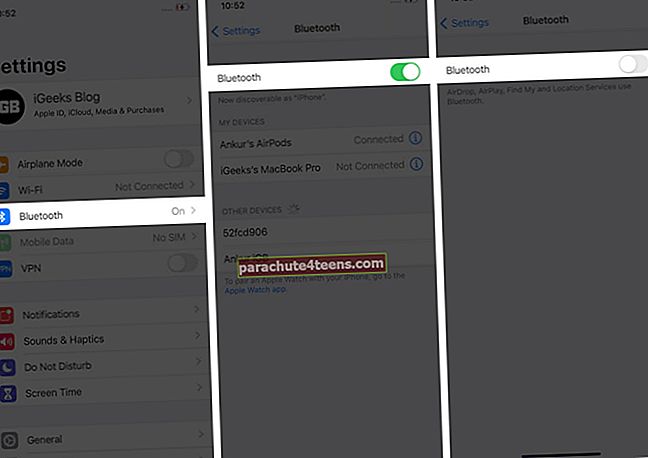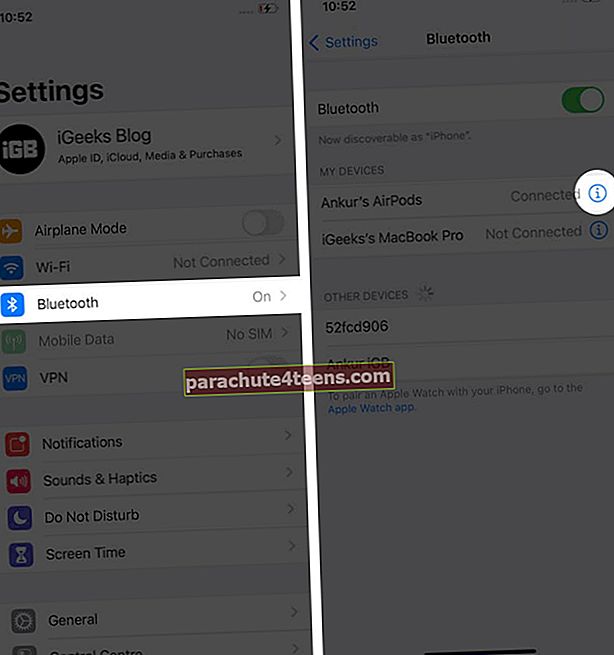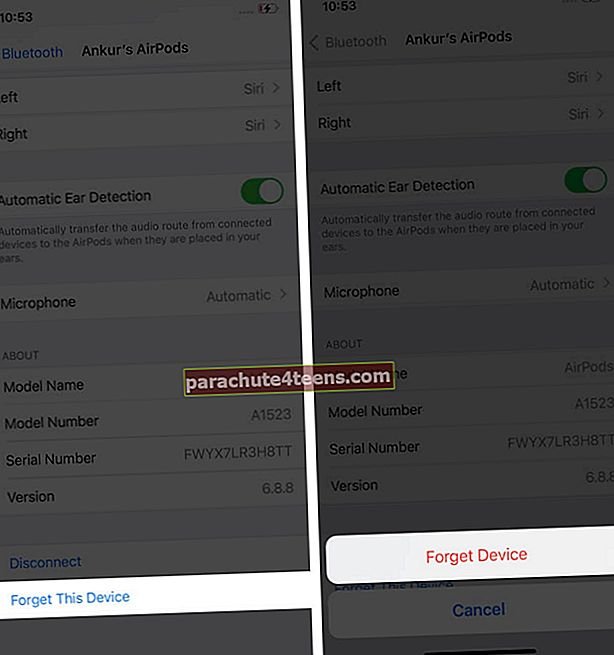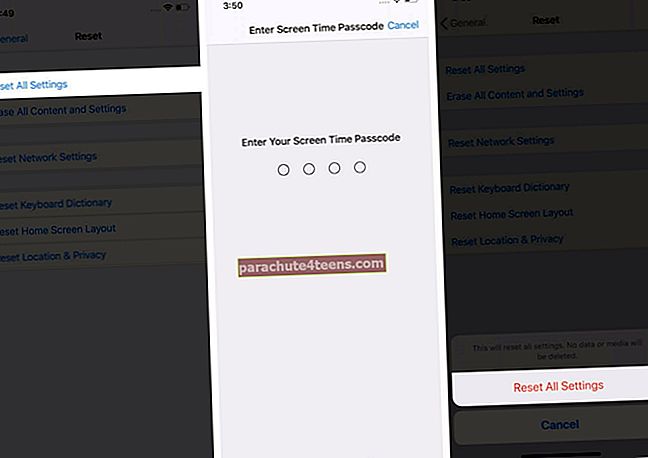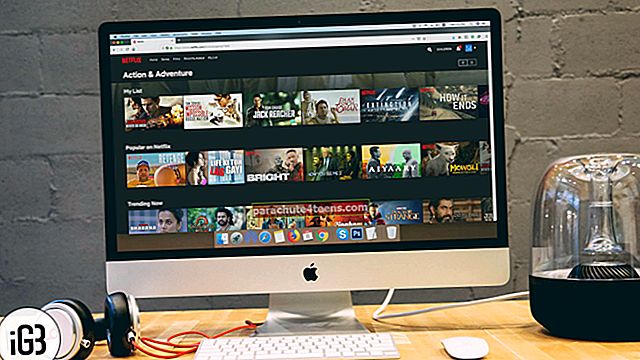Bluetooth on hädavajalik teie iPhone'i või iPadi ühendamiseks lemmiktarvikute, näiteks kõrvaklappide või kõlaritega. Nii et see on pettumusttekitav, kui seisate silmitsi ühenduvusprobleemidega või leiate oma seadmes halli valiku. Olenemata sellest, kas see juhtub operatsioonisüsteemides iOS 14 või 13, on meil mõned lahendused, mis aitavad teil iPhone'is ja iPadis lahendada Bluetoothi mittetoimiv probleem. Vaata.
- Lülitage Bluetooth välja ja taaskäivitage iPhone
- Unustage seade ja ühendage uuesti
- Lähtestage võrguseaded
- Värskendage iOS-i uusimale versioonile
1. Lülitage Bluetooth välja ja taaskäivitage iPhone
Alustame põhiparandusest.
- Ava Seaded rakendus ja puudutage Bluetooth.
- Lülitage lüliti välja Bluetooth.
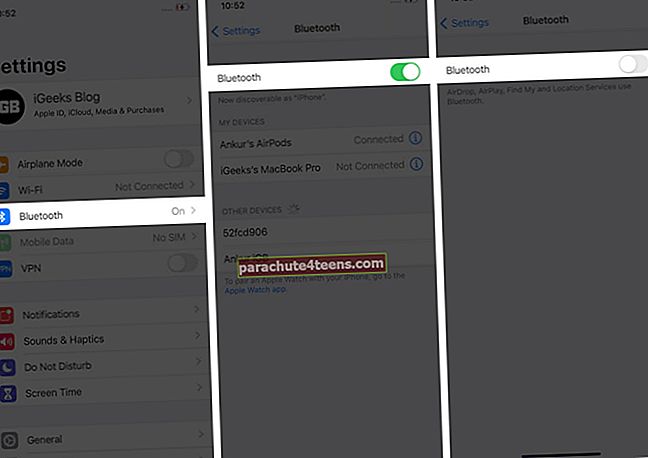
- Nüüd lülitage iPhone välja.
- Minuti pärast lülitage iPhone sisse ja lubage Bluetooth.
Näpunäide: Taaskäivitage ka Bluetooth-seade. AirPodide puhul hoidke seda laadimiskohvris ja sulgege kaas. Võtke see minuti pärast välja.
Nüüd ühendage traadita seade iPhone'iga ja see peaks korralikult töötama.
2. Unustage seade ja ühendage uuesti
Alltoodud protsess on kõigi Bluetooth-seadmete puhul sama - Apple AirPodid või mis tahes kolmanda osapoole kõrvaklapid, kõlarid jne.
- IPhone'i sees Seaded puudutage Bluetooth.
- Puudutage nuppui’Ühendatud seadme nime kõrval.
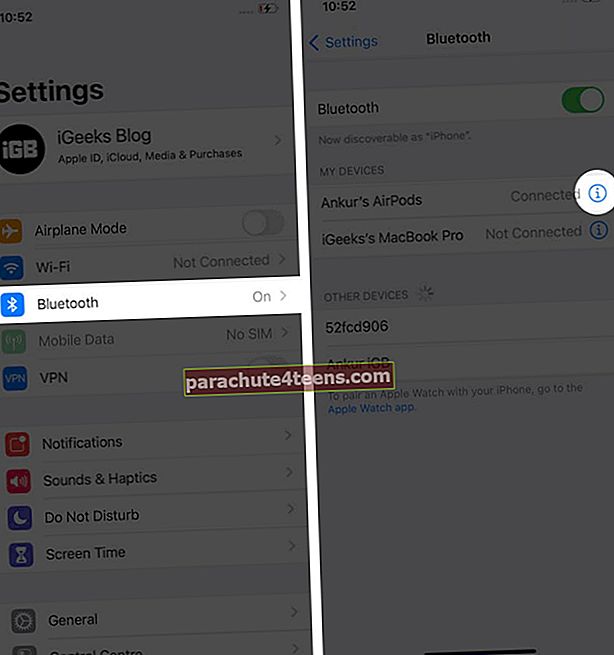
- Puudutage Unustage see seade → Unusta seade.
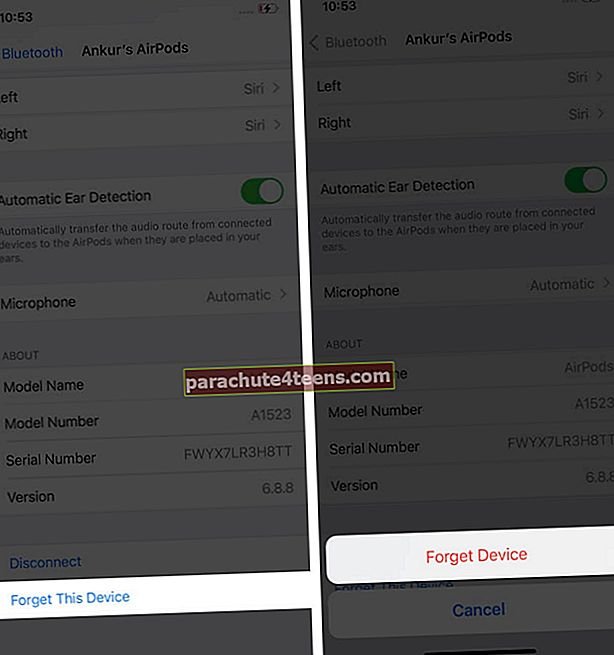
- Nüüd siduge Bluetooth-seade uuesti. Selleks avage Seaded rakendus → Bluetooth. Enamiku Bluetooth-kõrvaklappide ja kõlarite puhul peate seadme paaristamisnuppu vajutama või pikalt vajutama. Pärast seda puudutage palun seadme nime, kui see kuvatakse iPhone'i Bluetoothi all. AirPodide sidumiseks järgige meie lihtsat juhendit.
Märge: Samuti võib aidata Apple Watchi lahtiühendamine ja parandamine. (kasutaja jagas seda Apple Developeri foorumis.)
3. Lähtestage võrguseaded
Pärast võrguseadete lähtestamist on mitu võrguga seotud probleemi edukalt lahendatud.
Enne jätkamist on oluline teada, et kõik teie salvestatud WiFi-võrgud, Bluetooth-seadmed, VPN-i konfiguratsioonid ja muud sellised sätted taastatakse vaikeseisundisse. Isiklikud asjad nagu rakendused, fotod, videod, muusika jne ei muutu. Nad jäävad selliseks, nagu nad praegu on.
- Ava Seaded rakendus ja puudutage Kindral.
- Kerige alla ja puudutage nuppu Lähtesta.

- Puudutage Lähtesta kõik seaded.
- Sisestage seadme pääsukood ja kinnitage oma toiming.
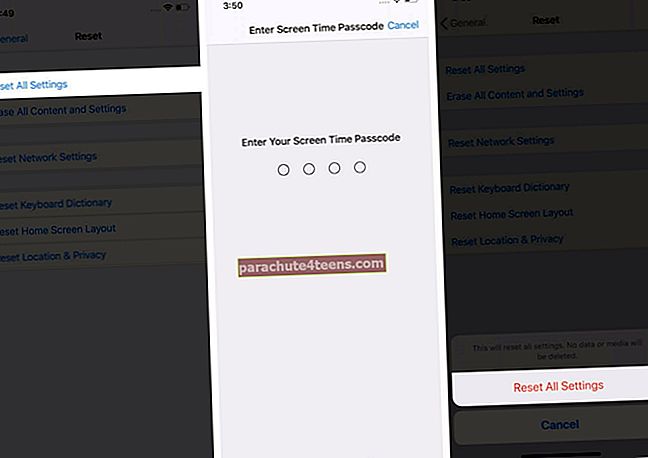
Kui protsess on lõpule jõudnud, siduge oma Bluetooth-seade uuesti iPhone'iga. Kõik peaks nüüd laitmatult töötama.
4. Värskendage iOS-i uusimale versioonile
Lõpuks, kui miski ei toimi, värskendage iPhone uusimale versioonile iOS 14. Probleem algas algselt selle uusima versiooniga ja on aeg, kui Apple lappib asjad iOS 14 järgmises versioonis - ütleme näiteks 14.1 või midagi muud sarnast.
Selleks avage Seaded rakendus → Kindral → Tarkvarauuendusja kontrollige, kas teil on ootel värskendus või mitte. Kui jah, puudutage Laadige alla ja installige või Installeeri nüüd.


Login välja
Need on mõned praktilised viisid, kuidas lahendada Bluetoothi probleem, mis töötab iPhone 14-ga töötavas iPhone'is. Usun, et üks ülaltoodud lahendustest aitas teid.
Palun jagage meiega, milline neist teie jaoks sobis. Kui teil on veel mõnda näpunäidet, pange see julgelt ka kommentaari.
Järgmisena vaadake neid suurepäraseid seotud postitusi.
- Parimad Bluetooth-kõlarid seadmetele iPhone 11, 11 Pro ja 11 Pro Max
- Kuidas ühendada Bluetooth-kõrvaklapid Apple Watchiga
- Kuidas parandada Bluetoothi pole viga Macis
- Parimad Bluetoothi jälgijad, mida saate kohe osta!