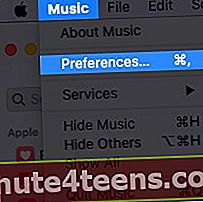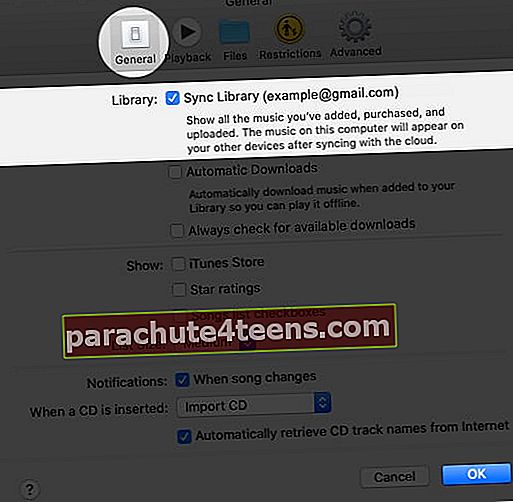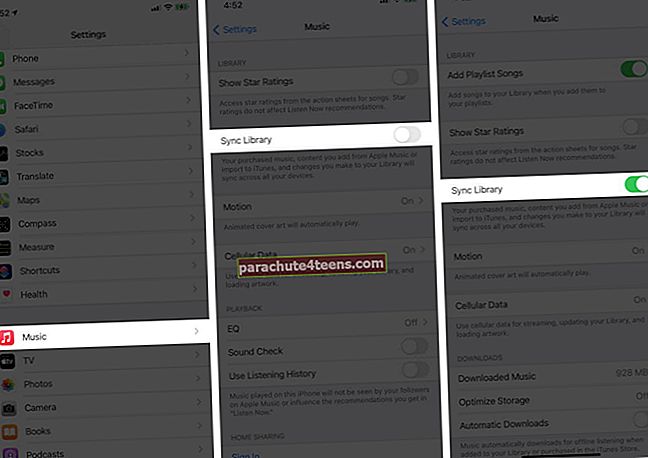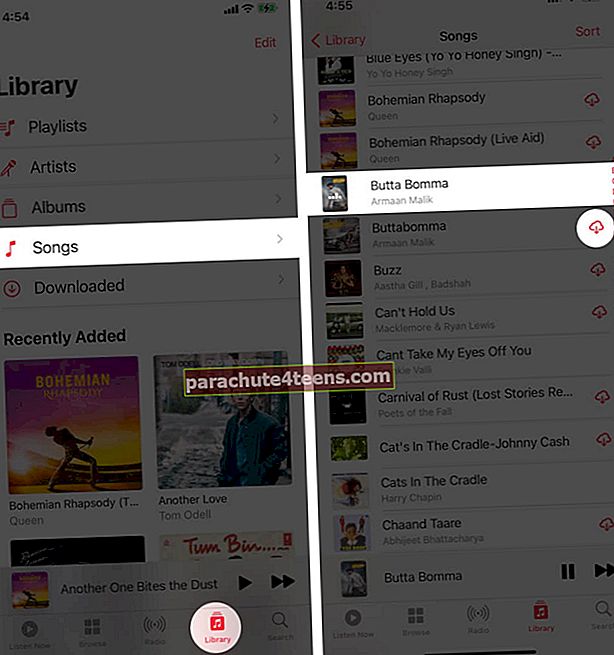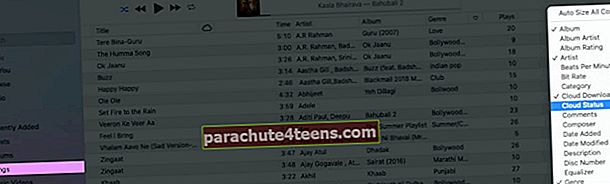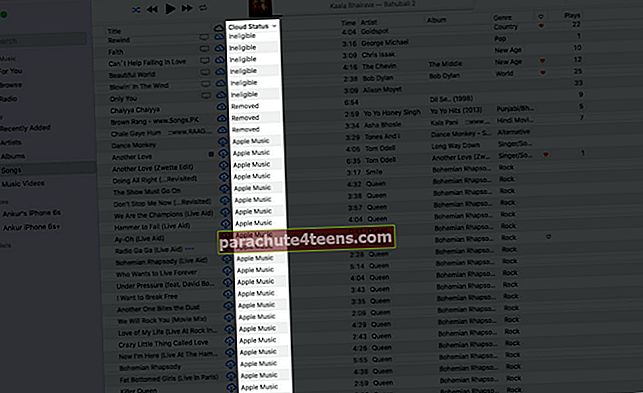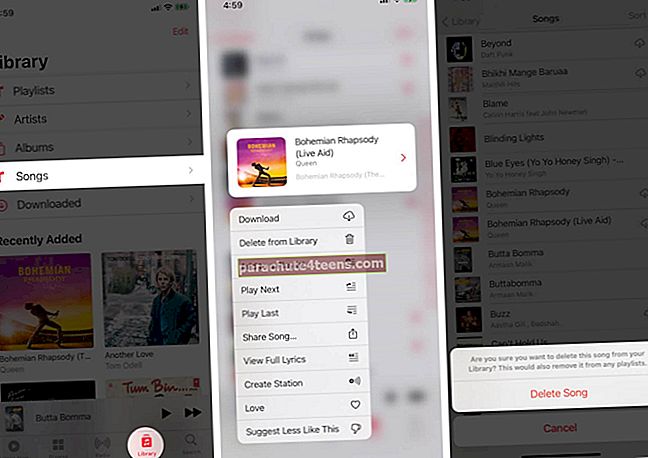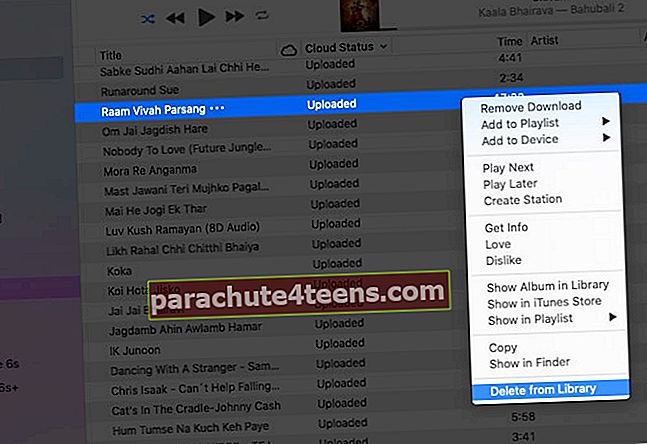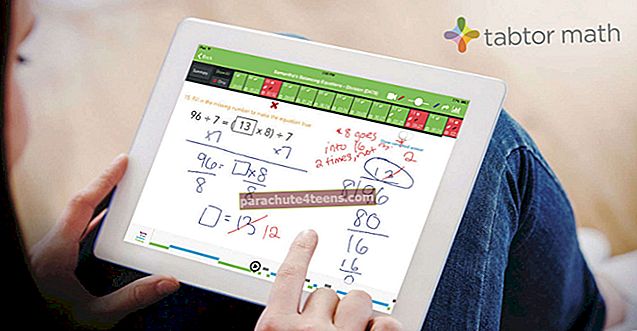Apple soovib, et teil oleks sujuv muusikaelamus, olenemata kasutatavast seadmest. Sellised teenused nagu Apple Music ja iTunes Match tagavad, et kõik teie lood on saadaval teie iOS-seadmes, Macis ja isegi arvutis või Android-telefonis. Funktsioon, mis seda kõike võimaldab, on iCloudi muusikakogu. Siin oleme loonud täieliku juhendi iCloudi muusikakogu kasutamiseks iPhone'is, iPadis ja Macis.
Märge: iCloudi muusikakogu, sünkroonimisraamatukogu ja pilvemuusikakogu on sama funktsiooni jaoks lihtsalt erinevad nimed.
- Mis on iCloudi muusikakogu?
- Kuidas iCloudi muusikakogu töötab?
- Logige sisse iCloudi muusikakogusse
- Kuidas iCloudi muusikakogu arvutis sisse lülitada
- ICloudi muusikakogu sisselülitamine iPhone'is ja iPadis
- Esitage või laadige laule alla iCloudi muusikakogust
- Teate lugude olekut iCloudi muusikakogus
- Kuidas eemaldada laule iCloudi muusikakogust
- Mida teha, kui iCloudi muusikakogu ei tööta?
- ICloudi muusikakogu keelamine iPhone'is, iPadis või Macis
- Mis juhtub, kui lülitate iCloudi muusikakogu välja?
Mis on iCloudi muusikakogu?
Alustame põhitõdedest. Oletame, et teil on iPhone, iPad, Mac, Windows PC ja Android-telefon. Tahate oma muusikat kõigis nendes seadmetes. Muidugi saate mobiilsideseadmed arvutiga ühendada ja lugusid üle kanda. Välise draivi abil saate sama teha kahe arvuti vahel.
Aga mis siis, kui soovite kogu selle protsessi pilve kaudu vaevata teha. Noh! iCloudi muusikakogu (kuvatakse nüüd sünkroonimisraamatukoguna) on teid kajastanud.
iCloudi muusikakogu võimaldab teil pääseda juurde oma muusikale, esitusloenditele ja nutikatele esitusloenditele kõigis erinevates seadmetes (kuni 10). Lisaks sellele, et teie Apple Musicu lood on kõigis seadmetes ajakohased, laadib iCloudi muusikakogu teie Maci või arvutist üles ka teie olemasolevad lood (alla laaditud või ostetud kõikjalt, näiteks Amazon, ripitud CD-lt jne) ja muudavad need kättesaadavaks voogesitus ja allalaadimine oma iPhone'i, iPadi, Android-telefoni ja arvutisse.
Nüüd võite küsida, kuidas see seda teeb!
Kuidas iCloudi muusikakogu töötab?
Pärast selle valiku lubamist rakenduses Muusika skannib see kõigepealt teie olemasolevad lood. Järgmisena näeb heli sõrmejälgede võtmise ja metaandmete sobitamise abil, millised teie laulud on juba iTunes Store'i kataloogis saadaval. Kui rada on saadaval, ei lae see faili teie arvutist üles (aja ja ruumi säästmiseks), vaid lihtsalt ‘matšJa tehke see kõikides seadmetes kättesaadavaks. See on 256 kbps AAC, DRM-vaba! Armas!
Pro näpunäide: Oletame, et teil on 128kpbs nimega lugu “Mulle meeldib”. Kui see sobib iTunes Store'i kataloogis, saate pala oma seadmetesse alla laadida 256 kbps. See on algse madalama kvaliteediga versiooniuuendus!
Kui teil on laule (näiteks kohalikke lugusid või loo live-versioone jne), mis pole iTunes Store'is saadaval, kuvatakse need üles laaditud teie Macist või arvutist algsel kujul Apple'i pilveserveritesse ja on saadaval voogesituseks ja allalaadimiseks kõikidesse teistesse seadmetesse. Suurepärane!
Järgmine loomulik küsimus, mille võite küsida, on: "Kuidas ma saan seda suurepärast funktsiooni tellida?"
Logige sisse iCloudi muusikakogusse
Koos an Apple Musicu tellimus (9,99 dollarit), saate juba iCloudi muusikakogu funktsionaalsuse.
Kui aga kasutate alternatiivseid muusika voogesitusrakendusi nagu Spotify, ei pruugi te Apple Musicu eest maksta. Sellisel juhul saate tellida teenuse nimega iTunes Match (24,99 dollarit aastas). See võimaldab teil olemasolevaid lugusid Macist või PC-st üles laadida ning need on saadaval voogesituse ja allalaadimise jaoks rakenduses Music iPhone, iPad, Android jne.
Nüüd, kui põhitõed on tehtud, vaatame mõningaid olulisi täpipunkte, mis räägivad teile rohkem iCloudi muusikakogu kohta.
- Teil võib olla kuni 100 000 sobitatud või üleslaaditud lugu. Seda ei arvestata teie iCloudi salvestusruumi hulka.
- Pange tähele, et see 100 000 laulu limiit ei hõlma muusikat (laule ega videoid), mille ostsite iTunes Store'i kaudu. Teie ostetud lood on saadaval kõigis seadmetes, ilma et peaksite tellima mingeid tellimusi või erisuvandeid, näiteks iCloudi muusikakogu.
- Kui teil on laul, mis iTunes Store'i kataloogis ei ühti ja on madala kvaliteediga (alla 92 kbps), ei laadita seda iCloudi üles. Sama kehtib ka üle 200 MB suuruse või üle kahe tunni pikkuse loo kohta, mis on ostetud kellegi teise iTunes'i konto abil.
- Saate voogesitada ja alla laadida oma iCloudi muusikakogu lugusid kuni 10 seadmes.
Enne alustamist:
- Apple mainib, et „pärast iCloudi muusikakogu sisselülitamist kustutatakse kogu teie iPhone'is ja iPadis olev muusika ja asendatakse iCloudi lugudega." (Kuid Macil või PC-l, mida varem sünkrooniti, on endiselt originaalfailid. )
- Apple teeb selle ka kristallselgeks see pole varundusteenus. Nii et enne jätkamist viige muusika varukoopia välisele kettale.
- Lõpuks peate teadma, et kuna kogu muusika sünkroonimine toimub pilves, ei saa te iTunes'i ega Finderi abil laule iPhone'i üle kanda.
Kuidas iCloudi muusikakogu arvutis sisse lülitada
Veenduge, et teil oleks kas Apple Musicu või iTunes Matchi tellimus ja kas olete muusikarakendusse või iTunes'i sisse logitud (klõpsake ülemist riba valikul Konto → Logi sisse)
ICloudi muusikakogu lubamine Macis
Märge: MacOS Catalina ja Big Sur kasutage rakendust Muusika. MacOS Mojave ja varasemates versioonides kasutage iTunes'i. Mõlema sammud on peaaegu identsed.
- Ava Muusika ja klõpsake ülemisest menüüribast vasakul Muusika → Eelistused.
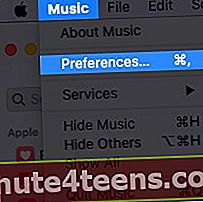
- Veenduge, et olete Kindral vaheleht. Siin märkige ruut Sünkroonimise kogu (teie Apple ID). Lõpuks klõpsake nuppu Okei → Ühenda kogu.
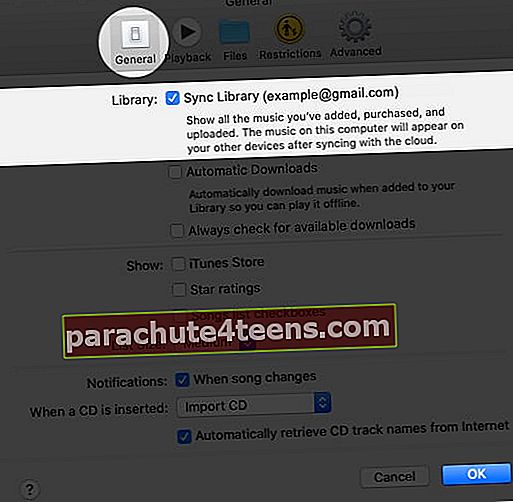
ICloudi muusikakogu lubamine Windowsis
1. Avage iTunes ja klõpsake nuppu Muuda → Eelistused.
2. Klõpsake nuppu Kindral ja märkige ruut iCloudi muusikakogu (või Sünkrooni kogu).
Sõltuvalt teie kogu suurusest ja Interneti-kiirusest võib see võtta palju aega. Lugude kõrval võite näha mitmesuguseid pilvesümboleid. Täpiline iCloudi ikoon tähendab enamasti laulu üleslaadimist.
Kui teil on veel üks arvuti, logige sellesse kindlasti sisse sama Apple ID abil ja järgige täpselt ülaltoodud samme. See tagab teie mitme teegi ühinemise ja teil on kõik lood kõikjalt.
ICloudi muusikakogu sisselülitamine iPhone'is ja iPadis
Pärast pilvesünkroonimise lubamist Macis või PC-s saate oma mobiilseadmetes sama teha.
- Ava Seaded rakendus, kerige alla ja puudutage Muusika.
- Lülitage lüliti sisse Sünkrooni kogu.
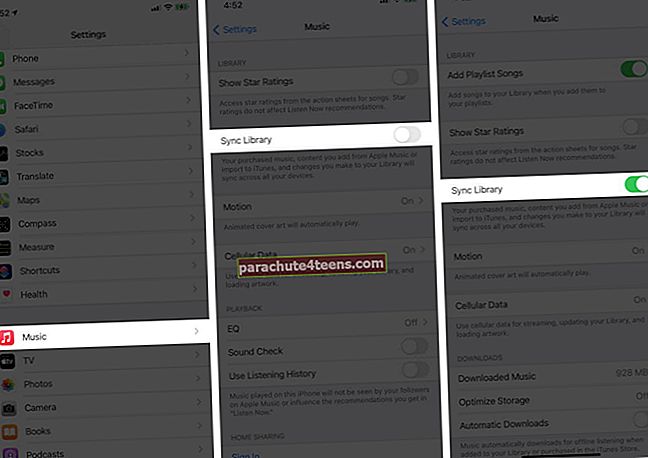
- Kui näete hüpikaknat, lugege kirjeldust ja valige käsk „Säilita muusika” või „Kustuta ja asenda”. Kui olete lugusid varem teisest arvutist sünkrooninud, valige Hoidke muusikat. Kui teil on ainult üks muusikakogu, võite sellega kaasa minna Kustuta ja asenda. See eemaldab praegused rajad iPhone'ist ja asendab need muusikaga teie iCloudi teegis.
Kui teil on piiramatu mobiilsidepakett, võite puudutada Cellular Data ja lubada selle järgmisel ekraanil.
Esitage või laadige laule alla iCloudi muusikakogust
Kui iCloudi muusikakogu on kõik seadistanud, saate lugusid voogedastada otse pilvest või alla laadida, et andmeid salvestada ja võrguühenduseta kuulata.
- Ava Muusika rakendus oma iPhone'is, iPadis või Android-telefonis.
- Puudutage Raamatukogu alumisest reast. Järgmiseks puudutage Laulud.
- Puudutage seda esitamiseks lugu.
- Puudutage allalaadimisikooni, et see võrguühenduseta salvestada. Kui loo kõrval ei kuvata ikooni, tähendab see, et see on juba seadmesse alla laaditud.
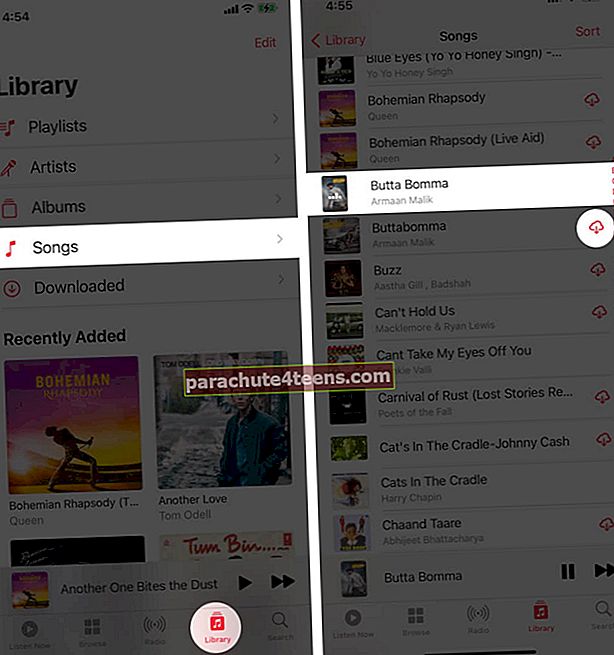
Ainult allalaaditud lugude nägemiseks puudutage valikut Raamatukogu → Allalaaditud.
Samamoodi saate oma Macis või arvutis lugusid mängida või alla laadida, kasutades rakendust Music või iTunes.
Teate lugude olekut iCloudi muusikakogus
Järgides alltoodud samme, saate teada, millised teie laulud on Sobitatud, Üles laaditud, lisatud Apple Music, Ostetud Teie poolt, Ootan üleslaadimiseks, Eemaldatud, Duplikaatvõi Sobimatu üleslaadimiseks.
- Ava Muusika rakendus või iTunes Macis või PC-s.
- Kliki Laulud vasakult külgribalt.
- Pange hiirekursor pisikesele sõnadele ülemisele reale Pealkiri, Kunstnik, Albumjne Nüüd paremklõpsake. Järgmiseks klõpsake nuppu Pilveseisund.
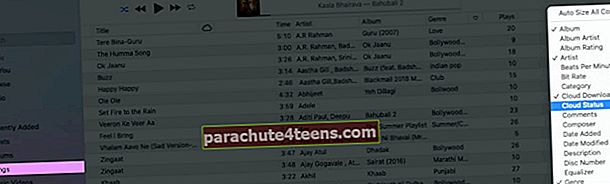
- Nüüd klõpsake sõna Pilveseisund. See sorteerib teie laulud vastavalt.
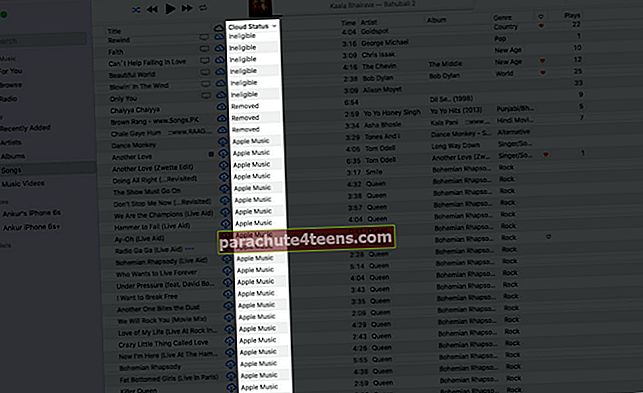
Kuidas eemaldada laule iCloudi muusikakogust
IPhone'is või iPadis
- Ava Muusika rakendus iPhone'is või iPadis.
- Alates Raamatukogu klõpsake vahekaarti Laulud.
- Loo pikalt vajutamine. Valige Kustuta teegist → Kustuta laul. (Või kui laul on alla laaditud, eemalda → Kustuta kogust)
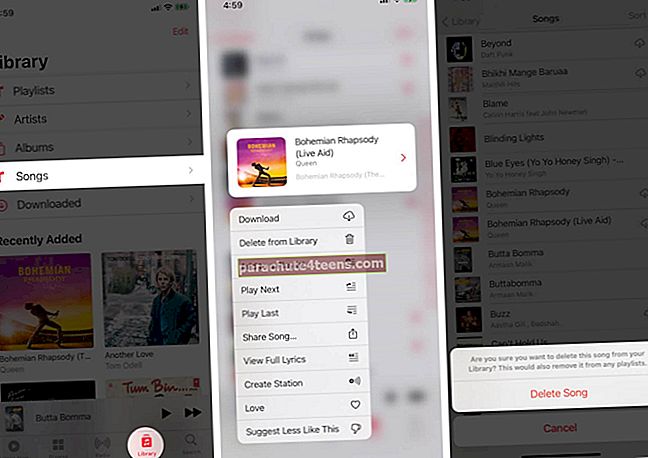
See eemaldab loo kõigist teie iOS-i ja iPadOS-i seadmetest.
Kuid kui see kustutatud lugu laaditi alla mõnda Maci või PC-sse, eemaldatakse see enne, kui te seda käsitsi teete. Kui kustutatud lugu aga üles laaditi või sobitati, kuvatakse Maci rakenduses Music või iTunes pilve olekEemaldatud. ’Kui soovite selle uuesti iCloudi muusikakogusse lisada, paremklõpsake sellel ja valige Lisa teeki. See on jälle kõikjal voogesitatav ja allalaaditav!
Arvutis
- Ava Muusika rakendus või iTunes Macis või PC-s.
- Paremklõpsake laulul ja valige Kustuta teegist. Lõpuks klõpsake hüpikaknul nuppu Kustuta laul. See eemaldatakse kõikidest teie iOS-i seadmetest ja sellest arvutist.
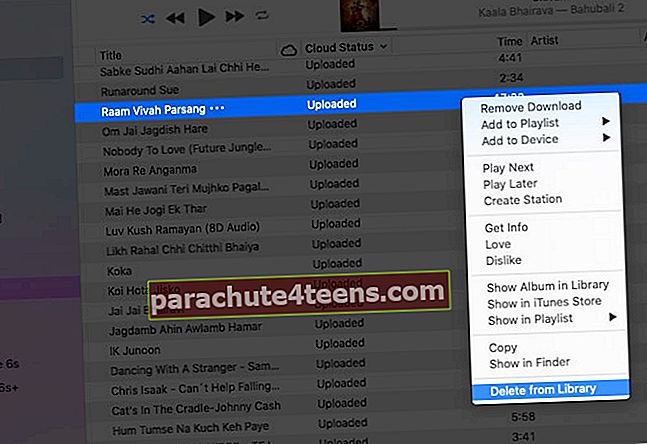
Mida teha, kui iCloudi muusikakogu ei tööta?
Siin on mõned olulised punktid, mida tasub kaaluda, kui muusika ei sünkroonita teie seadmete vahel õigesti.
- Kui tühistate oma Apple Musicu või iTunes Matchi tellimuse, kaotate juurdepääsu pilvemuusikakogule.
- Kui logite oma seadmest Apple ID-st välja, ei saa te seda funktsiooni kasutada.
- Looge oma seadmetes ühendus stabiilse internetiga.
- Kontrollige veel kord ülaltoodud samme ja veenduge, et sünkroonimise kogu oleks lubatud kõigis soovitud seadmetes.
- Hoidke mobiilseadmetes rakendus Muusika avatud. Ärge sundige seda sulgema. Ka arvutis veenduge, et rakendus Muusika või iTunes oleks avatud.
- Kui sõnaselge lugu on hall, siis lülitage kindlasti välja Ekraaniaja piirangud. Kui olete laps, ei saa te seda teha. Ja teie eestkostja ei lülita seda tõenäoliselt teie jaoks välja!
- Külastage Apple'i süsteemi oleku lehte ja veenduge, et näiteks Apple Music, iCloudi konto ja sisselogimine, iTunes Match, iTunes Store oleksid rohelise punktiga.
- Lülitage sünkroonimisraamatukogu välja (juhised allpool) ja lülitage see pärast iPhone'i ja Maci taaskäivitamist uuesti sisse.
- Tühistage arvuti volitused ja volitage need uuesti.
- Harvadel juhtudel võib olla võimalik, et teie lisatud Apple Musicu lugu pole enam saadaval tootja ja Apple'i litsentsialaste lahkarvamuste tõttu. Või võib see olla saadaval mõne muu nime all. Proovige seda uuesti Apple Musicust otsida. Nüüd saate otsida isegi sõnade järgi!
- Siiski, kui teil on probleeme, külastage seda lehte või võtke ühendust Apple'i toega.
ICloudi muusikakogu keelamine iPhone'is, iPadis või Macis
Kas te ei soovi seda funktsiooni enam kasutada? Siit saate teada, kuidas iCloudi muusikakogu mobiilseadmetes ja arvutites välja lülitada.
IPhone'is ja iPadis: Avage rakendus Seaded → Muusika → lülitage välja Sünkrooni kogu → Lülita välja. See eemaldab kõik Apple Musicu lood (lisatud või alla laaditud) ja kõik allalaadimata loendid. Kuid see ei eemalda neid allalaaditud lugusid, mis olid ostetud, sobitatud või üles laaditud.
Macis: Klõpsake rakenduse Muusika (või iTunes) ülemisel menüüribal nuppu Muusika (või iTunes) → Eelistused → Üldine → tühjendage märkeruut Sünkroonimise kogu (teie Apple ID) → OK.
ITunes'is: Klõpsake nuppu Redigeeri → Eelistused → Üldine → tühjendage ruut iCloudi muusikakogu (või sünkroonimisraamatukogu)
Mis juhtub, kui lülitate iCloudi muusikakogu välja?
- Teie lugusid ei värskendata ega tehta kõikides seadmetes juhtmevabalt kättesaadavaks.
- Isegi kui teil on Apple Musicu tellimus, saate muusikat ainult voogesitada, mitte oma kogusse lisada ega võrguühenduseta alla laadida.
- Kui olete iCloudi muusikakogu välja lülitanud, saate Lightning-kaabli abil muusikat veel kord käsitsi Macist või arvutist iPhone'i või iPadisse kopeerida.
Login välja
See on peaaegu kõik, mida peate teadma iCloudi muusikakogu sisselülitamise ja kasutamise kohta erinevates seadmetes. Kui olete selle seadnud, muutub kogu kogemus sujuvaks. Kui teil on veel küsimusi, palun tulistage see allpool olevas kommentaaride jaotises.
LOE JÄRGMINE:
- Apple Musicu esitusloendi loomine ja sõpradega jagamine
- Spotify esitusloendite teisaldamine Apple Musicusse
- Kuidas luua Apple Musicus oma raadiojaama
- Ülilahedad Apple Music Siri käsud