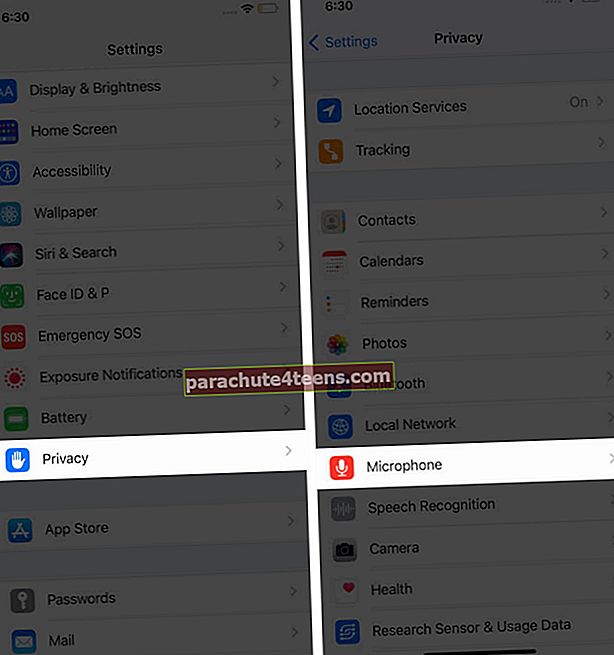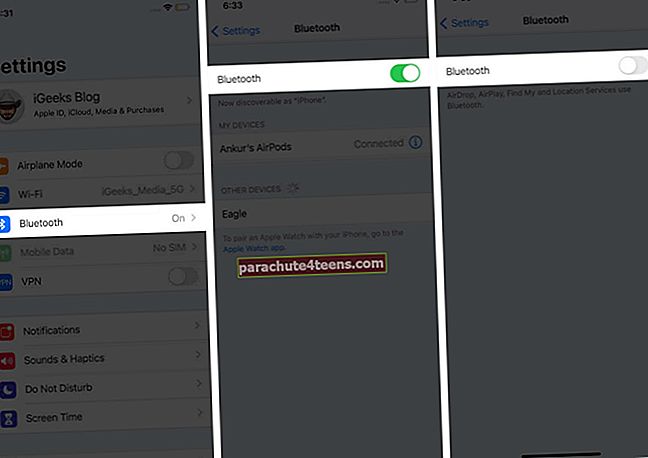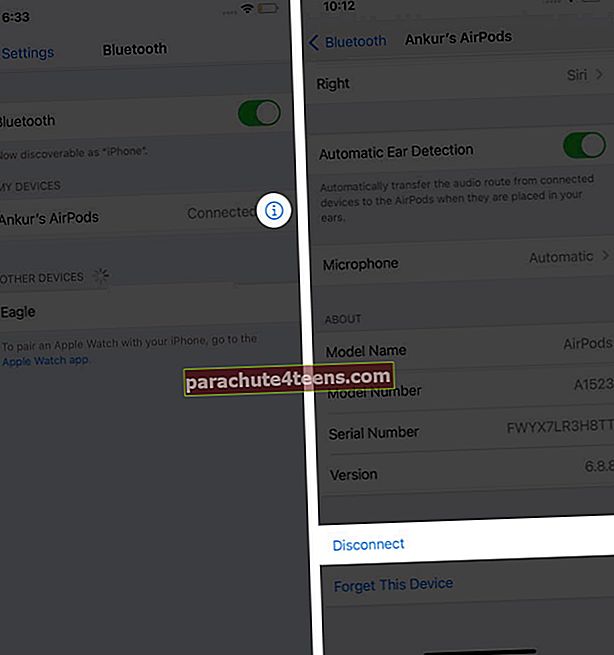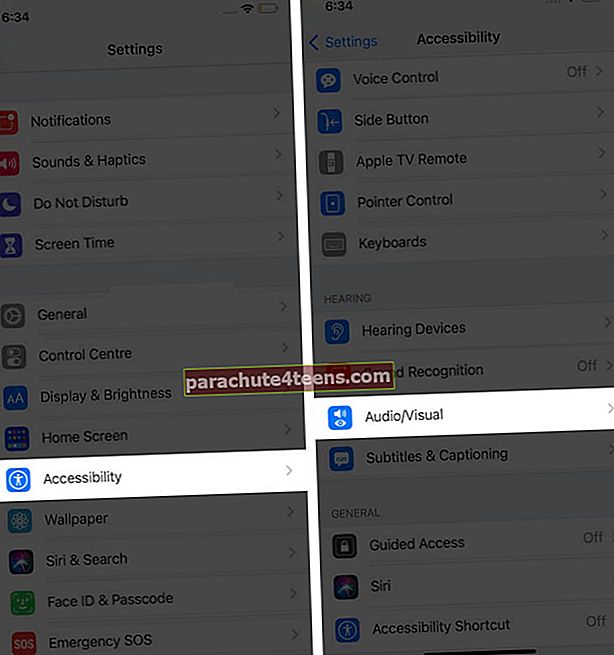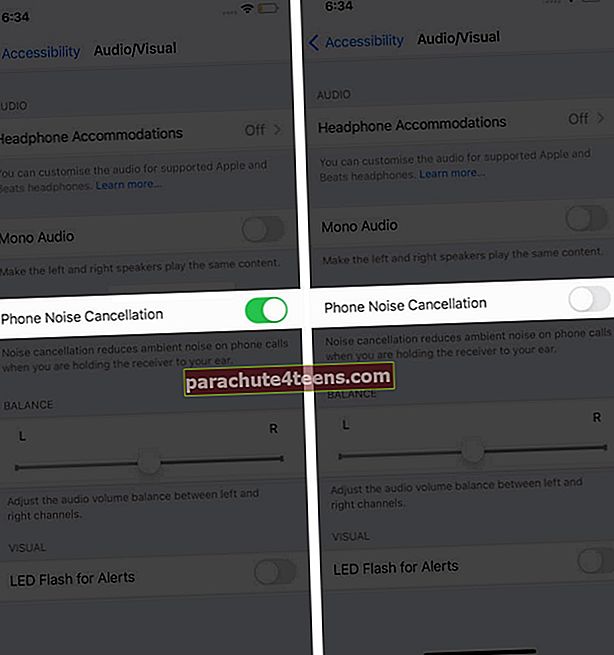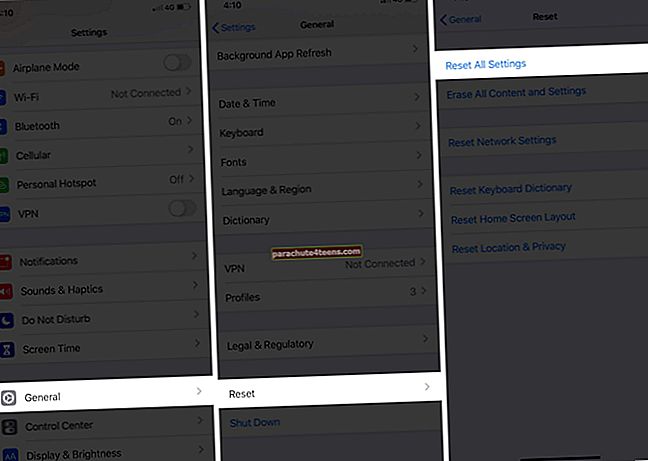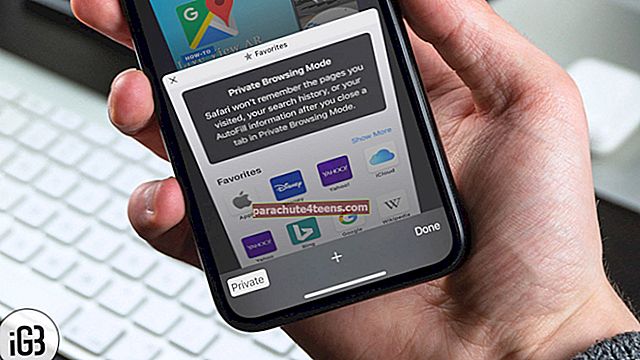Mikrofon on teie iPhone'i või mõne nutitelefoni üks olulisi elemente. Sellest sõltuvad kõned, videosalvestised, helimärkmed ja erinevad rakendused. Kui aga iPhone'i mikrofonid ei tööta õigesti, on teil kogemused halbad, kuna FaceTime'i kõned on ebaselged, teatud rakendused ei tööta ootuspäraselt jne. Kõigi nende lahendamiseks on siin mõned tõhusad lahendused iPhone'i mikrofoni probleemi lahendamiseks.
Alustage lihtsa testimisega ja kontrollige iPhone'i mikrofoni
iPhone'idel on helisisendi parandamiseks mitu mikrofoni. Kaasaegsetes mudelites asuvad need allosas (kõlarigrilli lähedal), taga (tagumise kaamera lähedal) ja ees (kuulari grilli sees). Allpool olev loetelu ütleb teile täpse arvu.
- iPhone 8, X ja uuemad - 3 mikrofoni
- iPhone 6s, 6s +, 7 ja 7 plus - 4 mikrofoni
- iPhone 5, 5c, 5s, 6, 6 plus ja SE (1. põlvkond) - 3 mikrofoni
- iPhone 4 ja 4s - 2 mikrofoni
- Originaal iPhone, iPhone 3G, 3GS - 1 mikrofon
 Pildi viisakus: Verizon
Pildi viisakus: Verizon
Tehkem nüüd mõned mikrofoni kiirtestid.
A. Testige esmast alumist mikrofoni
Oletame, et teisel poolel on raskusi tavakõnede ja FaceTime'i kaudu teie kuulmisega. Selle lahendamiseks võtame hetkeks aega, et kontrollida, kas iPhone'i alumine mikrofon töötab või mitte.
Avage sisseehitatud häälmemode rakendus ja puudutage punast salvestusnuppu. Nüüd hoidke oma iPhone'i horisontaalselt suu juures ja rääkige põhjas (mikrofoni augu lähedal). 10-15 sekundi pärast vajutage salvestamise lõpetamiseks sama punast nuppu. Nüüd esitage häälmärkus. Kui kuulete selgelt, mida salvestasite, õnnitleme, töötab teie peamine mikrofon õigesti.
B. Testige eesmisi ja tagumisi mikrofone
Avage rakendus Kaamera ja pühkige suvandini VIDEO. Salvestamise alustamiseks vajutage päästikut. Nüüd rääkige iPhone'i ülaosas. Mõne sekundi pärast peatage salvestamine.
Puudutage nüüd pisikest kaameravalija nuppu ja lülitage iPhone'i esikaamerale. Salvestage uus video, rääkides samal ajal seadme ülemisel küljel tavapäraselt. Järgmisena esitage mõlemad videod. Kui kuulete oma heli, tähendab see, et eesmine ja tagumine mikrofon töötavad õigesti.
Kas teie iPhone läbis mõlemad ülaltoodud mikrofonitestid? Kui jah, palun jätkake lugemist. Suure tõenäosusega lahendame küsimuse. Kui kumbki test ebaõnnestus, peate võib-olla ühendust võtma Apple'i toega ja seadet kontrollima (sellest lisateavet hiljem).
Lahendused iPhone'i mikrofoni mittetoimiva probleemi lahendamiseks
- Puhastage mikrofonid
- Taaskäivitage iPhone
- Andke rakenduse mikrofonile juurdepääs
- Ühendage lahti Bluetooth-peakomplekt ja juhtmega kõrvaklapid
- Keela müra tühistamine
- Värskendage iOS-i uusimale versioonile
- Lähtesta kõik seaded
- Võtke ühendust Apple'i toega
1. Puhastage mikrofonid
Mikrofoni augud on väikesed ja seetõttu on nende puhastamine eriti ettevaatlik. Grillide hoolikalt nühkimiseks peate kasutama igasugust pehmet harja (see võib olla hambahari). Seda tehes hoidke iPhone'i kindlasti nii, et raskusjõud saaks oma tööd teha. Näiteks kui puhastate alumist mikrofoni, proovige telefoni vertikaalselt hoida, nii et mustus kergesti alla kukuks.
Pärast seda võtke mõni minut, et 3,5 mm kõrvaklappide pesa või Lightning-port hoolikalt puhastada.
Pealegi on oluline tagada, et te ei kasutaks korpust või ekraanikaitset, mis blokeerib mikrofoni auke osaliselt või täielikult. Kui te seda teete, siis palun vabanege neist.
2. Taaskäivitage iPhone
Eespool toodud lahendustes rääkisime asjade riistvaralisest küljest. Mis siis saab, kui mikrofonid ei tööta ajutise tarkvara tõrke tõttu!
Esimene parandus on iPhone'i taaskäivitamine. Jah! Nii lihtne toiming nagu seadme väljalülitamine ja uuesti sisselülitamine võib lahendada mitu väikest probleemi!
3. Andke rakenduse mikrofonile juurdepääs
Rakendused vajavad teie iPhone'i mikrofonidele juurdepääsu saamiseks teie nõusolekut. Tavaliselt näete rakenduse esmakordsel avamisel või rakendusesisese tegevuse jaoks, mis nõuab mikrofoni, hüpikakent, mis küsib teie luba. Juhul, kui valite „Ära luba”, saate selle otsuse tagasi pöörata.
- Ava Seaded rakendus ja puudutage Privaatsus.
- Puudutage Mikrofon.
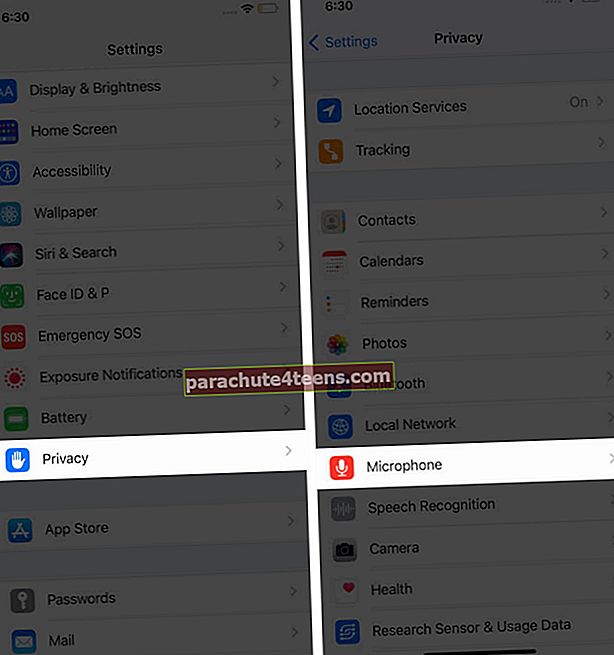
- Lülitage soovitud rakenduse lüliti sisse, et see saaks mikrofonidele juurde pääseda.

Täiendav meetod: Võite kerida rakenduses Seaded alla, puudutada rakenduse nime ja teha ülaltoodud toimingu.
Järgmisena sundige rakendus sulgema ja taaskäivitage see.
4. Ühendage lahti Bluetooth-peakomplekt ja juhtmega kõrvaklapid
Oleme inimesed ja unustame tihti asju. Mõnikord võite proovida muusikat mängida, videot vaadata, helistada või saata märkme ainult selleks, et avastada, et asjad ei tööta. Põhjuseks võib olla see, et Bluetooth-peakomplekt on iPhone'iga ühendatud ja hääl sellele suunatakse pluss peakomplekti mikrofoni abil. Selle lahendamiseks saate traadita kõrvaklapid lahti ühendada järgmiselt.
- Ava Seaded rakendus ja puudutage Bluetooth.
- Lülitage selle lüliti välja. See ühendab kõik Bluetooth-seadmed lahti.
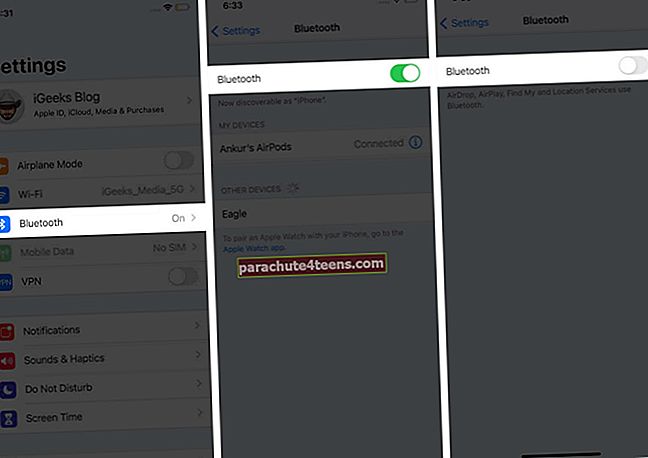
- Kui te ei soovi Bluetoothi välja lülitada, puudutage nuppu i) konkreetse traadita kõrvaklappide kõrval. Puudutage järgmisel ekraanil nuppu Katkesta ühendus.
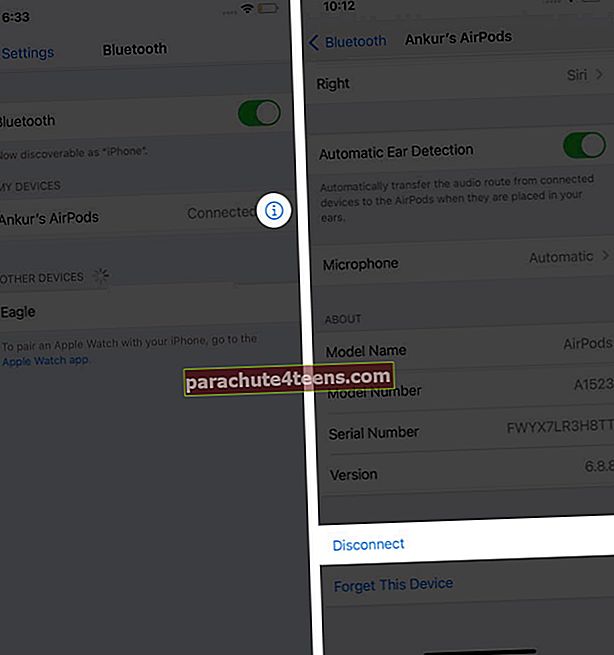
Näpunäide: Kui kasutate AirPod-e, puudutage nuppu (i) ja veenduge, et see oleks sisse lülitatud Automaatne kõrvatuvastus on sisse lülitatud. See tagab, et alati, kui pungad on ühendatud, kuid mitte kõrvas, ei väljastata neile heli ega kasutata selle mikrofoni. Lisaks võite puudutada ka nuppuMikrofonJa kohandage vajadusel seadeid.
Juhtmega kõrvaklappide jaoks eemaldage see vooluvõrgust. Pärast seda kasutatakse iPhone'i mikrofone kõnede ja muude seotud funktsioonide jaoks.
5. Keela müra tühistamine
Mõnes olukorras, näiteks telefonikõnede ajal, võib see olla kasulik, kui lähete normi vastu ja lülitate müra summutamise välja. Las ma näitan teile, kuidas.
- Toas Seaded puudutage Juurdepääsetavus.
- Puudutage Heli / visuaal.
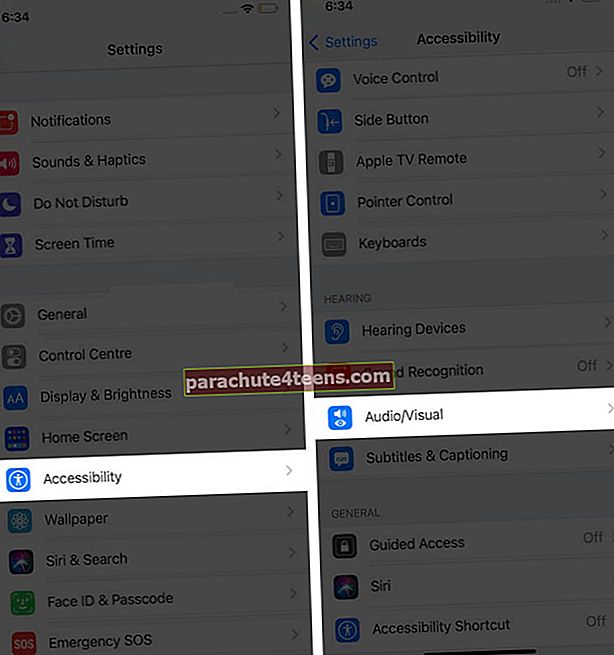
- Keela Telefoni müra tühistamine.
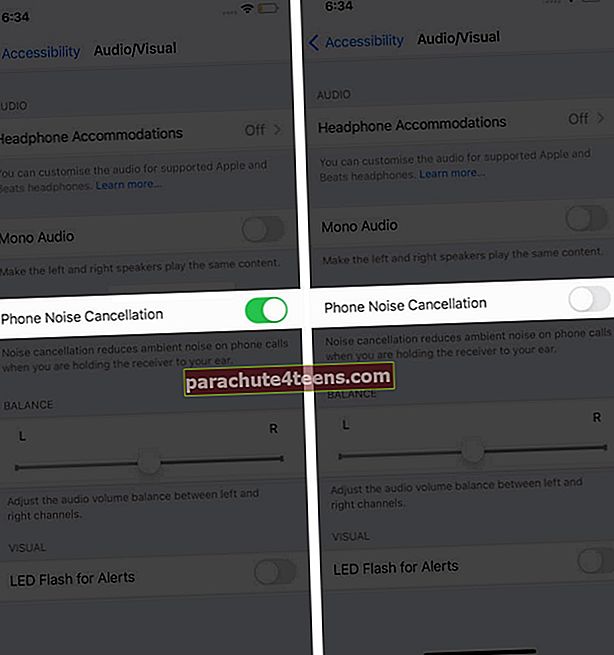
6. Värskendage iOS-i uusimale versioonile
Tuletame meelde, et peate oma iPhone'i peaaegu kõigis juhendites värskendama. See parandab vead, tutvustab uusi funktsioone ja täiustab kogemusi. Kuna teil on probleeme mikrofoniga, oleks hea kontrollida ootel tarkvarauuendusi ja installida need, kui neid on.
7. Lähtestage kõik seaded
Mitmeid tõrkeid saab edukalt kõrvaldada, taastades iPhone'i vaikeseaded. Selle toimingu tegemine ei kustuta isiklikke andmeid, näiteks muusikat, fotosid, videoid ega rakendusi.
Kõik teie muudetud seaded eemaldatakse. See hõlmab WiFi-paroole, salvestatud Bluetooth-seadmeid, avakuva paigutust, märguandeid, privaatsusseadeid ja palju muud.
- Käivitage Seaded rakendus ja puudutage Kindral.
- Puudutage Lähtesta.
- Puudutage Lähtesta kõik seaded.
- Sisestage oma iPhone'i pääsukood ja kinnitage toiming.
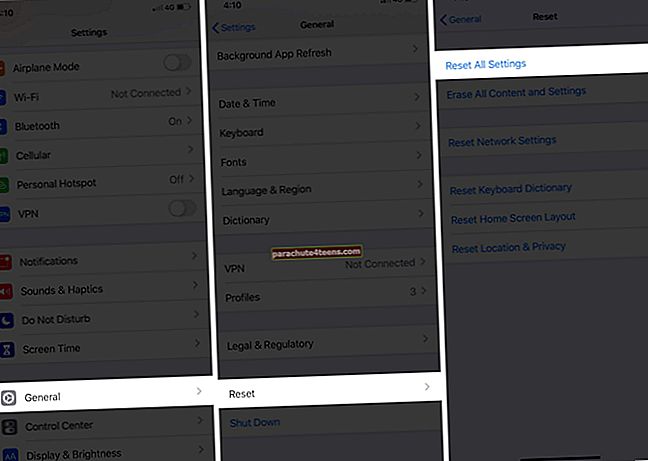
8. Võtke ühendust Apple'i toega
Lõpuks, kui ükski ülaltoodud lahendustest teile ei sobi, on aeg pöörduda suurte inimeste poole! Peamine on see, et kui teie iPhone'i mikrofonid tarkvara tõttu ei tööta, võivad ülaltoodud toimingud (ja taastamine) selle eest hoolitseda.
Kuid kui trükkplaadil, pistikutel või mikrofonidel on mõni füüsiline rike, langevad teie võimalused Apple Store'i või volitatud teeninduskeskuse külastamiseks.
Login välja
Usun, et ülaltoodud lahendused olid kasulikud ja lahendasid probleemi teie jaoks. Juhul, kui teil on seotud päringuid, pange see julgelt allpool toodud kommentaaridesse.
Mikrofonid on huvitavad! Ilma nendeta ei saa me teha põhitoiminguid, nagu kõned, videovestlused ja videosalvestused. Samal ajal võib meil olla ebamugav mõelda, et HomePod, Alexa, Google Home või muud sellised nutiseadmed kuulavad pidevalt minu privaatvestlusi!
LOE JÄRGMINE:
- AirPodsi mikrofon ei tööta? Siin on parandused!
- Mikrofoni ikooni eemaldamine iPhone'i ja iPadi klaviatuurilt
- iPadi mikrofon ei tööta? Siin on Fix
- Peatage Safari juurdepääs iPhone'i kaamerale ja mikrofonile
 Pildi viisakus: Verizon
Pildi viisakus: Verizon