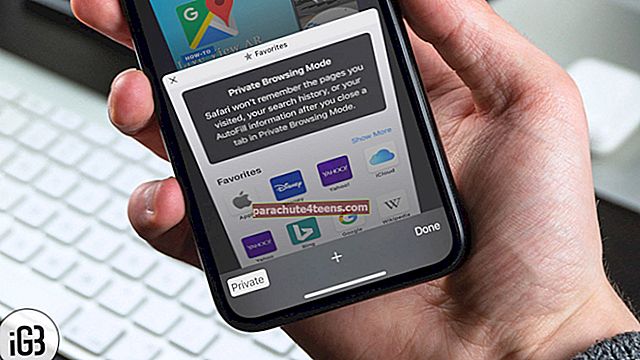Mis puutub failihaldusse ja navigeerimisse, siis Finder on see koht, kuhu me kõik läheme. Kuid kujutage ette, kui Mac Finder ei reageeri ühele teie antud käsule. See võib kahtlemata kahjustada teie tootlikkust, kuna ilma selleta ei saa te midagi teha. Õnneks on probleemi lahendamiseks paar võimalikku lahendust. Liigume edasi!
Kuidas parandada Finderi mittetöötavat probleemi Macis
- Taaskäivitage leidja
- Proovige välja logida ja uuesti sisse logida
- Kustuta Finderi rikutud fail terminali abil
Taaskäivitage leidja
Kõige esimene, mis teie Finderi tagasi saab, on see jõuliselt sulgeda ja seejärel vaadata, kas see tavaliselt algab.
- Avage tegumihaldur, vajutades Variant + Käsk + Esc.
- Klõpsake töötavate rakenduste loendis nuppu Leidja ja seejärel klõpsake nuppu „Taaskäivitamine” valik

Selle tegemine sunnib Finderi sulgema ja taaskäivitama. Kui asjad viiakse läbi plaanipäraselt, võib teie käsutuses olla täielikult toimiv Finder. Aga kui see ei tulnud ootuspäraselt välja, lugege edasi.
Kui teil on see, mida otsisite, saate oma ettevõtte juurde tagasi pöörduda. Muidu, jätka lugemist!
Veel üks viis Finderist väljumise sundimiseks kasutatakse Macis rakendust Activity Monitor.
- Käivitage Rakendus Activity Monitor Launchpad'i abil
- Kliki Leidja töötavate protsesside loendist
- Nüüd klõpsake nuppu "X" vasakus ülanurgas olev ikoon
- Hüpikaknas klõpsake nuppu Sundige lõpetama.


Märkate, et Finder on käimasolevate protsesside loendist eemaldatud. Ideaalis peaks see trikki tegema. Kuid igaks juhuks, kui ka see ei aita, peate võib-olla järgima natuke rasket rada.
Proovige välja logida ja uuesti sisse logida
Kui ükski ülaltoodud parandustest ei aita, proovige välja logida ja siis uuesti oma Maci sisse logida. See tapab ideaalis kõik käimasolevad protsessid ja käivitab need uuesti sisselogimisel. Veenduge, et logite välja ja mitte ainult oma Maci lukustama.
Macist väljalogimiseks klõpsake () Apple'i logo ja seejärel viimast valikut "Logi välja ."

Isegi kui see ei aita, proovige oma Mac uuesti taaskäivitada ja vaadake, kas teil on see töö. Samuti, kui see ei aita, on mul veel üks asi, mis teid välja aitab.
Kustuta Finderi rikutud fail terminali abil
Käsurida on võimas tööriist, et asjad korda saata, kui kõik muu ebaõnnestub. Võib-olla on Finderi plistifail rikutud ja tuleb kustutada. Kuna Finder ise ei tööta, ei saa me kuidagi kasutajaliidese abil teele navigeerida ja selle eemaldada. Seega kasutame rakendust Terminal.
- Ava Terminali rakendus Launchpadilt
- Nüüd tippige järgmine rida ja vajutage Sisenema
rm ~ / Library / Preferences / com.apple.finder.plist
- Taaskäivitage Mac, et näha, kas asjad on jälle normaalsed
Kui kõik parandused on pettumust toonud, on vist ainus väljapääs korruptiivse süsteemifaili parandamiseks Mac OS X uuesti installida.
Mähkimine ...
Enamasti toob lihtne Force Quit ja taaskäivitamine Finderi taas ellu. Kui asjade normaalseks muutmiseks kulub rohkem kui paar taaskäivitust, on see tõenäoliselt rikutud süsteemifailide probleem. Igatahes, kui teate mõnda muud lahendust probleemi lahendamiseks, andke meile sellest teada ja värskendame postitust.
Seotud artiklid:
- Kuidas kopeerida faili või kausta rada Finderis Macis? Kolm viisi seletatud
- Kuidas vaadata kogu faili rada Finderis Macis - failinavigatsiooni lihtsustamine
- Lisage iCloud Drive Maci Finderi külgribale
- Kuidas lisada Dropbox Maci Finderi külgribale