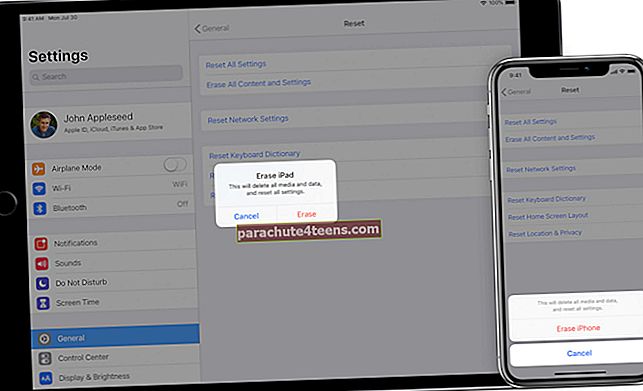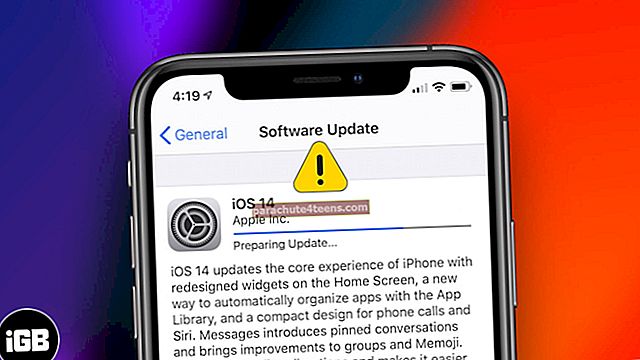Kui olete oma Maciga ühendanud AirPodid ja kasutate töö ajal sageli muusika nautimiseks kõrvaklappe, on tõenäoline, et olete juba tundnud vajadust neid otse arvutist konfigureerida.
Mis oleks, kui ma ütleksin teile, et Macis pole AirPodi seadete kohandamine mitte ainult võimalik, vaid ka üsna lihtne nagu iPhone'is? Apple on taganud, et saate arvutist hõlpsasti oma kõrvaklappide juhtimise üle.
Nii saate oma AirPodid ümber nimetada ja ka topeltpuudutusega otseteed kohandada. Pealegi on olemas ka viis automaatse lülitamise funktsiooni peenhäälestamiseks. Järgige oma MacOS-seadmes AirPodsi seadete ideaalseks muutmiseks!
Kuidas kohandada Macis AirPodi seadeid
Samm 1. Kõigepealt veenduge, et kõrvaklapid on teie Maciga ühendatud. Käivitage Süsteemi eelistused ja klõpsake nuppu Bluetooth.

2. samm. Kliki Valikud. Järgmisena kohandage seadeid vastavalt oma vajadustele.

AirPodsi seadistamine Topeltpuudutage otseteed
Sõltuvalt teie vajadusest saate häälestada kõrvaklappide topeltpuudutamise otsetee. Üks nutikamaid viise selle funktsiooni muutmiseks on konfigureerida üks Siri aktiveerimiseks ja teine seadistama eelmisele palale hüppamiseks või isegi esitamiseks / peatamiseks. Kuid võite otsetee kohandada oma viisile vastavalt oma konkreetsele maitsele.
Selleks klõpsake nuppu Vasak parem Topeltpuudutage rippmenüüd ja valige eelistatud variant.


Valige, millist AirPodi mikrofoni kasutada
Kõigil AirPodidel on sisseehitatud mikrofon ja need lülitavad käed-vabad kõnede edendamiseks automaatselt mikrofoni. Siiski on teil võimalus mikrofoni kasutamiseks vasakut või paremat kõrvaklappi piirata.
Selleks klõpsake nuppu Lülitage AirPodid automaatselt ümber rippmenüü ja valige soovitud variant.

Keela automaatne kõrvatuvastus
Täiustatud optiliste andurite abil lülituvad Bluetooth-kõrvaklapid automaatselt sisse, kui kannate neid kõrvades. Kui soovite selle funktsiooni üle mingil isiklikul põhjusel käsitsi juhtida, on võimalus see välja lülitada. Lihtsalt tühjendage ruut automaatse kõrvatuvastuse jaoks.

Kuidas Macis AirPode ümber nimetada
Vaikimisi võtab AirPods teie seadme nime üles, kui need paaristate. Kuid teil on vabadus seda nime muuta, millal soovite.
Samm 1. Avatud Süsteemi eelistused oma Macis. → Klõpsake nuppu Bluetooth. Veenduge, et kõrvaklapid on ühendatud. Paremklõpsake ikooni AirPodsi nimi ja vali Nimeta ümber.

2. samm. Järgmine sisestage nimi ja tabas Nimeta ümber.

Veel AirPodsi näpunäiteid?
Need on vaid jäämäe tipp. Sõna otseses mõttes. Oleme kokku pannud 15 vingemat nippi, et Apple'i kõrvaklappidest maksimumi võtta. Nende uurimiseks minge sellele postitusele.
Palun!
Login välja…
Aeg kasutada neid väikseid, kuid käepäraseid nippe, et kasutada kõrvaklappe nagu proff! Kuid enne pikale muusikasõidule minekut jagage kindlasti oma mõtteid Apple'i kõrvaklappide ja nende funktsioonide kohta, mida soovite AirPods 2-s näha.
Sooviksite vaadata järgmisi artikleid:
- Parimad nahkkohvrid AirPodidele: stiilne ülikond teie jumalikele kõrvaklappidele
- Parimad Apple AirPodsi alternatiivid: Titanite kokkupõrge
- Parimad traadita laadimiskohad AirPodidele: lülitage AirPodid mugavamalt sisse
- Parimad AirPodsi rihmad: vajasid hämmastavate kõrvaklappide jaoks stabiilsust ja turvalisust