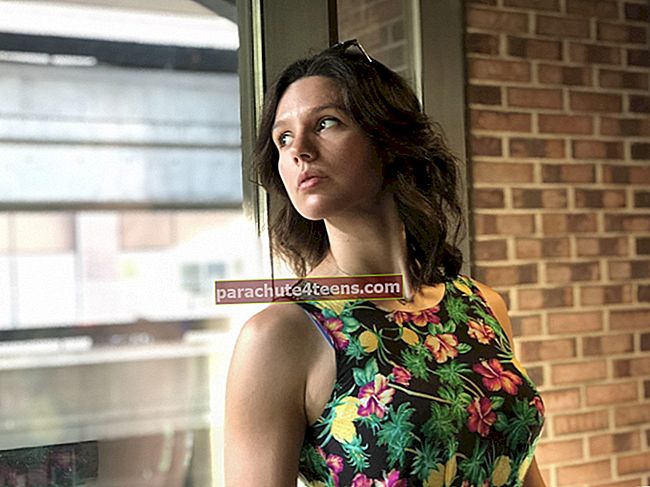Nii nagu saate kõik iPhone'ist kustutada ja seadistada selle uhiuue seadmena, saate sama teha ka oma MacBookiga. Sammud selleks on lihtsad, kuid nõuavad aega ja kannatlikkust. Kui olete oma Maci kustutanud, on see sisemiselt värske. Lubage mul sellest protsessist lähemalt rääkida ja seejärel näidata, kuidas lähtestada MacBook ja kõik Maci arvutid tehases.
- Miks soovite oma MacBooki tehases lähtestada?
- Mida teha enne MacBooki lähtestamist?
- Kuidas lähtestada oma MacBook Pro või mõni Mac tehases
Miks võiksite oma MacBooki tehases lähtestada?
- Kui müüte oma Maci, on oluline see tehaseseadetele lähtestada. See tagab, et teie isikuandmeid ei edastata uuele kasutajale.
- Kui plaanite oma Macis Apple'ile või teistele sellistele ettevõtetele kaubelda.
- Samuti on soovitatav Mac lähtestada tehaseseadetele, kui edastate selle pereliikmele või sõbrale.
- Tavakursusel saab enamiku Maci probleemidega hakkama ilma selle suure sammuta. Meil on mitu õpetust, mis aitavad teil spetsiifiliste macOS-i probleemide lahendamisel. Kuid kui midagi ei näi töötavat või kui sisemine draiv pole loetav, võite lähtestada täielikult.
- Tahad lihtsalt puhta Maciga uuesti alustada!
Mida teha enne MacBooki lähtestamist?
- Varundage oma Mac: Ajamasinat saate kasutada kõigi ohutuks varundamiseks. Kui teil on vähem andmeid, võite need käsitsi kopeerida välisele kõvakettale / SSD-le, pensüstelile, pilvemäluteenustele jne.
- Logige iTunesist välja: Kui kasutate MacOS Mojave või varasemat versiooni, avage iTunes, → klõpsake ülemisel menüüribal nupul Konto → Volitused → Selle arvuti autoriseerimine → sisestage palumisel oma Apple ID ja parool.
- Logige iCloudist välja (väga oluline): macOS Catalina või hilisemas versioonis: klõpsake üleval vasakul Apple'i logol → Süsteemieelistused → Apple ID → Ülevaade → Logi välja. MacOS Mojave'is või varasemas versioonis klõpsake süsteemieelistuste all nuppu iCloud ja valige Logi välja.
- Logige iMessage'ist välja: Avage oma Maci rakendus Messages. Klõpsake ülemisel menüüribal valikut Sõnumid. Järgmisena klõpsake valikutel Eelistused → Logi välja.
- Lähtesta NVRAM: Lülitage Mac välja ja siis uuesti sisse. Pärast sisselülitamist vajutage ja hoidke koos Valik + käsk + P + R. Laske klahvid 20 sekundi pärast lahti. Vajadusel vaadake seda üksikasjalikku juhendit.
Kui olete ülaltoodud samme järginud, on aeg Mac tehaseseadetele lähtestada. Enne jätkamist veenduge, et teil oleks usaldusväärne ja turvaline Interneti-ühendus.
Kuidas tehases lähtestada oma MacBook Pro või mõni Mac
1. Lülitage oma Mac välja, kui mitte veel: selleks klõpsake vasakus ülanurgas Apple'i logo ja valige Lülita välja. Võib ka Taaskäivita Mac ja vajutage kohe järgmises etapis nimetatud klahve.
2. Vajutage selle sisselülitamiseks MacBooki või iMaci toitenuppu ning vajutage ja hoidke kohe nuppu Käsk (⌘) + R võtmeid. Jätke võtmed, kui näete ekraanil Apple'i logo, gloobust või mõnda muud sellist elementi. Kui teil ei õnnestu, proovige uuesti. Seekord jätkake klahvide vajutamist ka pärast Apple'i logo nägemist. Kui edenemisriba hakkab väga aeglaselt liikuma, jätke võtmed.
3. Klõpsake macOS Utilities'is nuppu Disk Utility → Jätka.

4. Disk Utility'is näete kõiki draive. Pealkirja „Sisemine” all näete sisemisi Mac-draive. Kustutame need / selle.
Kui kasutate macOS Catalina või macOS Big Sur'i:
Jaotises „Sisemine” näete vähemalt kahte draivi. See on „Macintosh HD” või „teie nimi”. Sellel kirjutuskaitstud kettal on opsüsteem. Selle all kannaks teine draiv nime „Macintosh HD - Andmed‘Või’ teie nimi - andmed. ’Sellel kettal on teie failid salvestatud.
Valige teine draiv, millel on sõna ‘- Andmed' selles. Nüüd klõpsake nuppu Muuda ja seejärel klõpsake nuppu Kustuta APFS-i maht. Nüüd valige Kustuta. Ärge valige Kustuta helirühm. Lase protsessil lõpule viia.


Nüüd avatud Disk Utility uuesti ja valige esimene ketas sõna ‘Sisemine’ alt. Järgige samu samme ka selle köite kustutamiseks.
Kui näete selle draivi kustutamisel veateadet, valige see ja valige Lahti. Järgmisena Disk Utility, valige see ketas uuesti ja valige Kustuta. Valige vormingus APFSja klõpsake nuppu Kustuta. Disk Utility näitab vaikimisi ühilduvat vormingut. Järgige ekraanil kuvatavaid samme.
Pärast seda klõpsake nuppu Disk Utility ülemisest menüüribast vasakult ja valige Sulgege ketasutiliit. Olete kõik andmed ja operatsioonisüsteemi edukalt kustutanud. Järgmine vajalik protsess hõlmab macOS-i uuesti installimist (samm 5).
Kui kasutate MacOS Mojave või varasemat versiooni:
See on suhteliselt lihtsam kui ülaltoodud meetod. Tõenäoliselt näete jaotises „Sisemine” ainult ühte ketast. Valige ülemine ja valige Kustuta. Jätkake ekraanil kuvatavate juhistega. Võite anda sellele soovitud nime. Valige vormingus APFS või Mac OS Extended (päevik) (vanematele Macidele). Disk Utility näitab vaikimisi ühilduvat vormingut.
Kui see on lõpule jõudnud, klõpsake nuppu Disk Utility ülevalt menüüribalt → Sulgege ketasutiliit. Nüüd installime operatsioonisüsteemi uuesti.
5. Tähtis: installige macOS uuesti - Selleks klõpsake nuppu Installige macOS uuesti. Looge ühendus WiFi-võrgu või traadiga ühendusega. Klõpsake nuppu Jätka, järgige ekraanil kuvatavaid juhiseid, valige macOS-i installimiseks ketas ja laske installimine lõpule viia. See võtab palju aega. Selle protsessi käigus võib Mac taaskäivitada mitu korda. [See postitus teemal Maci käivitamine Interneti-taasterežiimis võib aidata.]

6. Kui macOS on installitud, näete häälestusabilist. Kui kasutate Maci, jätkake ekraanil kuvatava lihtsa häälestusprotsessiga. Kui aga müüte või kingite selle Maci, vajutage Command + Q assistendist lahkumiseks. Seejärel lülitage masin välja. Uus omanik seadistab selle oma Apple ID-ga ja soovitud eelistustega.
Login välja
Nii saate oma Maci täielikult lähtestada. Ilmselt on ülaltoodud sammud rakendatavad kõigi Mac-de jaoks, nagu iMac, iMac Pro, Mac mini jne, ja kaasaskantavatele sülearvutitele nagu MacBook Pro, MacBook Air jne. Kui teil on küsimusi, küsige palun allpool toodud kommentaaridest.
LOE JÄRGMINE:
- Kuidas Macis parooli kaitsta
- Kuidas kasutada oma Macis Spotlighti
- Mitu sammu Maci ekraanipildi tegemiseks
- Kuidas luua Macis jagatud albumeid