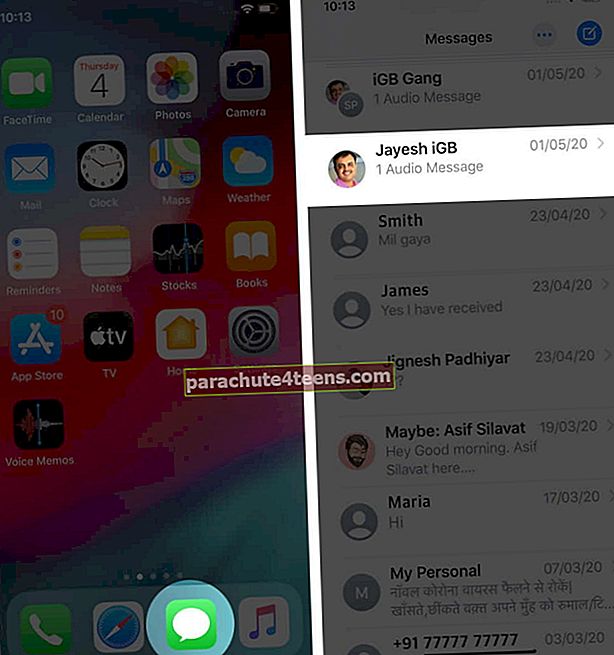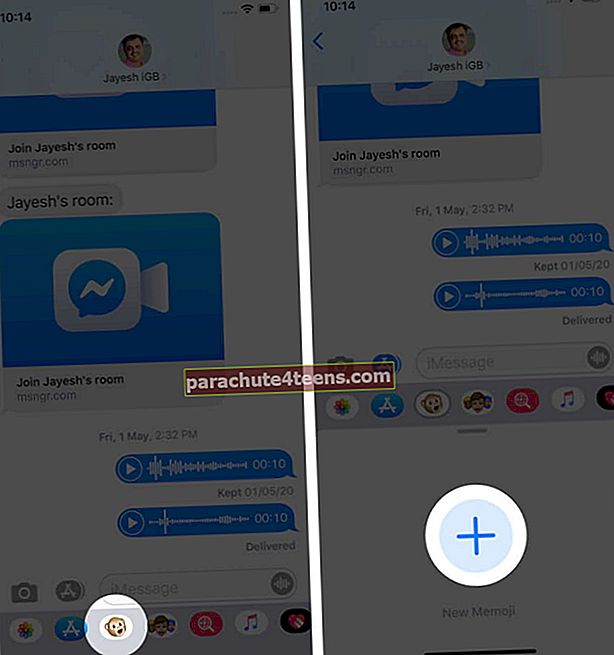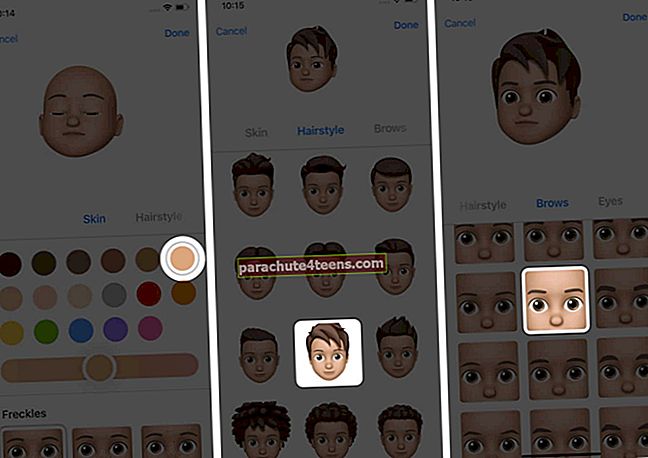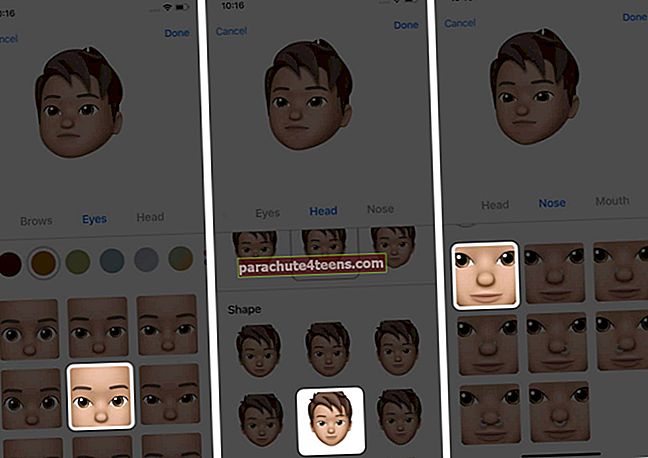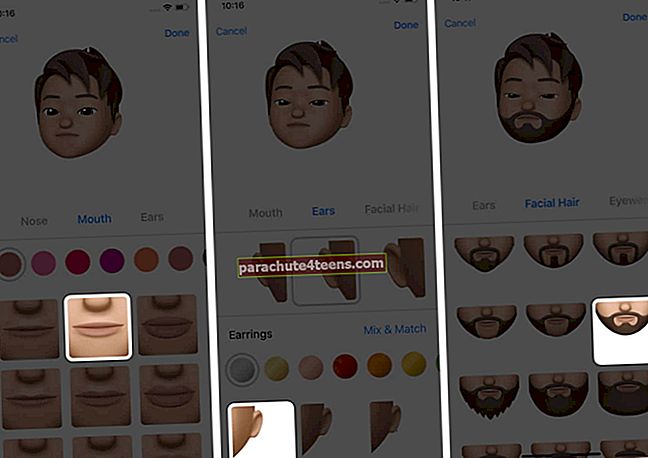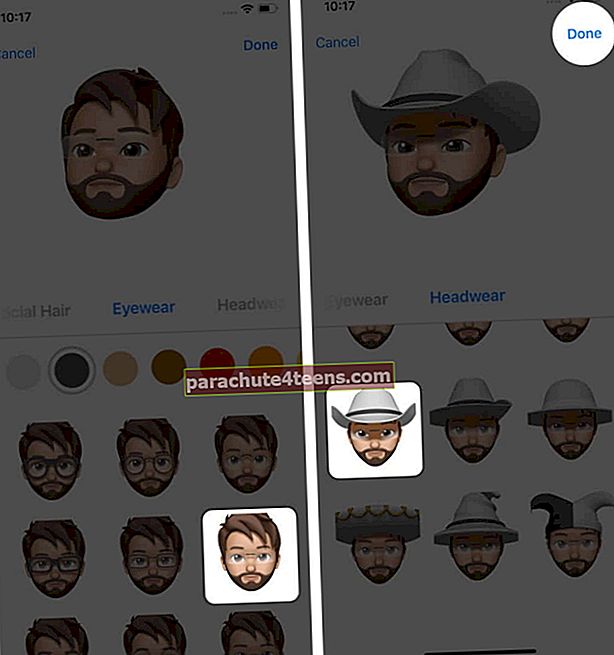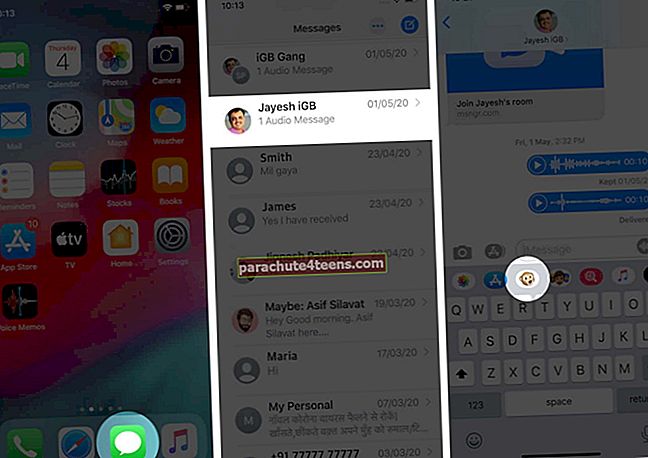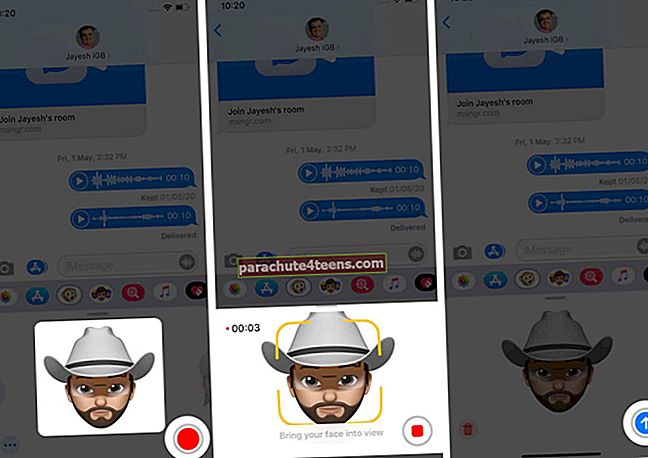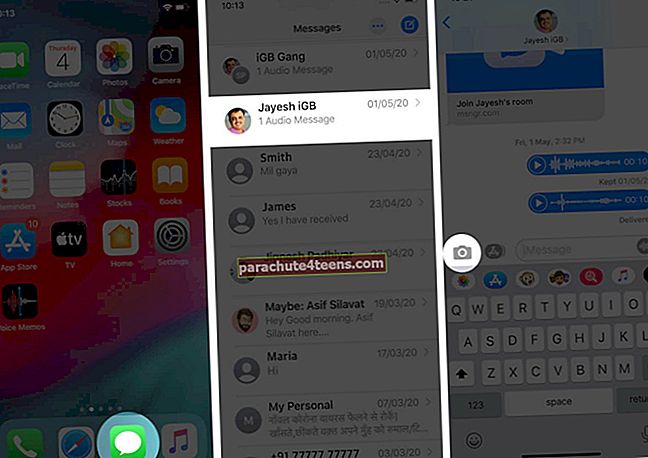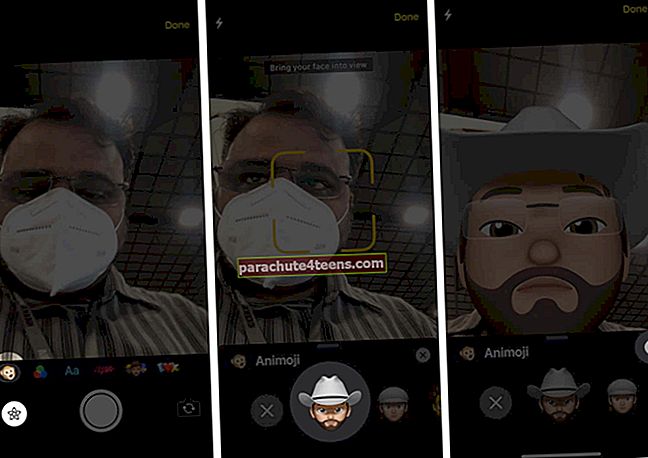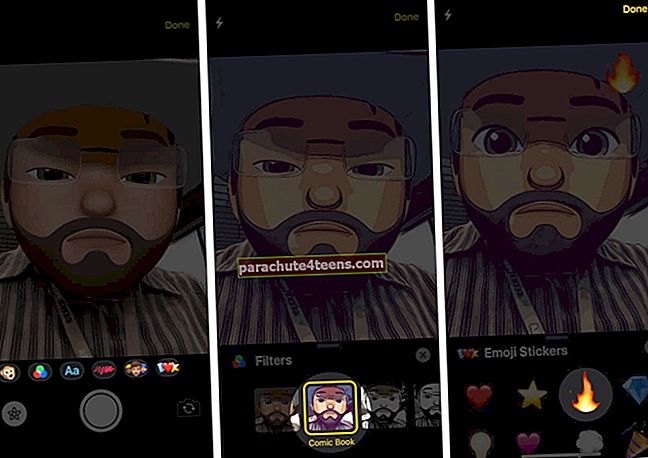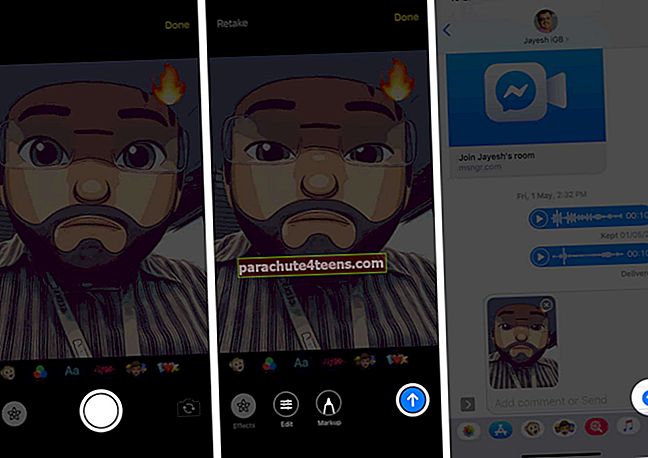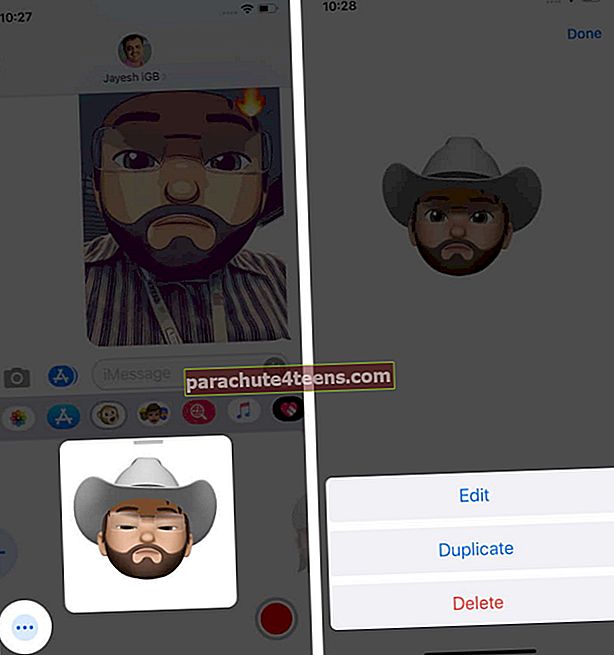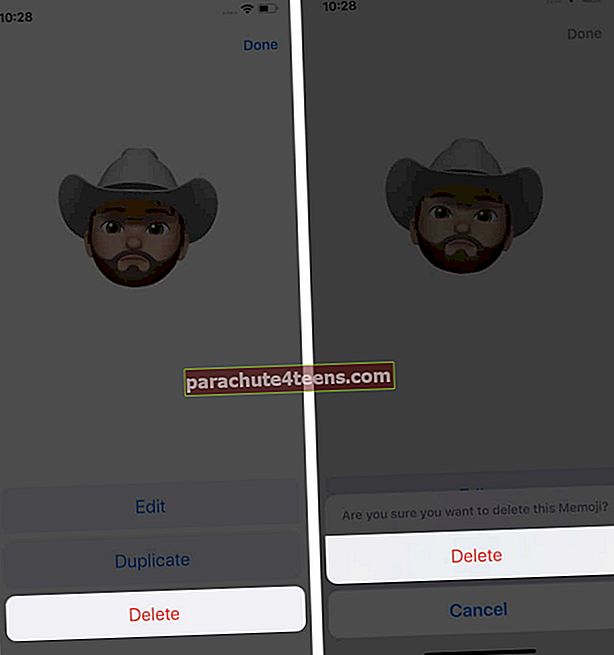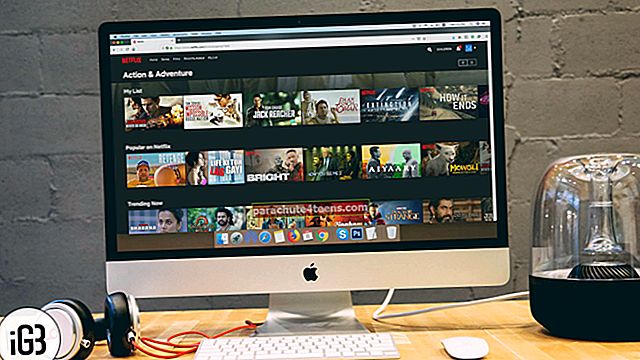Memoji võimaldab teil nautida lõbusaid sõnumeid ja kaameraefektidega FaceTime-kõnesid. Face ID-ga saate oma iPhone'is ja iPadis luua kohandatud Memoji! See võimaldab teil katsetada oma avatari välimust ja meisterdada mitu Memoji, mis saavad erinevate vestlustega kenasti läbi. Alustame ja vaatame, kuidas Memojiid iPhone'is ja iPad Pro-s luua, kasutada ja hallata.
- Mis on Memoji?
- Kuidas luua Memoji kleebiseid iPhone'is ja iPad Pro'is
- Kuidas kasutada memojiid iPhone'i ja iPad Pro sõnumites
- Kuidas kasutada Memoji'i FaceTime'is
- Kuidas kasutada Memoji abil kaameraefekte
- Kuidas muuta Memoji kleebiseid
Mis on Memoji?
Memoji on Animoji isikupärastatud versioon, mille saate luua oma maitse järgi. Avatari loomiseks saate valida naha tooni, juuste tüübi, kulmud, prillid, silmade värvi ja muu. IOS-i 13 ja iPadOS-i memoji muutuvad ka kleebispakettideks, mida saate kasutada klaviatuuril rakenduses Messages, Mail ja muudes rakendustes.
Animeeritud Memoji loomiseks ja kasutamiseks vajate Face ID-ga iPhone'i ja uusimat iOS-i. Kuid Memoji kleebiseid saate luua mis tahes iPhone'is või iPadis, kus töötab iOS 13 või iPadOS.
Memoji't toetavad seadmed on:
- iPhone 11 Pro Max
- iPhone 11 Pro
- iPhone 11
- iPhone XS Max
- iPhone XS
- iPhone XR
- iPhone X
- 12,9-tolline iPad Pro (4. põlvkond)
- 12,9-tolline iPad Pro (3. põlvkond)
- 11-tolline iPad Pro (2. põlvkond)
- 11-tolline iPad Pro
Kuidas luua Memoji kleebiseid iPhone'is ja iPad Pro'is
- KäivitageSõnumid rakendus
- Avage ükskõik milline vestlus.
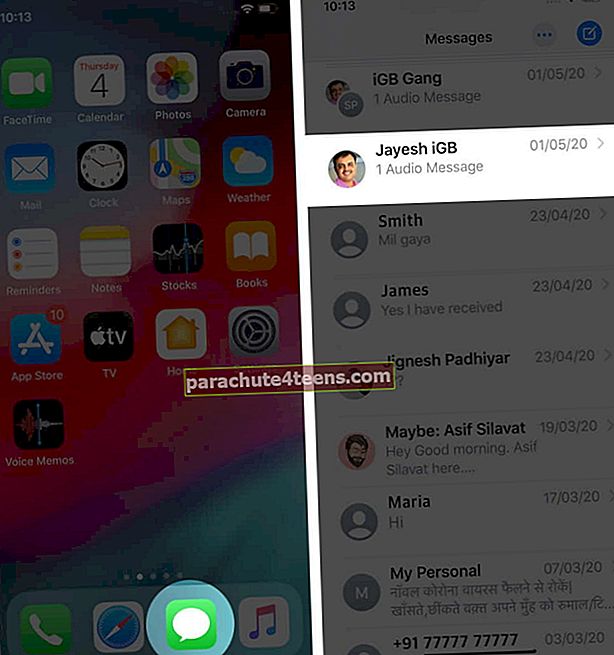
- Nüüd vajutaAnimoji ikoon menüüribal
- Pühkige vasakult paremale ja puudutage nuppu “+” nuppu.
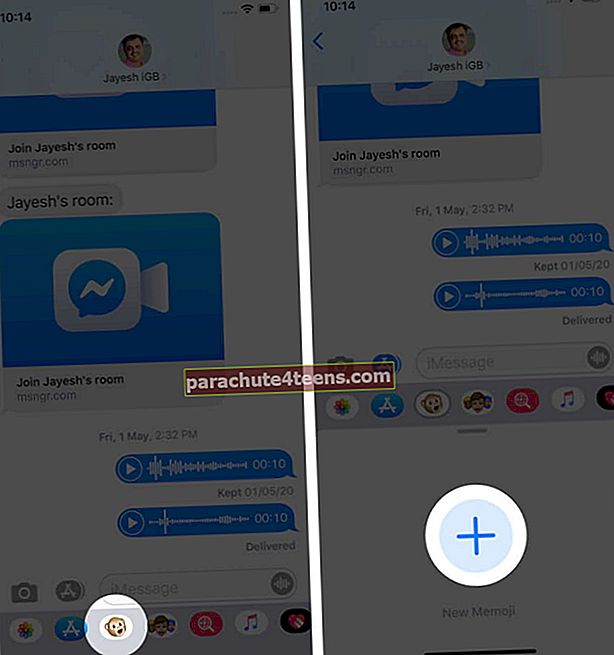
- Järgmisena on aeg oma välimust kohandada.
Valige mitmest saadaolevast võimalusest nahatoon, freckles, soeng, pea kuju, nina, silmad, huuled, kõrvad ja muu. Valige välja see, mis teie arvates kõige paremini esindab teid või meeleolu, milles olete!
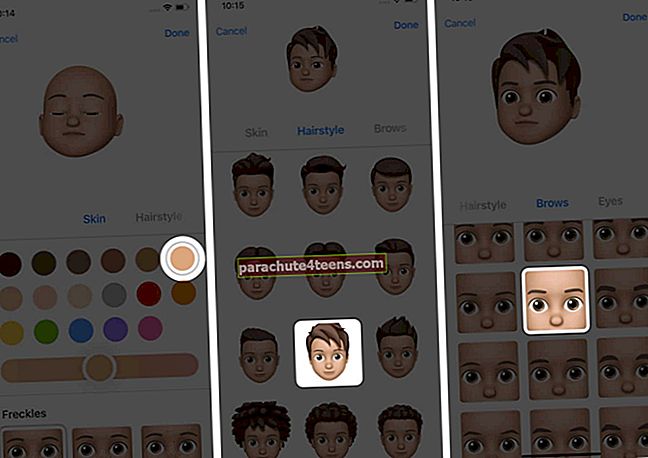
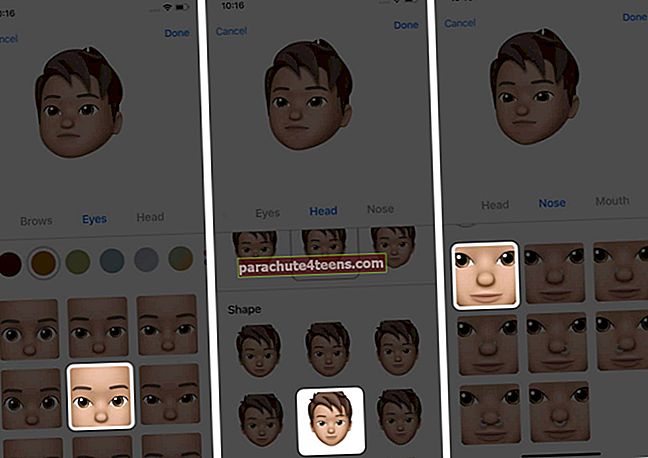
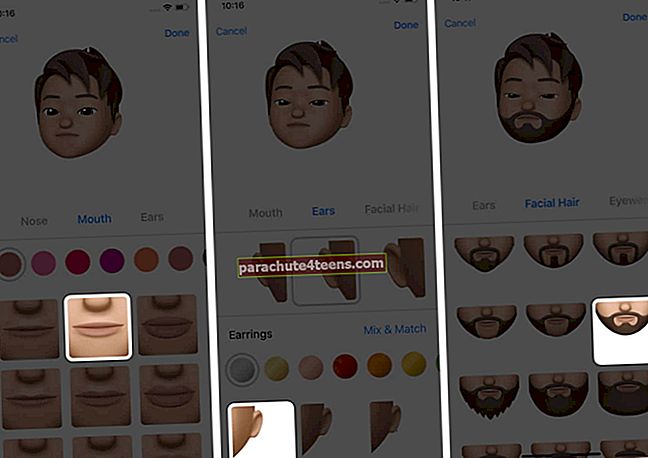
- Kui olete tulemusega rahul, puudutage nuppuValmis paremast ülanurgast kinnitamiseks.
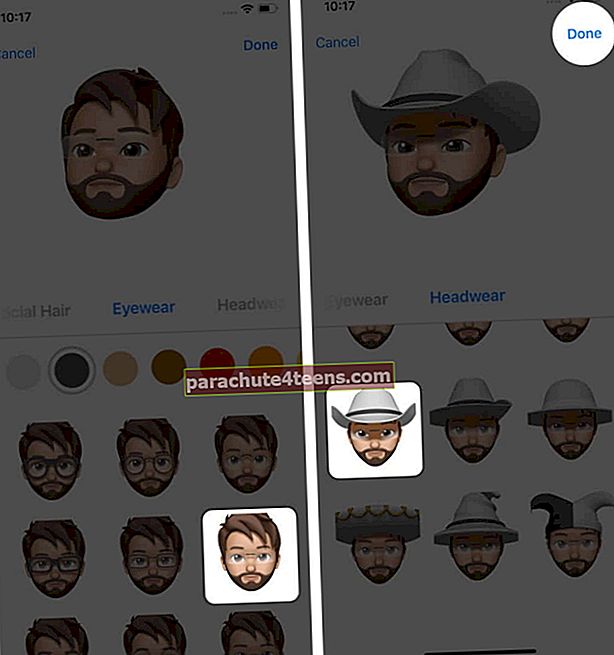
Võite teha nii palju Memoji kui soovite. Protsess jääb samaks.
Kuidas kasutada memojiid iPhone'i ja iPad Pro sõnumites
Kui olete Memoji meisterdanud, saate seda kasutada just nii, nagu kasutate oma iPhone'is Animoji-d.
- AvatudSõnumid rakendus → minge vestlus → puudutageAnimoji ikoon.
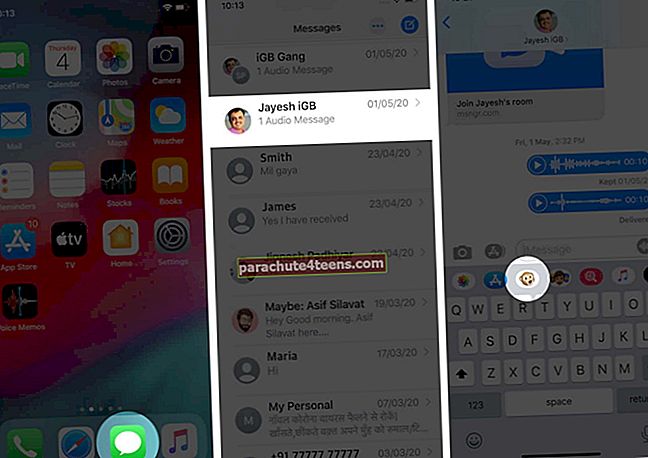
- Valige oma lõi Memoji. Kogu Memoji kuvamiseks võite pühkida paremalt vasakule
- Vajutasalvestusnupp ja siis ütle mida tahad. Lõpuks saatke sõnum.
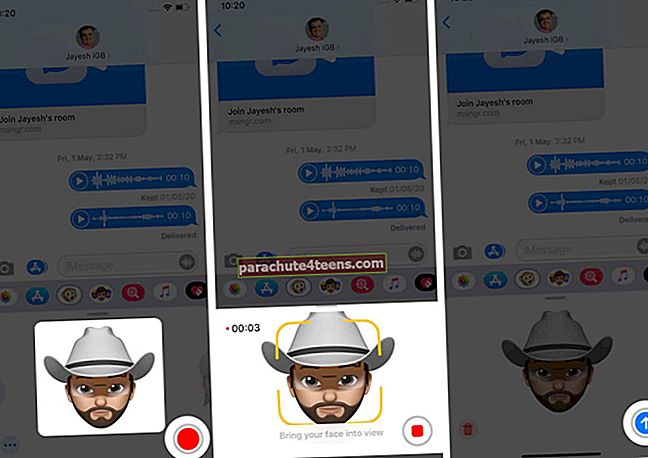
Saate salvestada kuni 30 sekundit. Pärast salvestamist võite valida sama salvestusega ka teise Memoji. Selleks puudutage punast stopp-nuppu ja enne Memoji saatmist pühkige horisontaalselt, et valida teine Memoji. Sellel on samad heli- ja näoilmed.
Kuidas kasutada Memoji'i FaceTime'is
Memoji kaasahaarav juhtum on FaceTime'is. See võimaldab teil FaceTime-videokõne ajal kasutada näo asemel eelistatud Memoji-d. See on lõbus ja saate sellele minna. Siit saate teada, kuidas kasutada Memojiid FaceTime'is iPhone'is ja iPad Pro'is.
Kuidas kasutada Memoji abil kaameraefekte
- AvatudSõnumid rakendus → minge vestlusesse → puudutage nuppukaameraikoon.
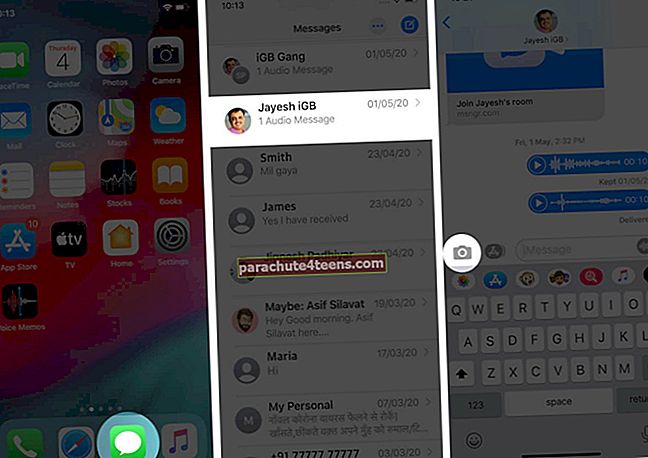
- Puudutage nuppuefektide ikoon ekraani vasakus alanurgas
- Puudutage nuppuAnimoji ikoon.
- Järgmisena valige Memoji, mida soovite kasutada. Sel hetkel, kui valite oma avatari, kuvatakse see kaamera ekraanil. Seejärel puudutage Animoji ribast vabanemiseks nuppu „X”.
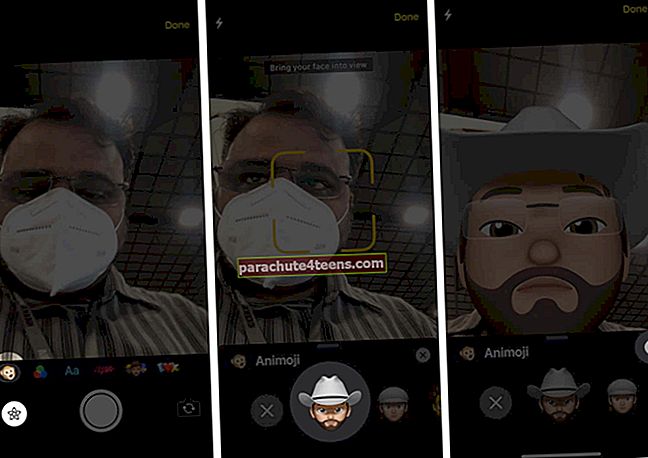
- Järgmisena kuvatakse teie tegelane ekraanil edasi. Nüüd saate selle kujundada filtrite, teksti, kujundite, kleebiste või muu olemasoleva abil. Lisatud kujundeid ja muid asju saate lohistada. Puudutage üks kord lisatud märki ja seejärel nende kustutamiseks ristikooni (x). (Saate neid teha ka pärast efektidega fotol klõpsamist.)
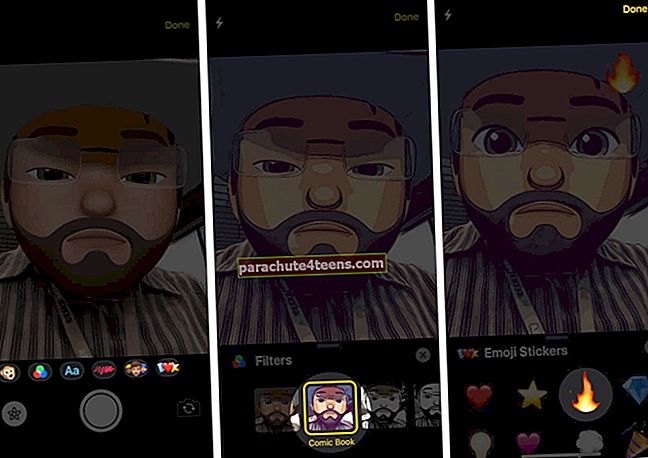
- Kui olete tulemusega rahul, jäädvustage pilt päästikule koputades. Nüüd saate oma pildi täpsustamiseks kasutada märgistust või muid redigeerimisvahendeid. Võite isegi Memoji't muuta. Lõpuks puudutage ikoonisinine nooleikoon selle saatmiseks.
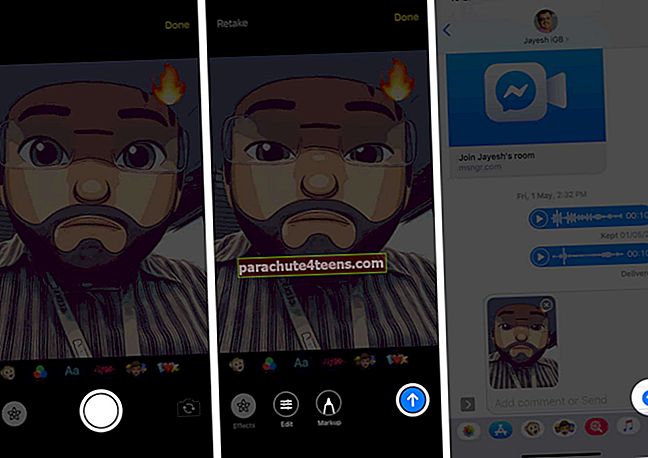
Kuidas muuta Memoji kleebiseid
- AvatudSõnumid rakendus → Vestlus →Animoji ikoon.
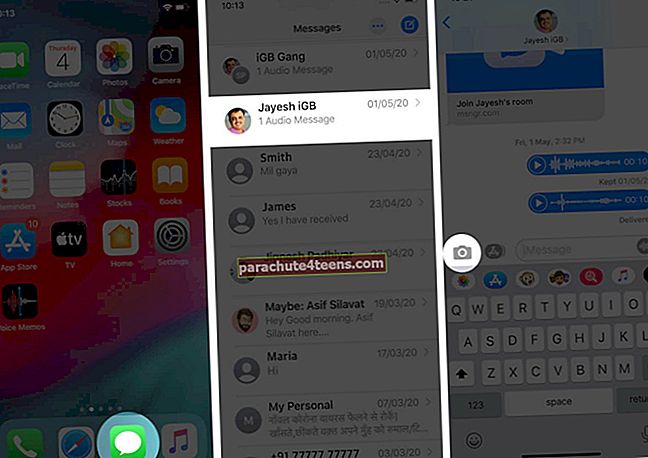
- Pühkige, kuni leiate soovitud Memoji
- Puudutagekolm täppi vasakus alanurgas
- Järgmisena on teil kolm võimalust:
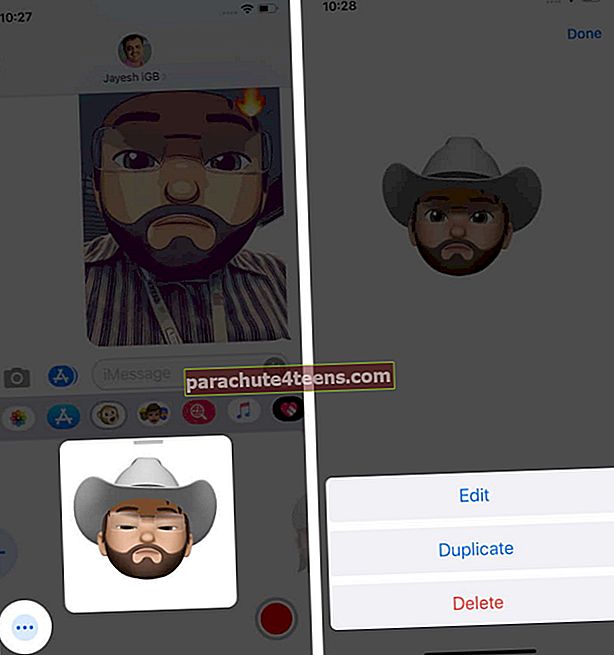
- Muuda: See võimaldab teil muuta oma avatari välimust. Puudutage seda ja seejärel häälestage see oma maitse järgi. Lõpuks puudutageValmis.
- Duplikaat: See võimaldab teil luua teise sarnase avatari. Kuid saate kujundada oma välimuse nullist, kui soovite täieliku muutuse omaks võtta. Lõpuks puudutageValmis.
- Kustuta: Valige see suvand, kui te ei soovi seda Memoji enam kasutada, ja kinnitage.
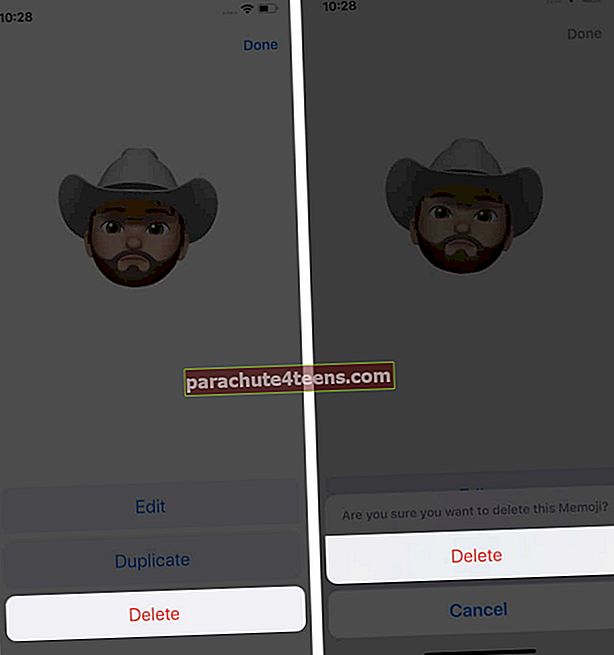
Login välja…
Nii saate Memojiid oma iPhone'is ja iPad Pro'is kasutada. See on lõbus ja arvukad kohandamisvõimalused tagavad soovitud ilme. Kas olete põnevil seda kasutada oma iMessage'i vestlustes ja FaceTime'i kõnedes? Palun jagage oma mõtteid meiega allpool olevas kommentaaride jaotises.
Kui teil on mitu Apple'i seadet ja soovite, et Memoji neil oleks, peate oma Apple ID jaoks lubama kaheastmelise autentimise. Samuti peate kõigis seadmetes olema iCloudi sisse logitud sama Apple ID-ga. Lõpuks tuleks ka iCloud Drive sisse lülitada. (Rakendus Seaded → teie Apple ID bänner → iCloud → iCloud Drive'i lubamine)

Võite ka vaadata järgmist:
- Kuidas saata Memoji kleebiseid iPhone'is iPhone'is
- Mullide ja ekraaniefektide kasutamise iMessage'is toimingud
- Kuidas teisendada iPhone'i ja iPadi sõnumites teksti emotikonideks
- Emotikonide arhiivid: digiteeritud väljendite lühiajalugu