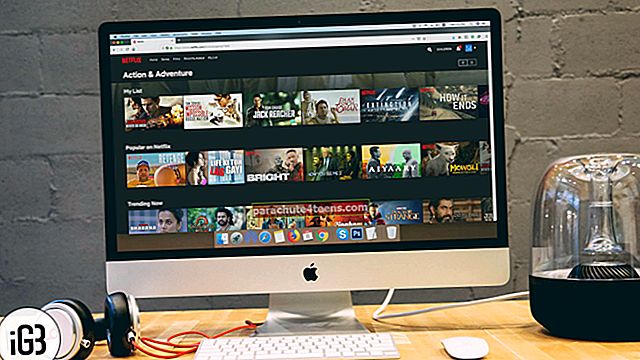Kui teie kodus on mitu arvutit või kui lähete üle uuele süsteemile, peate oma iTunes'i filmid ja lood teise arvutisse teisaldama.
Failide ülekandmine võib esialgu tunduda segane, kuna iTunes'i programm ei tee tööriistu eriti ilmseks, kuid tegelikult on failide edastamiseks neli erinevat viisi, lähtudes teie tarkvarast ja isiklikest eelistustest. Sõltuvalt valitud meetodist peaks kuluma umbes tund või vähem.
ITunes'i teegi teisaldamine ühest arvutist teise
Kodu jagamine
See on ilmselt kõige lihtsam viis oma iTunes'i teegi ühest arvutist teise teisaldamiseks ja see võimaldab kogu raamatukogul eri platvormidel sünkroonis püsida. Selle meetodi ainus probleem on see, et see ei loo püsivat varukoopiat, kuid saate selle parandada, salvestades meediumit välistele mäluseadmetele.
Kodu jagamise nõuded on väga kerged. Teil on vaja lihtsalt iTunes 9 või uuemat versiooni mõlemas arvutis, toimivat Interneti-ühendust ja App Store'i või iTunes'i kontot. Kui teil pole praegu Apple ID-d, saate selle Apple'i veebisaidi kaudu tasuta luua.
Alustage vanas arvutis või kõiki faile majutavas arvutis kodujagamise sisselülitamisest. Kui teil on iTunes 9 või 10, minge jaotisse „Täpsem” ja seejärel „Lülitage kodu jagamine sisse”. Kui teil on iTunes 11 või uuem versioon, klõpsake nuppu „Fail”, „Seadmed” ja seejärel „Lülita kodune jagamine sisse”. Sisestage oma Apple ID järgmisesse rahasse.
Minge oma uude arvutisse ja klõpsake vahekaarti „Salvesta“ ning seejärel „Autoriseeri arvuti“. Sisestage sama Apple ID ja lülitage selles arvutis sisse kodu jagamine. Ilmub menüü, millel on erinevad meediumitüübid, näiteks „Raamatud” ja „Muusika”. Klõpsake meediumitüüpi, mida soovite jagada, ja seejärel valige käsk „Impordi”. See lõpetab ülekande.
Väline draiv
Selleks on failide vanast arvutist uude kandmiseks vaja välist kõvaketast, CD-sid, DVD-sid või iPodi. See meetod võtab rohkem aega kui kodu jagamine, kuid see on hea, kui Interneti-ühendus on ebausaldusväärne.
Otsige üles iTunes'i kaust, minnes menüüsse "iTunes" ja seejärel "Preferences", kui kasutate Maci, või "Edit" ja seejärel "Preferences" arvutis. Kausta asukoha leidmiseks klõpsake nuppu „Täpsem”.
Avage iTunes ja konsolideerige kaust, et saaksite kõike hõlpsalt põletada. Kui kasutate iTunes 9 või uuemat versiooni, minge menüüsse „File”, „Library”, „Organize Library” ja seejärel „Consolidate Files”. Kui kasutate iTunes'i varasemat versiooni, minge menüüsse „File”, „Library” ja seejärel „Consolidate”.
Nüüd kirjutage kõik failid välisele meediumiseadmele. Avage uues arvutis iTunes ja sisestage väline meediumiseade arvutisse. Kopeerige failid arvuti kõvakettale ja importige need seejärel iTunes'i.
Kõigi failide põletamine võtab veidi aega, kuid nende importimine peaks toimuma üsna kiiresti. Välist meediumiseadet saate kasutada ka varukoopiana, kui teie iTunes'i teegiga midagi juhtub.
Windowsi rändeabi
Kui teisaldate oma iTunes'i teeki arvutist Maci või Maci teise Maci, saate failide kiireks edastamiseks kasutada Windowsi rändeabi. Alustage programmi arvutisse allalaadimisega. Programmi Windows Migration Assistant leiate Apple'i toest. See tarkvara peaks olema teie Maci arvutisse eelinstallitud.
Avage oma arvutis programm, klõpsake nuppu „Jätka“ ja oodake. Minge oma Maci ja avage see tarkvara kausta Utilities kaudu. Kui see ilmub, klõpsake valikut „Teisest arvutist” ja seejärel klõpsake nuppu „Jätka”.
Kui teie asukoha lähedal on mitu arvutit, klõpsake sellel, millel on iTunes'i teave. Oodake mõni sekund ja ekraanile peaks ilmuma number. Minge tagasi oma arvutisse või mõnda muusse arvutisse ja oodake, kuni ilmub sama kood. Kui see juhtub, klõpsake nuppu "Jätka".
Ilmub menüü, mis näitab kogu teavet, mida saab sellest arvutist uuemasse üle kanda. Minge oma iTunes'i kausta ja veenduge, et selle kõrval oleks linnuke. Kui soovite teisaldada veel mõnda faili, veenduge, et neil oleks ka kontrollmärgid.
Klõpsake viimati „Jätka” ja faile hakatakse vanast arvutist uude üle kandma. Ilmuma peaks menüü, mis ütleb, kui kaua ülekanne peaks aega võtma. Kui see on lõpule jõudnud, piisab, kui sulgeda programm ja avada uues arvutis iTunes, et kõik oleks õigesti üle kantud.
Volitatud ostude teisaldamine
See on kindlasti kiireim viis oma iTunes'i teegi teisaldamiseks ühest arvutist teise. Samal ajal on see piiratud meetod, kuna see edastab ainult iTunes'i kaudu ostetud faile. Kui suurem osa teie teegist koosneb lauludest ja filmidest DVD-delt ja CD-del, pole see eriti kasulik.
Enne selle alustamist sünkroonige kõik ostud iPodi, iPadi või iPhone'iga.
Avage iTunes uues arvutis ja klõpsake vahekaarti “Store”. Valige loend „Autoriseeri see arvuti”. Ilmub uus menüü, kus küsitakse teie Apple ID-d. Sisestage teave ja valige nupp „Volita”.
Ühendage oma Apple'i seade uue arvutiga. Ilmub kahe võimalusega menüü. Klõpsake valikut „Ostude ülekandmine”. Kui menüüd ei ilmunud, võite minna jaotisse „Fail”, „Seadmed” ja seejärel „Ostude ülekandmine”.
Kõigi ülekantud failide uude arvutisse importimiseks peaks kuluma kõige kauem umbes 30 minutit. Kui teie seadmes on faile, mida ei ole iTunes'i kaudu ostetud, ei kanta neid teie uude arvutisse.
Järeldus
ITunes'i teegi teisaldamine ühest arvutist teise on tavaliselt üsna lihtne protsess ja selle tegemiseks on palju võimalusi. Kuigi valik Kodu jagamine on üldiselt parim, võite failide uude arvutisse kiireks lisamiseks kasutada mõnda neist neljast meetodist.
See on kõik, tüürimees!
Samuti võib teile meeldida tor loe:
- Jagage iTunes'i raamatukogu mitmeks kaustaks!
- Kuidas lähtestada iTunes'i teek Macis
- Voogesitage muusikat AirPlay 2 abil mitmesse kõlari
- Kuidas teisaldada iTunes'i raamatukogu ühest arvutist teise