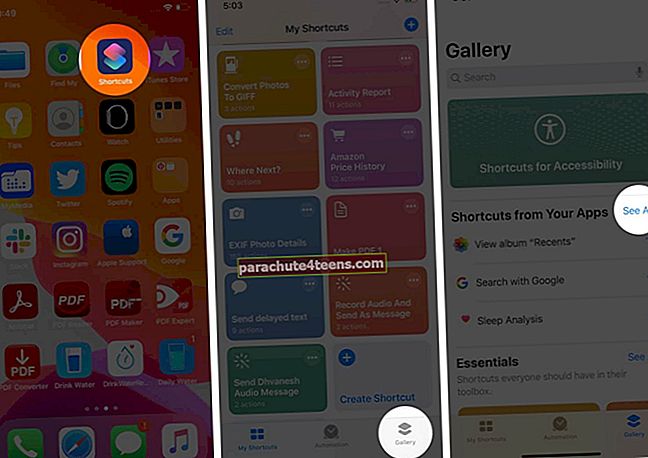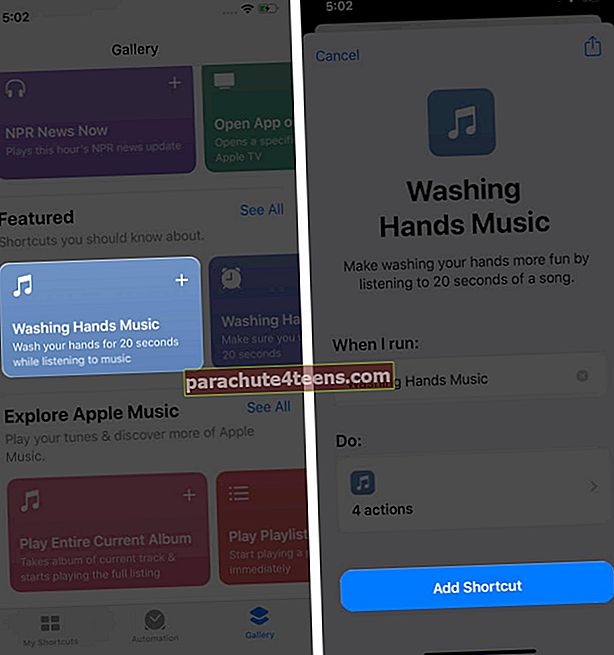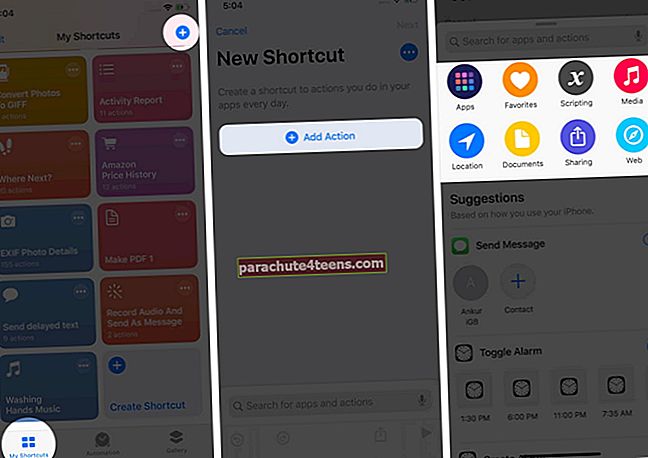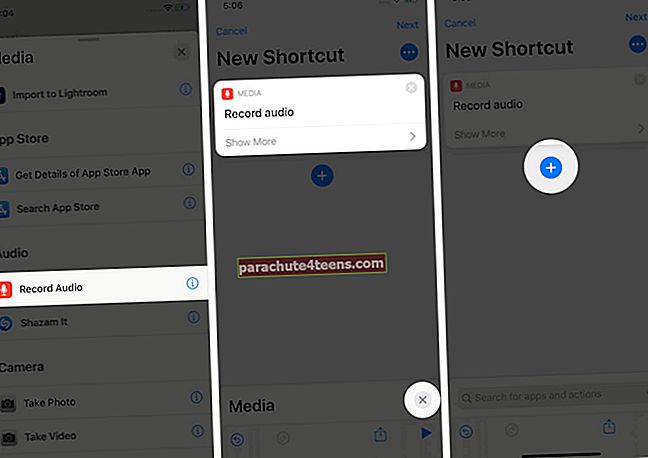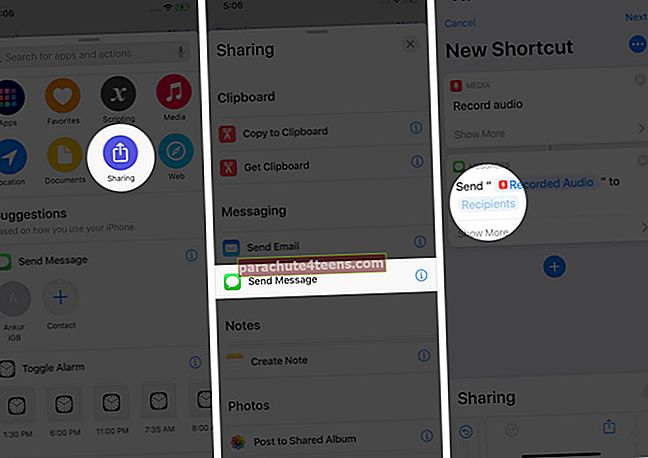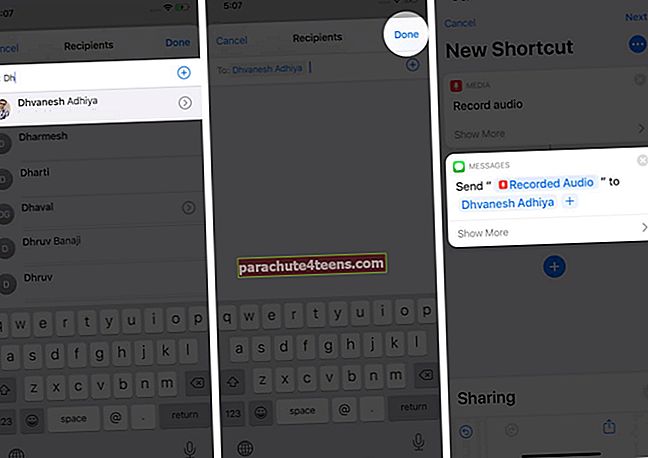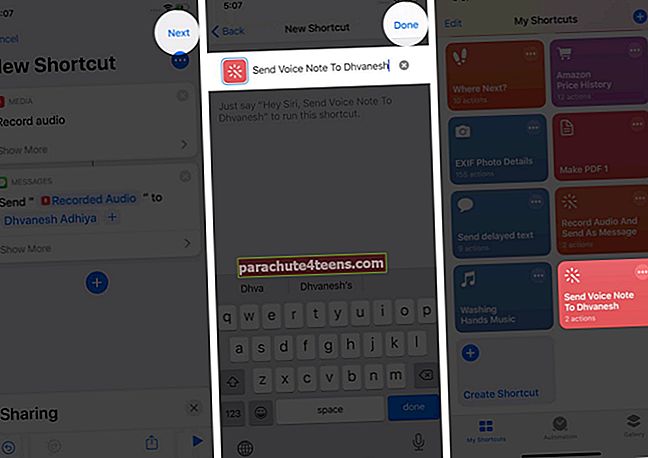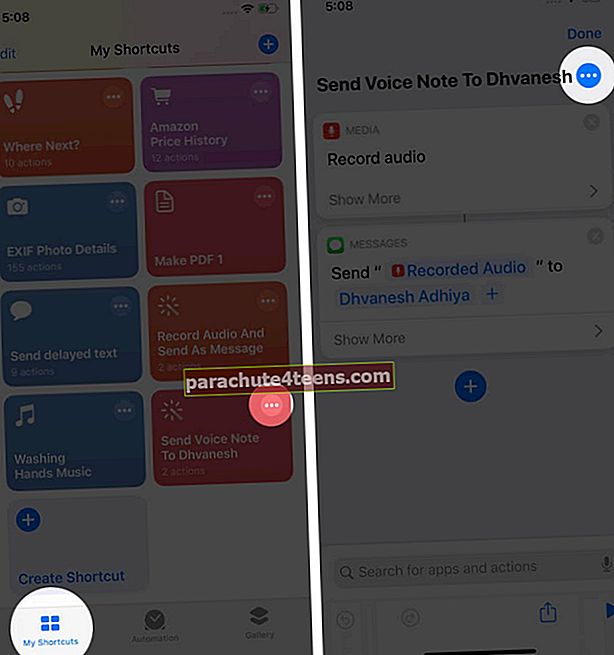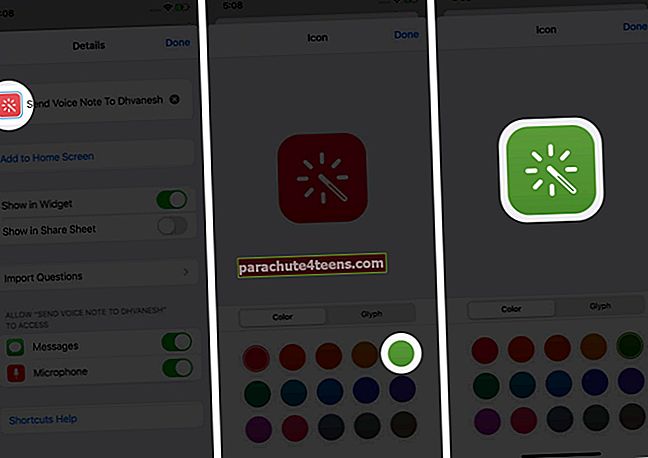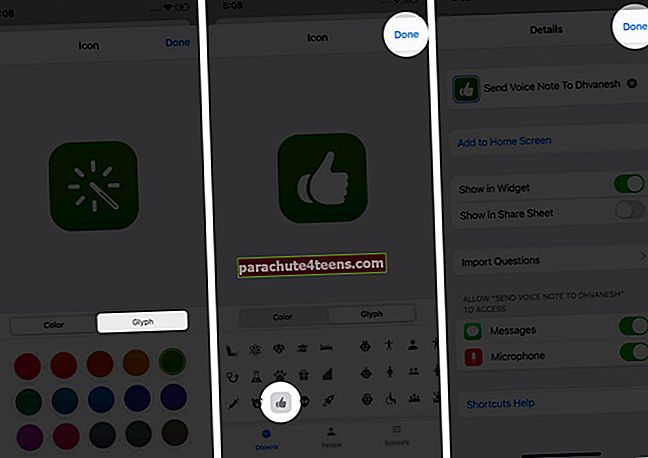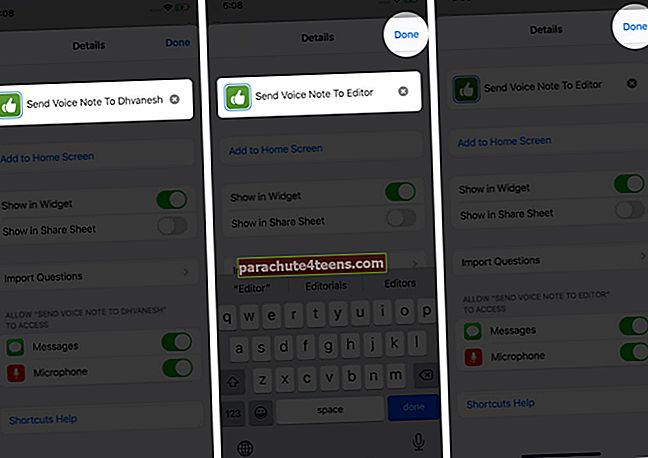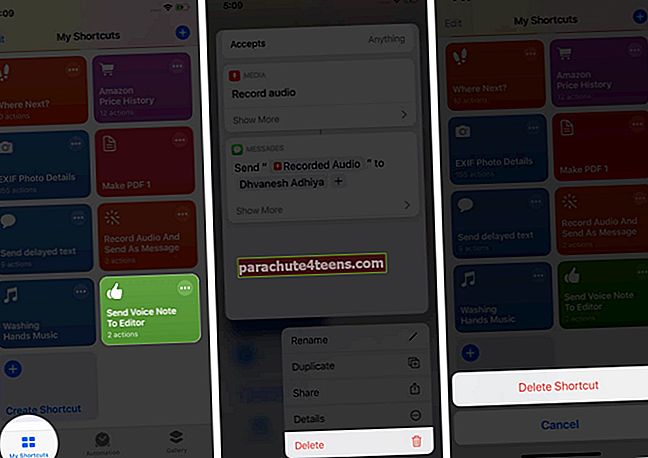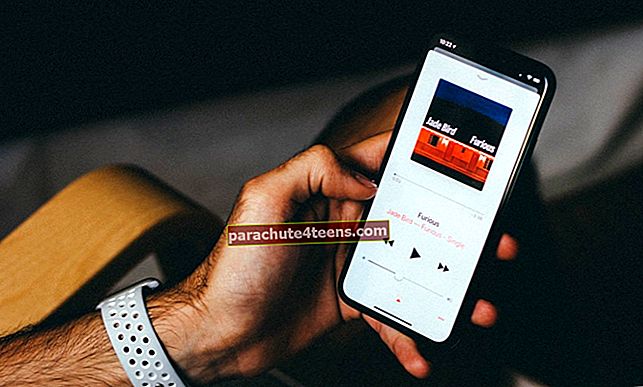Otseteede rakendus on Apple'i sobiv vastus IFTTT (kui see siis see) rakendusele. See on eelinstallitud teie iOS-i seadmesse ja aitab Siriga käsu andmisega keerukaid toiminguid rakenduste abil teha või õigeks teha. See muudab teid produktiivsemaks, avades võimaluse teha asju, mida iOS ei toeta. Nii et las ma juhendan teid, kuidas seda teha kasutage oma iPhone'is või iPadis rakendust Otseteed.
- Mis on otseteede rakendus?
- Kust leida iPhone'i otseteid?
- Uue otsetee loomine iPhone'is
- Otsetee muutmine või kohandamine
- Kuidas käivitada otsetee
- Otsetee kustutamine
Mis on otseteede rakendus?
Apple sõnul on tegevus on otsetee ehituskivi. See tähendab, et see on üks samm ülesandes. Üks või mitu toimingut ühendavad otsetee.
A otsetee on „kiire viis ühe või mitme ülesande täitmiseks oma rakendustega.” Otseteed saavad suhelda teie iPhone'i installitud rakenduste ja sisuga ning Interneti-andmete ja -teenustega. Selle kasutamine võimaldab teil kiiresti ja tõhusalt täita mitut tüüpi ülesandeid.
Kust leida iPhone'i otseteid?
Erinevalt iOS-i seadmete rakendustest ei ole te piiratud. Võite kasutada Apple'i kureeritud loominguliste ja kasulike otseteede kogu või hankida neid mujalt. Vaata.
- Kuidas lisada otsetee galeriist
- Kuidas lisada veebilehtedelt otseteed
- Otseteede jagamine ja vastuvõtmine
Kuidas lisada otsetee galeriist
- Ava Otseteed rakendus ja puudutage Galerii.
- Siin näete mitut otseteed. Nad on selliste rubriikide all nagu Otseteed teie rakendustest, Olulised asjad, Hommikune rutiin, Kiired otseteed, Esiletõstetudjne. Puudutage Vaata kõiki sellest kategooriast rohkem vaadata.
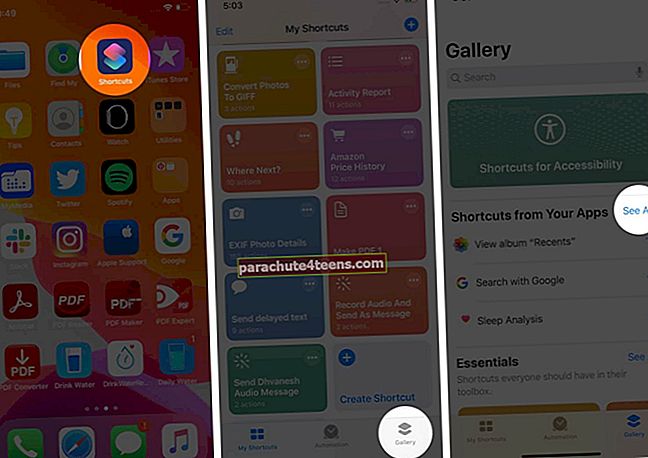
- Puudutage otseteed. Järgmiseks puudutage Lisa otsetee. Otsetee on lisatud ja leiate selle jaotisest Minu otseteed.
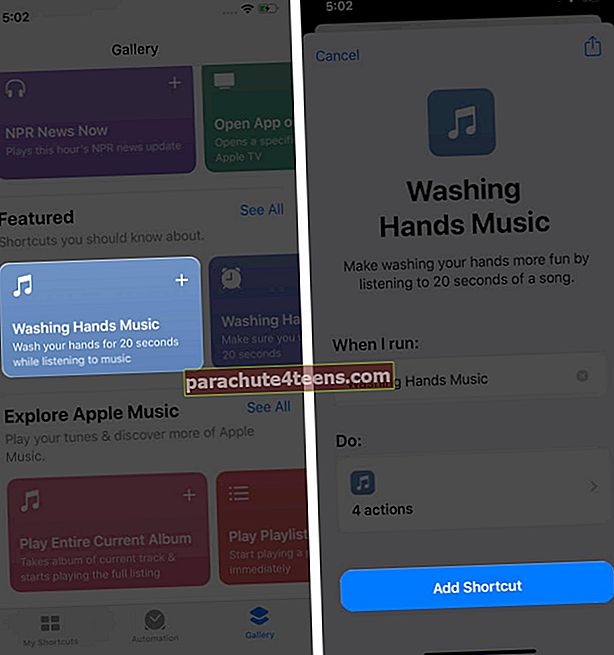
Märge: Puudutage ülaltoodud sammul nuppu [number] toimingud kuidas see töötab. Mõni otsetee, näiteks see, mis teile tööl meelde tuletab, palub teil sisestada oma tööaadress. Täitke see ja puudutage Jätka.
Kuidas lisada veebilehtedelt otseteed
Internetist leiate palju kasulikke otseteid. Veenduge siiski, et kasutate ainult usaldusväärseid ja ärge alustage kõike, mis teile ette tuleb. Enne nende hankimist peate lubama seadete rakenduses ebausaldusväärsete otseteede lisamise loa.
Meil on nimekiri parimatest Siri otseteedest, mida kontrollite. Puudutage ühte ja seejärel puudutage Lisage ebausaldusväärne otsetee. Need leiate ka veebilehtedelt Shortcuts Subreddit, Shortcuts Gallery.com jne.
Otseteede jagamine ja vastuvõtmine
Otseteid oma iPhone'ist või iPadist on lihtne jagada kellelegi teisele. Selleks avage Otseteed puudutage Minu otseteed. Lõpuks vajutage pikalt otseteele ja valige Jaga.
Võite ka puudutada nuppu Veel ikooni (kolm punkti) otsetee paremas ülanurgas. Puudutage järgmisel ekraanil ikooni jagamise ikoon ja valige aktsialehelt selline valik nagu AirDrop.

Uue otsetee loomine iPhone'is
Alltoodud sammudes koostan lihtsa otsetee, mis võimaldab mul kiiresti häälsõnumi salvestada ja selle oma redaktorile sõnumi kaudu saata.
Loomise ajal: Puudutage kumerat noolt tagasivõtmiseks või uuesti tegemiseks. Otsetee testimiseks kasutage kolmnurga taasesitusnuppu. Toimingu kustutamiseks puudutage risti (x). Hoidke all ja lohistage toimingut selle ümberkorraldamiseks üles või alla.
- Ava Otseteed rakendus ja puudutage Minu otseteed.
- Puudutage Loo otsetee. Või puudutage nuppu plussikoon paremalt ülevalt.
- Puudutage Lisa toiming või kasutage otsinguriba.
- Kuna pean heli salvestama, koputan Meedia. Seal saate valida ühe mitmest võimalusest.
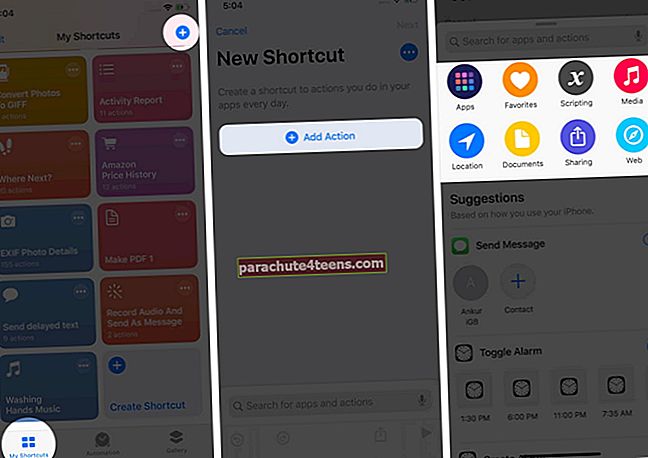
- Puudutage Heli salvestamine. Soovi korral puudutage nuppu Näita rohkem kohandamiseks.
- Järgmisena pean lisama valiku Jaga sõnumiga. Selleks puudutage kõigepealt nuppu rist jaotise Meedia sulgemiseks. Järgmiseks puudutage nuppu plussikoon.
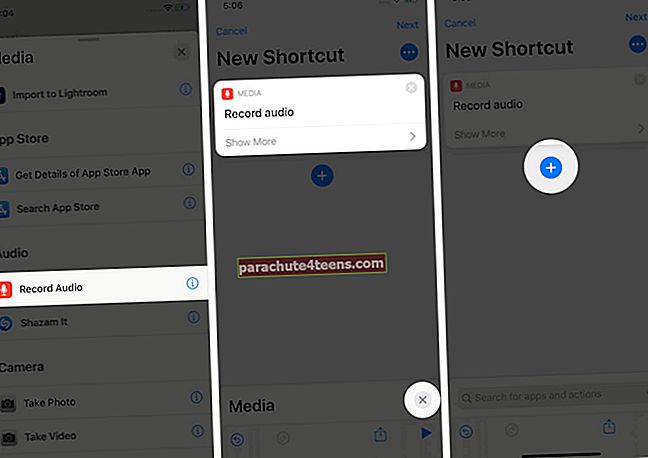
- Puudutage Jagamine ja toksake siis Saada sõnum. Otsetee on põhimõtteliselt üles ehitatud. Kui ma selle nüüd käivitan, palub see mul häälmärkme salvestada ja kui salvestamise lõpetan, avab see automaatselt suvandi Sõnumi saatmine. Seal pean sisestama inimese nime või numbri. Kuid kuna teen selle otsetee ainult ühele inimesele saatmiseks, pean tegema ühe muudatuse.
- Puudutage Saajad.
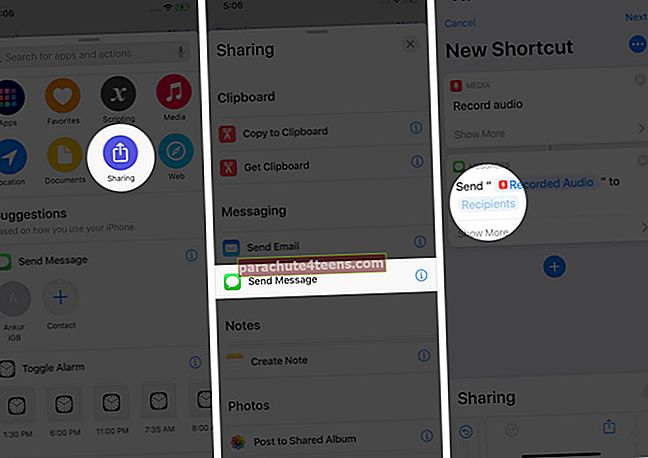
- Järgmisena otsin oma toimetaja kontakti ja puudutan seda. Puudutage valikut Valmis. Minu soovitud otsetee on nüüd peaaegu valmis.
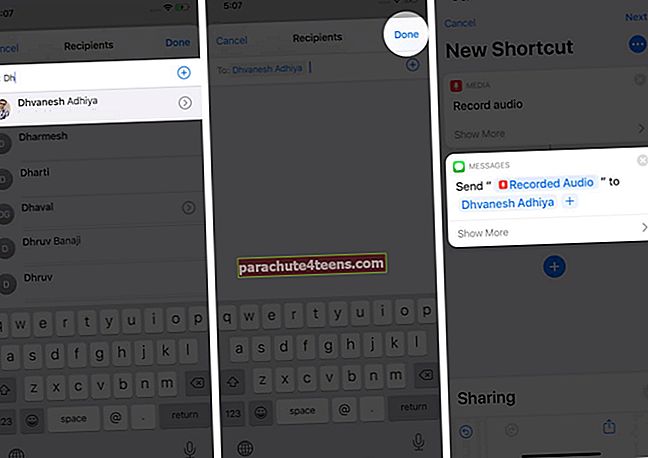
- Puudutage Järgmine ja sisestage otsetee nimi. Lõpuks puudutage Valmis!
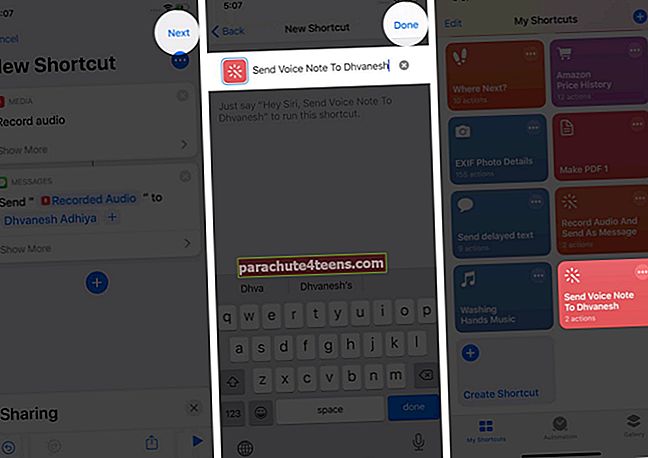
Otsetee on ehitatud ja saadaval jaotises Minu otseteed! Selle käivitamiseks puudutage seda.
Otseteed võivad kümnete toimingutega väga keeruliseks muutuda. Kui olete alustanud ja teel õppinud, võite hakata neid igasuguseid looma.
Järgmisena lubage mul näidata, kuidas otseteed kohandada. Neid oleksite võinud teha isegi nende loomisel, puudutades ikooni Rohkem.
Otsetee muutmine või kohandamine
Saate muuta ja kohandada mis tahes otseteed unikaalse ikooniga, muuta selle nime, näidata seda iOS-i jagamislehel jne. Nii toimige järgmiselt.
- Ava Otseteed rakendus ja puudutage Minu otseteed.
- Puudutage nuppu Veel ikooni (kolm punkti) otsetee paremas ülanurgas.
- Puudutage nuppu Veel ikooni otsetee nime kõrval. Siin on teil mitu enesestmõistetavat valikut. Andke neist rohkem teada.
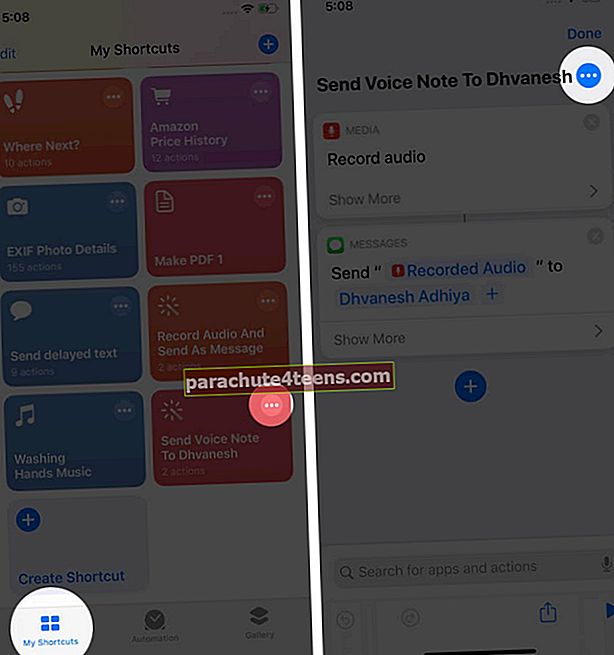
- Otsetee ikooni värvi ja sümbolite muutmiseks: Puudutage praegust ikooni. Järgmisena valige värv. Puudutage Glyph, et kasutada erinevaid objekte, inimesi ja sümboleid. Puudutage valikut Valmis → Valmis.
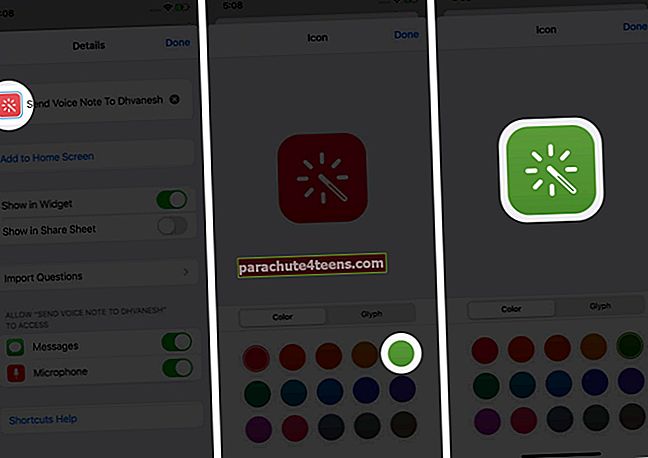
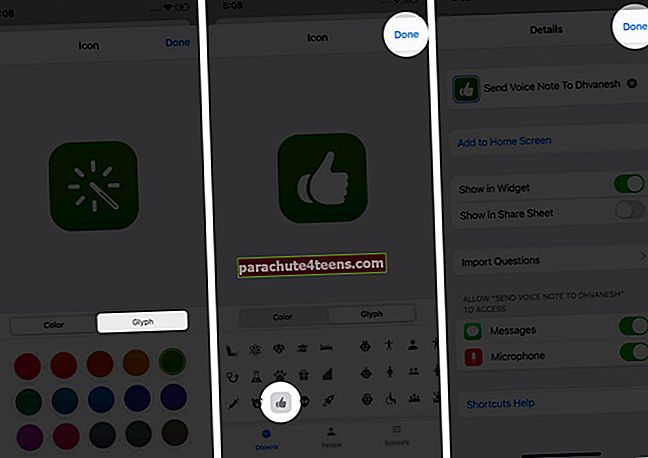
- Otsetee ümbernimetamiseks: Puudutage selle praegust nime. Seejärel tippige soovitud uus nimi ja puudutage valikut Valmis → Valmis.
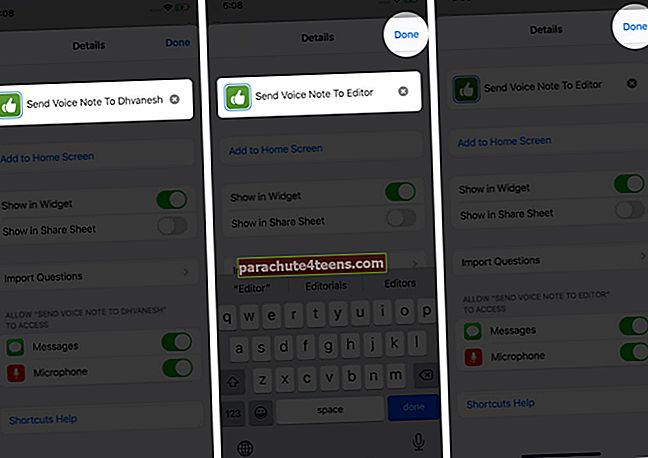
- Puudutage nuppu Lisa avakuvale. Nii saate otsetee kiiresti käivitada iPhone'i avaekraanilt. See välistab vajaduse avada otseteede rakendus selle käivitamiseks.
- Kuvamiseks iOS-i jagamislehes ja vidinas: Lubage nende lülitid.

- Siin saate muuta ka otsetee juurdepääsu lubasid.
- Otsetee ikooni värvi ja sümbolite muutmiseks: Puudutage praegust ikooni. Järgmisena valige värv. Puudutage Glyph, et kasutada erinevaid objekte, inimesi ja sümboleid. Puudutage valikut Valmis → Valmis.
Kuidas käivitada otsetee
Võite käivitada lühikese, käivitades Otseteed rakendus → Minu otseteed → Lõpuks puudutage selle käivitamiseks otseteed. Kohandamise ajal saate ka lubada Kuva vidinas ja seejärel lisage vidin domeenile Otseteed tänapäevase vaate juurde. Lõpuks saate neid ka käivitada, kasutades Sirit või puudutades pärast avaekraanile lisamist ikooni.
Otsetee kustutamine
- Ava Otseteed rakendus → Minu otseteed.
- Vajutage pikalt otseteele.
- Puudutage Kustuta ja kinnitage.
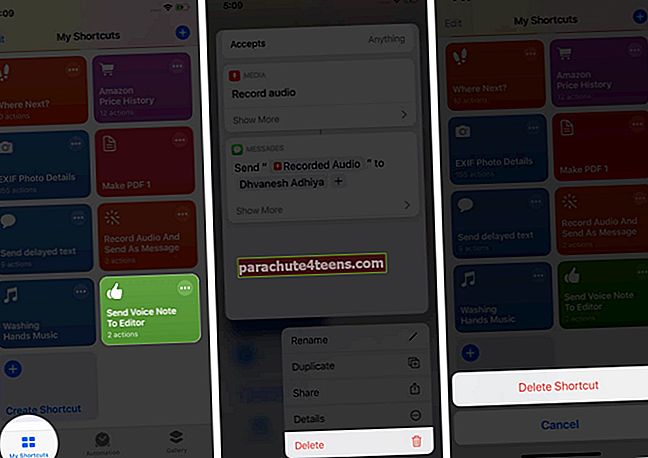
Login välja…
Nii saate oma iPhone'is ja iPadis kasutada rakendust Otseteed. Kui olete neist mõned loonud, saate sellest aru ja kuidas need toimivad. Pärast seda saate teha oma keerulisi otseteid või isegi mujalt saadud otsetoimetusi redigeerida / kohandada!
Võite piiluda:
- Parimad iPhone'i ja iPadi rakendused Siri otseteede integreerimisega
- Nõuanded Siri otseteede kasutamiseks Apple Newsiga iPhone'is ja iPadis
- Ühendage mitu PDF-faili iPhone'is üheks otseteede abil
- Parimad Siri otseteed Spotify jaoks iPhone'is ja iPadis