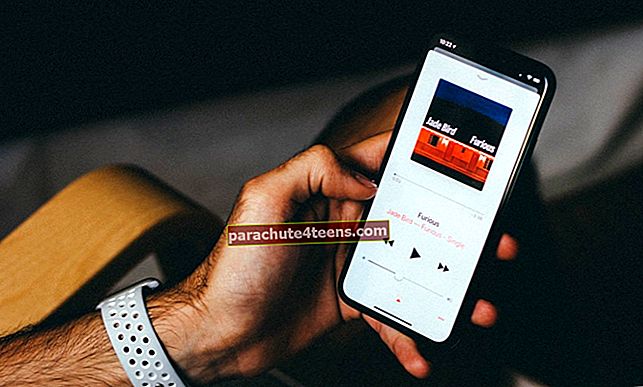Teie Apple TV on pidevalt ühendatud teie valitud WiFi-võrguga. Niikaua kui teie Apple TV on ühendatud kindla võrguga, on teil kogu maailma lõbu ja õnn. Kuid hetkel, kui peate Apple TV-s WiFi-võrke vahetama, tekitab teie kehas külmavärinaid, sest arvate, et see võib olla üks neist paganamatest kogemustest.
Poisid, peate võtma külmavõtutablette! Sest teil on Apple TV-s WiFi-võrgu vahetamine üsna lihtne. Me tegeleme võrgu muutmiseks kahe meetodiga - üks on võrgu muutmine ja teine käsitsi võrku sisenemine. Lisaks käsitleme ka mõnda sammu, mida peate Apple TV võrgu unustamiseks järgima.
Kuidas muuta WiFi-võrke Apple TV-s
Samm 1. Käivitage rakendus Apple TV oma seadetes.
2. samm. Nüüd valige suvand Võrk.
3. samm. Valige WiFi kaudu; Loendis näete paljusid WiFi-valikuid.
4. samm. Valige WiFi-võrk.
5. samm. Sisestage selle võrgu parool.
Samm # 6. Valige Valmis.
7. samm. Valige OK.
See meetod muudab teie Apple TV WiFi-võrku.
Sisestage Apple TV võrk käsitsi
Samm 1. Käivitage rakendus Apple TV seaded.
2. samm. Valige võrgus.
3. samm. Valige puudutage valikut WiFi.
Loendis näete paljusid WiFi-valikuid.
4. samm. Valige loendist Muu.
5. samm. Sisestage selle WiFi-võrgu nimi, millega soovite liituda.
Samm # 6. Valige Valmis.
7. samm. Sisestage selle võrgu parool.
8. samm. Valige Valmis.
9. samm. Lõpuks valige OK.
Nii saate Apple TV-s võrku käsitsi sisestada.
Unustage Apple TV võrk
Varem oli teie Apple TV ühendatud ühe või mitme võrguga; nüüd olete ülaltoodud kahe meetodi abil muutunud uueks võrguks. Nii et ilmselgelt on varasemad võrgud teie Apple TV jaoks ülearused ja on mõistlik, et panete oma Apple TV varasemad võrgud unustama.
Samm 1. Käivitage rakendus Apple TV seaded.
2. samm. Valige Võrk.
3. samm. Valige WiFi.
4. samm. Valige võrk, mille soovite Apple TV unustada.
5. samm. Lõpuks valige Unusta võrk.
See paneb teie Apple TV varem ühendatud võrgu unustama.