Just siis, kui Apple tutvustas WWDC 2019-is iOS 13-d, võttis see paljude kasutajate üllatusena paljude uute funktsioonide tõttu. Eriti pimedas režiimis Ahh !, kas see on viimasel ajal rohkem tähelepanu pälvinud kui uusim iPhone 11 seeria? Noh, see on kõik teie jaoks loodud uus iOS 13! Oleme välja pakkunud mõned parimad iOS 13 näpunäited ja näpunäited, mis parandavad teie iPhone'i kasutamise ajal teie üldist kasutuskogemust.
Selle iOS 13 uusimate funktsioonide põhjaliku uurimise käigus oleme välja selgitanud mõned parimad iOS 13 nipid. Need trikid parandavad kindlasti tootlikkuse taset, kui kasutate oma iPhone'i, mis töötab iOS-is 13. Nii et vaatame pikema jututa iOS 13-s neid näpunäiteid.
Nõuanded ja näpunäited iPhone'i üldise kasutuskogemuse parandamiseks
Selleks, et teil oleks hõlpsam aru saada, olen selles juhendis jaotanud kõik jaotised eraldi. Nii et siin on teil täiesti uued näpunäited ja näpunäited, mida saate oma iPhone'is teha!
Kiire juurdepääs:
- Keela 3D Touch iOS 13-s
- Lülitage sisse pime režiim iOS 13-s
- Sundige kõiki rakendusi iOS 13-s tumedat režiimi kasutama
- Kärpige ja kärpige videot iOS-is 13
- Reaalajas foto teisendamine iOS 13-s kiiresti
- Sõprade jälgimine rakenduse Find My Friends abil rakenduses iOS 13
- Luba iOS 13-s madala andmerežiimi režiim
- Kohandatud iMessage'i profiilipildi määramine ja jagamine iOS 13-s
- Segage laule või esitusloendeid Apple Music'is iOS 13-s
- Järjehoidja kõik avatud vahelehed Safaris iOS 13-s
- Muutke Safari allalaadimiskohta iOS 13-s
- Salvestage ja jagage veebisaiti iOS 13-s Safaris PDF-failina
- Laadige iOS 13-s alla mobiilse andmeside kaudu suuremad kui 200 MB rakendused
- Vaigista tundmatud ja rämpspostikõned automaatselt iOS 13-s
- Peatage Siri sõnumite teatamisest iOS 13-s
- Jagage reaalajas marsruudi ETA iOS 13-s Apple Mapsis
- Juhtimiskeskusest saate vahetada WiFi-võrke ja hallata Bluetoothi
- Installige fondid iOS 13-s
- Kasutage rakenduses iOS 13 QuickPath Swipe klaviatuuri
- HomeKiti seadet saate juhtida iOS 13-s NFC-märgendiga
1. näpunäide. Keela 3D Touch iOS 13-s
Kuna enamik kasutajaid on oma iPhone'i nüüd uuele iOS 13-le täiendanud, armastavad inimesed haptilist puutetundlikkust rohkem kui 2015. aastal välja antud vana 3D-puutetundlikkust. 3D-puute nõudlus ja huvi on järk-järgult langenud. Nii et kui soovite oma iPhone'is 3D-puute keelata, peate tegema järgmist!
Samm 1.Ava Seadete rakendus oma iPhone'is.
 2. samm. Puudutamiseks kerige alla Juurdepääsetavus.
2. samm. Puudutamiseks kerige alla Juurdepääsetavus.
 3. samm. Järgmiseks puudutage nuppu Puudutage ja toksake seejärel 3D ja Haptic Touch.
3. samm. Järgmiseks puudutage nuppu Puudutage ja toksake seejärel 3D ja Haptic Touch.
 4. samm. Nüüd, lülitage lüliti välja 3D puudutamise kõrval roheline kuni valge.
4. samm. Nüüd, lülitage lüliti välja 3D puudutamise kõrval roheline kuni valge.
 Nii lihtne on iOS 13-s 3D-puute väljalülitamine. Kui teil on 3D-puudutus igal ajal puudu, saate lihtsalt ülaltoodud sammudest lülitada sisse 3D-puute lüliti.
Nii lihtne on iOS 13-s 3D-puute väljalülitamine. Kui teil on 3D-puudutus igal ajal puudu, saate lihtsalt ülaltoodud sammudest lülitada sisse 3D-puute lüliti.
Vihje nr 2. Lülitage sisse pime režiim iOS 13-s
Tume režiim on juba mõnda aega trendid olnud ja inimesed armastavad seda. Mitte paljud ei tea, et pimedas režiimis saab iOS 13-s sisse lülitada kahel viisil. Kui olete üks neist, vaadake iOS 13-s tumeda režiimi lubamise meetodeid!
1. meetod
Samm 1.Pea juhtimiskeskusesse alt üles pühkides, kui teil on iPhone 8 või vanem versioon ja pühkige alla paremast ülanurgast, kui teil on iPhone X või uuemad iPhone'i mudelid.
 2. samm.Puudutage ja hoidke kuva heleduse valik.
2. samm.Puudutage ja hoidke kuva heleduse valik.
 3. samm. Nüüd puudutage Välimusvalgus otse heleduse regulaatori all. Üks kord tehtud, muudab see kõik pimedas režiimis. Muidugi lülitab see ainult need rakendused, mis toetavad iOS 13 pimedat režiimi. Ja kui soovite sundida kõiki rakendusi pimedat režiimi kasutama, peate järgima allolevat nõuannet nr 3.
3. samm. Nüüd puudutage Välimusvalgus otse heleduse regulaatori all. Üks kord tehtud, muudab see kõik pimedas režiimis. Muidugi lülitab see ainult need rakendused, mis toetavad iOS 13 pimedat režiimi. Ja kui soovite sundida kõiki rakendusi pimedat režiimi kasutama, peate järgima allolevat nõuannet nr 3.

2. meetod
Selles meetodis kasutate Seadete rakendus pimedas režiimi lubamiseks oma iPhone'is.
Samm 1.Käivitage Seadedrakendus ja toksake seejärel nuppu Ekraan ja heledus valik.
 2. samm.Järgmine valige tume valik kui see on valguse režiimis või saate ka lülitage sisse suvand Automaatne kui soovite, et teie iPhone otsustaks, milline režiim sobib välise valgustuse järgi.
2. samm.Järgmine valige tume valik kui see on valguse režiimis või saate ka lülitage sisse suvand Automaatne kui soovite, et teie iPhone otsustaks, milline režiim sobib välise valgustuse järgi.

See on kõik! Tume režiim on nüüd aktiveeritud teie iPhone'is, mis töötab iOS 13-ga.
Vihje nr 3. Sundige kõiki rakendusi iOS 13-s tumedat režiimi kasutama
Kui olete pimeda režiimi juba sisse lülitanud ja oma lemmikrakendusest tumeda režiimi funktsiooni ei leidnud, teadsite vähe, et kõik rakendused ei toeta pimedat režiimi. Kõigi rakenduste sundimiseks seda funktsiooni kasutama toimige järgmiselt.
Samm 1.Käivitage Seaded rakendus teie iPhone'is.
 2. samm. Puudutamiseks kerige alla Juurdepääsetavus ja toksake Kuva ja teksti suurus.
2. samm. Puudutamiseks kerige alla Juurdepääsetavus ja toksake Kuva ja teksti suurus.
 3. samm. Nüüd lülitage sisse valik Smart Invert, et sundida kõiki rakendusi teie iPhone'is tumedat režiimi kasutama.
3. samm. Nüüd lülitage sisse valik Smart Invert, et sundida kõiki rakendusi teie iPhone'is tumedat režiimi kasutama.
 Selle lihtsa muudatusega saab suurema osa rakendustest vaikimisi tumedat režiimi kasutada. Proovige kohe!
Selle lihtsa muudatusega saab suurema osa rakendustest vaikimisi tumedat režiimi kasutada. Proovige kohe!
4. näpunäide. Kärpige ja kärpige videot iOS 13-s
iPhone'il on üks maailma parimatest kaameratest ja iOS 13 värskendusega on nüüd võimalik videoid redigeerida otse oma iPhone'is. Video kärpimiseks ja kärpimiseks saate iOS 13-s järgida alltoodud juhiseid.
Kuidas videot kärpida
Samm 1.Ava Fotode rakendus oma iPhone'is.

2. samm. Puudutage Videod või valige ükskõik milline Album milles on videod.
 3. samm. Nüüd valige video soovite kärpida ja puudutage Muuda paremast ülanurgast.
3. samm. Nüüd valige video soovite kärpida ja puudutage Muuda paremast ülanurgast.
 4. samm. Puudutage Kärpimise ikoon ekraani alt.
4. samm. Puudutage Kärpimise ikoon ekraani alt.
 5. samm. Nüüd raami reguleerimine mis ilmub redigeerimisaken sisse või välja tõmmates.
5. samm. Nüüd raami reguleerimine mis ilmub redigeerimisaken sisse või välja tõmmates.
 Samm # 6. Kui sa vajavad kohandatud saaki, puudutage nuppu Kuvasuhe parempoolsest ülanurgast ja puudutage vahekaarti Algne maastikust orientatsiooni muutmiseks.
Samm # 6. Kui sa vajavad kohandatud saaki, puudutage nuppu Kuvasuhe parempoolsest ülanurgast ja puudutage vahekaarti Algne maastikust orientatsiooni muutmiseks.
7. samm. Võite ka valida Vaba vorm kärpimine või valige eelseadistused.
 8. samm. Kui olete rahul, puudutage Valmis lõpetada video kärpimine. See on kõik, sellega lõpeb video kärpimise protsess iOS-is 13 töötavas iPhone'is.
8. samm. Kui olete rahul, puudutage Valmis lõpetada video kärpimine. See on kõik, sellega lõpeb video kärpimise protsess iOS-is 13 töötavas iPhone'is.
 Kuidas videot kärpida
Kuidas videot kärpida
Samm 1.Käivitage Fotod→ Album→ Valige Video→ puudutage Redigeeri.

2. samm.Nüüd puudutage Video ikooni ekraani vasakus alanurgas.
 3. samm. Valige trimmi, puuduta Esita eelvaate kuvamiseks ja puudutamiseks Valmis.
3. samm. Valige trimmi, puuduta Esita eelvaate kuvamiseks ja puudutamiseks Valmis.
 Nii lihtne on iOS-i 13 uusimas versioonis töötava iPhone'i video kärpimine ja kärpimine.
Nii lihtne on iOS-i 13 uusimas versioonis töötava iPhone'i video kärpimine ja kärpimine.
Vihje nr 5. Reaalajas foto teisendamine iOS 13-s kiiresti
Kas olete kunagi proovinud iOS 13-ga töötavas iPhone'is otsepilti jäädvustada? Kui ei, proovige seda kohe, kuna saate selle reaalajas foto ka videoks teisendada. Siit saate teada, kuidas seda teha.
Samm 1.Käivitage Fotode rakendus ja minge üle otsepilt teie valitud.
2. samm.Puudutage Jaga nupp vasakus alanurgas.
 3. samm. Valige Salvesta videona aktsialehelt.
3. samm. Valige Salvesta videona aktsialehelt.
 Nüüd saate videot vaadata oma rakenduses Fotod jaotises Videod või valitud albumis.
Nüüd saate videot vaadata oma rakenduses Fotod jaotises Videod või valitud albumis.
Nõuanne # 6. Sõprade jälgimine rakenduse Find My Friends abil rakenduses iOS 13
See funktsioon on täiuslik kombinatsioon rakendustest Leia minu iPhone ja Leia mu sõbrad. Olgu see siis sõprade asukoha leidmine või asukohateabete saamine sõbralt, see funktsioon on iOS 13 kasutajate jaoks õnnistuseks. Siit saate teada, kuidas oma sõpru oma iPhone'is rakenduse Find My abil jälgida.
Samm 1.Käivitage Leia minu sõbradRakendus ja valige sõber soovite jälgida inimestelt jaotis vasakus alanurgas.
 2. samm.Kui see on valitud, puudutage Juhised oma sõbra täpse asukoha jälgimiseks. Kui juhiste valik pole klõpsatav, sa pead klõpsake valikul Küsi asukohta avanevast menüüst.
2. samm.Kui see on valitud, puudutage Juhised oma sõbra täpse asukoha jälgimiseks. Kui juhiste valik pole klõpsatav, sa pead klõpsake valikul Küsi asukohta avanevast menüüst.
 Nii lihtne on sõprade jälitamine selle hämmastava funktsiooni abil. Proovige seda juba täna.
Nii lihtne on sõprade jälitamine selle hämmastava funktsiooni abil. Proovige seda juba täna.
Vihje nr 7. Luba iOS 13-s madala andmerežiimi režiim
Andmete salvestamine, kui neid ei kasutata, või andmekasutusele teatud piirangute seadmine võib teie jaoks palju andmeid salvestada. Kuid see ei tähenda, et peate kõike käsitsi tegema, selle asemel saate oma iPhone'is kasutada vähese andmerežiimi režiimi ja jätta ülejäänud iOS-i 13-le. Nii saate selle oma iPhone'is lubada.
1. meetod: mobiilsideandmete jaoks
Samm 1.Avatud SeadedRakendus ja toksake Mobiilne andmeside / mobiil.
 2. samm.Nüüd puudutage Mobiilse andmeside valikud.
2. samm.Nüüd puudutage Mobiilse andmeside valikud.
 3. september. Lülita SEES Madalate andmete režiim valik kohe.
3. september. Lülita SEES Madalate andmete režiim valik kohe.
 See oli mobiilse andmeside režiimi jaoks. Kuid kui kasutate WiFi-d ja kui soovite ka Wi-Fi-võrkudes lubada madala andmerežiimi, saate seda teha järgmiselt.
See oli mobiilse andmeside režiimi jaoks. Kuid kui kasutate WiFi-d ja kui soovite ka Wi-Fi-võrkudes lubada madala andmerežiimi, saate seda teha järgmiselt.
2. meetod: WiFi-andmete jaoks
Samm 1.Käivitage SeadedRakendus ja puudutage nuppu WiFivalik.
 2. samm. Puudutage "I" nupp, mida näete otse teie kõrval WiFi-võrk nimi paremal küljel.
2. samm. Puudutage "I" nupp, mida näete otse teie kõrval WiFi-võrk nimi paremal küljel.
 3. samm.Nüüd lülitage sisse Madalate andmete režiim ekraanil kuvatavatest valikutest.
3. samm.Nüüd lülitage sisse Madalate andmete režiim ekraanil kuvatavatest valikutest.
 Nii lihtne on andmete salvestamine nii mobiil- kui ka Wi-Fi-režiimis. Loodan, et säästate palju andmeid, lubades iOS 13-s madala andmerežiimi.
Nii lihtne on andmete salvestamine nii mobiil- kui ka Wi-Fi-režiimis. Loodan, et säästate palju andmeid, lubades iOS 13-s madala andmerežiimi.
8. näpunäide. Kohandatud iMessage'i profiilipildi määramine ja jagamine
IMessage'i profiili kohandamiseks iOS-is peate kõigepealt looma ja seadistama pildi. Alustame siis sellest ja hiljem näeme, kuidas seda jagada.
Samm 1. Käivitage iMessage'i rakendus ja puudutage nuppu ••• (uus ellips)parempoolsest ülanurgast.
 2. samm. Nüüd puudutage Redigeeri nime ja fotot alt ja puudutage Muuda foto all.
2. samm. Nüüd puudutage Redigeeri nime ja fotot alt ja puudutage Muuda foto all.
 3. samm. Nüüd puudutage Kaamera, jäädvustage foto, kärpige see ringi sisse mahtumiseks ja puudutage valikut Valmis. Võite valida ka olemasolevad fotod jaotisest Kõik fotod kaamera valiku kõrval pärast 2. sammu. Nüüd, kui olete profiilipildi loonud, on aeg vaadata, kuidas saate seda teistega jagada.
3. samm. Nüüd puudutage Kaamera, jäädvustage foto, kärpige see ringi sisse mahtumiseks ja puudutage valikut Valmis. Võite valida ka olemasolevad fotod jaotisest Kõik fotod kaamera valiku kõrval pärast 2. sammu. Nüüd, kui olete profiilipildi loonud, on aeg vaadata, kuidas saate seda teistega jagada.
 4. samm. AvatudiMessage'i rakendus → Puudutage nuppu (•••)horisontaalsed punktid → puudutage Redigeeri nime ja fotot.
4. samm. AvatudiMessage'i rakendus → Puudutage nuppu (•••)horisontaalsed punktid → puudutage Redigeeri nime ja fotot.
 5. samm. Puudutage nüüd nuppuNime ja fotode jagamine ja lülitage see asendisse PEAL.
5. samm. Puudutage nüüd nuppuNime ja fotode jagamine ja lülitage see asendisse PEAL.
 Samm # 6. Jaotises Automaatne jagamine kas valige Ainult kontaktid või Küsi alati kui olete sellega mugav. See on teie otsustada. Kui olete selle valinud, puudutage nuppu Valmis lõpus protsessi salvestamiseks.
Samm # 6. Jaotises Automaatne jagamine kas valige Ainult kontaktid või Küsi alati kui olete sellega mugav. See on teie otsustada. Kui olete selle valinud, puudutage nuppu Valmis lõpus protsessi salvestamiseks.
 Kui see on tehtud, näevad kasutajad, kellega te sõnumeid edastate, iMessage'i rakenduses nüüd teie profiilipilti. Mulle meeldis kaugelt see konkreetne funktsioon, mis võeti kasutusele iOS 13-s.
Kui see on tehtud, näevad kasutajad, kellega te sõnumeid edastate, iMessage'i rakenduses nüüd teie profiilipilti. Mulle meeldis kaugelt see konkreetne funktsioon, mis võeti kasutusele iOS 13-s.
9. näpunäide. Segage laule või esitusloendeid Apple Music'is iOS 13-s
Muusika on viis lõõgastumiseks ja taktide sooritamiseks. Kuid teie lõõgastumine on iOS-i 13 lugude vahel segamiseks kulgenud keerulisel viisil. Nii saate siin oma iPhone'is Apple Musicus lugusid või isegi esitusloendeid segada.
Samm 1. Käivitage Apple Musicrakendus ja vali ükskõik milline laul alates esitusloend või album.
 2. samm. Puudutage mängib nüüd riba ekraani alt.
2. samm. Puudutage mängib nüüd riba ekraani alt.

3. samm. Nüüd puudutage 3 horisontaalset joont (mitte punktid) ekraani allservast. Pärast seda näete nüüd segamisnuppu, mis asub valiku Järgmine paremal, puudutage nuppu segamisnupp.
 See hakkab nüüd teie muusikat segama, et saaksite kogu aeg juhuslikku muusikat nautida.
See hakkab nüüd teie muusikat segama, et saaksite kogu aeg juhuslikku muusikat nautida.
Nõuanne # 10. Järjehoidja kõik avatud vahelehed Safaris iOS 13-s
Safari on saanud selle uuendatud versiooni koos iOS 13 värskendustega. Ja Safaris on palju funktsioone, mida muudeti. Üks neist on kõigi avatud vahelehtede järjehoidjate lisamine, mis on paljude iPhone'i kasutajate tootlikkuse suurendamiseks hädavajalik.
Samm 1.Käivitage Safari rakendus teie iPhone'is.
2. samm. Nüüd veenduge, et teil on avas mitu veebisaiti et soovite järjehoidjatesse lisada.
3. samm: Nüüd avatud Mis tahes vahekaart avatud veebisaidilt ja vajutage pikalt järjehoidja nuppu vahelehe alt.
4. samm. Kui olete avanud 5 vahelehte, kuvatakse see Lisage viie vahelehe järjehoidjad ja valige see suvand. Nüüd andke talle sobiv nimi ja toksake Salvesta.
See lisab kõik olemasolevad vahelehed järjehoidjatesse ühte kausta. Nii et järgmine kord, kui soovite oma lemmikveebisaite külastada, peate kõigi veebisaitide avamiseks lihtsalt seda kausta puudutama.
11. näpunäide. Muutke Safari allalaadimiskohta iOS 13-s
Lisaks järjehoidjate funktsioonile on nüüd võimalik muuta seadmes iOS 13 Safari allalaadimiskohta. Seda saate teha järgmiselt.
Samm 1.Käivitage Seadedrakendus ja toksake Safari alla kerimisega.

2. samm.Puudutage nüüd nuppu Allalaadimised valik.
3. samm. Valige Muu minu iPhone'i suvandil allpool olev valik.
 4. samm. Järgmine puudutage iCloud Drive'i või mõnda muud kolmanda osapoole salvestusvalikut teie seadmega ühendatud. Nüüd valige soovitud kaust või looge üks kaust selle sees.
4. samm. Järgmine puudutage iCloud Drive'i või mõnda muud kolmanda osapoole salvestusvalikut teie seadmega ühendatud. Nüüd valige soovitud kaust või looge üks kaust selle sees.
 5. samm. Puudutage Valmis kui olete soovitud kausta valinud.
5. samm. Puudutage Valmis kui olete soovitud kausta valinud.
 Noh, nii lihtne on Safari allalaadimiste asukoha muutmine iOS 13-s.
Noh, nii lihtne on Safari allalaadimiste asukoha muutmine iOS 13-s.
Nõuanne # 12. Salvestage ja jagage veebisaiti iOS 13-s Safaris PDF-failina
Sageli täheldatakse, et soovite jagada veebisaidi sisult dokumenti ja teil on lugejatega jagamise võimalused otsas. Kuid iOS 13 värskenduse abil on nüüd võimalik veebisaiti Safaris PDF-failina jagada. Siin on, mida peate tegema.
Samm 1.Käivitage Safari oma iPhone'is ja külastage mõnda veebisaiti või iGeeksBlog.com. Laske veebisaidil täielikult laadida, et saaksite kogu veebilehe PDF-is.
2. samm.Järgmine vajutage ja hoidke all kodunuppu ja unenupp või helitugevuse suurendamise nupp (iPhone X, Xs, Xs Max, XR või uuemate versioonide jaoks) korraga, et see saaks Safaris ekraanipilti jäädvustada.
 3. samm.Puudutage nuppu Ekraanipilt vasakus alanurgas ja puudutage valikut Täisleht. Nüüd puudutage valikut Valmis vasakust ülanurgast.
3. samm.Puudutage nuppu Ekraanipilt vasakus alanurgas ja puudutage valikut Täisleht. Nüüd puudutage valikut Valmis vasakust ülanurgast.
 4. samm. Järgmine puudutage Valmis ja Salvestage PDF failidesse altpoolt.
4. samm. Järgmine puudutage Valmis ja Salvestage PDF failidesse altpoolt.
 5. samm. Valige kaust, kuhu soovite selle PDF-faili salvestada, ja puudutage nuppu Salvesta paremast ülanurgast.
5. samm. Valige kaust, kuhu soovite selle PDF-faili salvestada, ja puudutage nuppu Salvesta paremast ülanurgast.
 Samm # 6. Kui soovite seda PDF-faili otse ilma salvestamata jagada, 3. etapis puudutage pärast täislehe puudutamist nuppu Jaga paremast ülanurgast. Kui see on tehtud, valige ükskõik milline platvorm jagada ja puudutage käsku Saada.
Samm # 6. Kui soovite seda PDF-faili otse ilma salvestamata jagada, 3. etapis puudutage pärast täislehe puudutamist nuppu Jaga paremast ülanurgast. Kui see on tehtud, valige ükskõik milline platvorm jagada ja puudutage käsku Saada.
 Nii lihtne on oma iPhone'i Safaris veebileht PDF-failina salvestada ja jagada.
Nii lihtne on oma iPhone'i Safaris veebileht PDF-failina salvestada ja jagada.
Vihje nr 13. Laadige iOS 13-s alla mobiilse andmeside kaudu suuremad kui 200 MB rakendused
Üle 200 MB suuruste rakenduste allalaadimiseks on vaja teie luba, et see mobiilse andmeside kaudu alla laadida. Nüüd, kui soovite neid mobiilsidevõrgu kaudu automaatselt alla laadida, on siin nõutav.
Samm 1.Avatud Seadete rakendus ja toksake iTunes ja App Store alla kerimisega.
 2. samm.Nüüd puudutage Rakenduste allalaadimised.
2. samm.Nüüd puudutage Rakenduste allalaadimised.
 3. samm. Puudutage Luba valik 200 MB suuruse rakenduse allalaadimise piiri vahele jätmiseks. Võite ka valida Küsi, kui üle 200 MB kui soovite veenduda, et te ei kasuta mobiilset andmesidet päevas liiga palju.
3. samm. Puudutage Luba valik 200 MB suuruse rakenduse allalaadimise piiri vahele jätmiseks. Võite ka valida Küsi, kui üle 200 MB kui soovite veenduda, et te ei kasuta mobiilset andmesidet päevas liiga palju.
 Niisiis on sellisel viisil lihtsam alla laadida rakendusi, mis on suuremad kui 200 MB üle mobiilse andmeside iOS 13-s. Kui teie iPhone töötab endiselt iOS 12-ga, peate tegema järgmist.
Niisiis on sellisel viisil lihtsam alla laadida rakendusi, mis on suuremad kui 200 MB üle mobiilse andmeside iOS 13-s. Kui teie iPhone töötab endiselt iOS 12-ga, peate tegema järgmist.
Nõuanne # 14. Vaigista tundmatud ja rämpspostikõned automaatselt iOS 13-s
Anonüümsed ja rämpspostikõned kulutavad tänapäeval telemarketingi tõttu palju aega. Kõnede vältimiseks ja selliste kõnede automaatseks vaigistamiseks iOS 13-s järgige allpool toodud näpunäiteid.
Samm 1.Käivitage Seadedrakendus ja kerige allapoole, et puudutada nuppu Telefon valik.
 2. samm.Nüüd kerige iPhone'is alla seadete jaotis ja Lülitage Tundmatu helistaja vaikimine sisse valik.
2. samm.Nüüd kerige iPhone'is alla seadete jaotis ja Lülitage Tundmatu helistaja vaikimine sisse valik.
 Selle abil saate vaigistada need kõned, mille kontakte pole teie kontaktide loendis, sõnumirakenduses ega kirjas. Peale selle suunatakse kõik kõned kõnepostidesse, et saaksite vabanedes kontrollida, kas teil jäi mõni oluline kõne vahele, mille numbrit pole teie loendisse salvestatud.
Selle abil saate vaigistada need kõned, mille kontakte pole teie kontaktide loendis, sõnumirakenduses ega kirjas. Peale selle suunatakse kõik kõned kõnepostidesse, et saaksite vabanedes kontrollida, kas teil jäi mõni oluline kõne vahele, mille numbrit pole teie loendisse salvestatud.
Vihje nr 15. Peatage Siri sõnumite teatamisest iOS 13-s
Kõik sissetulevad sõnumid ei vaja teie tähelepanu. Nii et vältige Sirilt oma iPhone'is ja iPadis teadete teatamist, järgige allpool toodud üksikasjalikku protseduuri.
 Samm 1.Pea üle Seaded rakendus oma iPhone'is ja puudutage nuppu Teatised alla kerimisega.
Samm 1.Pea üle Seaded rakendus oma iPhone'is ja puudutage nuppu Teatised alla kerimisega.
2. samm.Nüüd Lülita välja Sõnumitest teatamine Siriga valik märguannete loendist.
See on kõik! Selle väikese muudatusega teie seadetes ei tea Siri teie iPhone'is ega iPadis ühtegi teadet. Aga kui soovite, et konkreetsed rakendused teataksid sõnumitest ja soovite peatada ainult mõned rakendused, saate üksikasjalikku juhendit vaadata siit!
Vihje nr 16. Jagage reaalajas marsruudi ETA iOS 13-s Apple Mapsis
Eeldatav saabumisaeg on Apple Mapsi uus funktsioon, mida saate oma sõpradega jagada. Kui teie iPhone'i värskendatakse iOS 13 uusimale versioonile, saate nüüd jagada reaalajas marsruudi ETA Apple Mapsis.
Samm 1.Avatud Apple Maps, otsige soovitud sihtkohta ja puudutage valikut Juhised → Mine. See alustab navigeerimist murdosa sekundite jooksul. 2. samm.Nüüd puudutage Jaga ETA-d ekraani allservast.
2. samm.Nüüd puudutage Jaga ETA-d ekraani allservast.
 3. samm. Järgmine puudutage mõnda viimast kontakti või valige Kontaktid võimalus jagada korraga ühte või mitut kontakti.
3. samm. Järgmine puudutage mõnda viimast kontakti või valige Kontaktid võimalus jagada korraga ühte või mitut kontakti.
 Kui olete seda jaganud, tehakse seda. Teie sõbrad saavad nüüd teada, millal sihtkohta jõuate.
Kui olete seda jaganud, tehakse seda. Teie sõbrad saavad nüüd teada, millal sihtkohta jõuate.
Vihje nr 17. Lülitage WiFi-võrgud ja hallake Bluetoothi iOS 13 juhtimiskeskusest
Wi-Fi-võrkude ja Bluetooth-seadmete vahel vahetamine muutus iOS 13 värskenduse abil lihtsalt lihtsamaks. Nüüd saate juhtpaneelilt ennast mitme võrgu ja seadme vahel vahetada.
Samm 1. Pühkige alt üles või paremast ülanurgast alla oma iPhone'is juhtimiskeskuse avamiseks.
 2. samm. Puudutage pikalt nelja ikooni vaagnat millel on lennukirežiim, Bluetooth, mobiilne andmeside ja WiFi-suvandid.
2. samm. Puudutage pikalt nelja ikooni vaagnat millel on lennukirežiim, Bluetooth, mobiilne andmeside ja WiFi-suvandid.
 3. samm. Nüüd puudutage pikalt WiFi-ikooni.
3. samm. Nüüd puudutage pikalt WiFi-ikooni.
 4. samm. Nüüd näete saadaolevaid võrke. Sisestage parool ja liituge võrku.
4. samm. Nüüd näete saadaolevaid võrke. Sisestage parool ja liituge võrku.
 Kohe saadaolevate WiFi-võrkude all saate ka hallata WiFi seaded seda koputades.
Kohe saadaolevate WiFi-võrkude all saate ka hallata WiFi seaded seda koputades.
 5. samm. Nüüd pärast 2. sammu puudutage pikalt Bluetoothi ikooni kui soovite rohkem seadmeid uurida. Järgmine puudutage peal ühendada seadmes, mille soovite ühendada. Bluetooth-seadmete loendi all on võimalus Bluetoothi seaded, soovi korral saate hallata ka Bluetoothi seadeid.
5. samm. Nüüd pärast 2. sammu puudutage pikalt Bluetoothi ikooni kui soovite rohkem seadmeid uurida. Järgmine puudutage peal ühendada seadmes, mille soovite ühendada. Bluetooth-seadmete loendi all on võimalus Bluetoothi seaded, soovi korral saate hallata ka Bluetoothi seadeid.
Nii lihtne on juhtimiskeskuses mitme Bluetooth-seadme ja WiFi-võrgu haldamine seadete rakendust avamata.
Vihje nr 18. Installige fondid iOS 13-s
Kohandatud fontide installimine on paljude jaoks hobi ja paljud inimesed proovivad väljamõeldud fonte, mis meelitavad enamikku teist. Kas olete siis üks neist? Kui jah, siis toimige järgmiselt, kuidas installida ja kasutada iOS 13-ga töötavas iPhone'is kohandatud fonte.
Samm 1.Valige ükskõik milline fondirakendus App Store'ist või laadige alla Fonteer ja puudutage nuppu Hangi nuppu. Kui see on installitud, puudutage nuppu Avatud ja koputage nüüd ‘+’ vasakus ülanurgas olev ikoon.
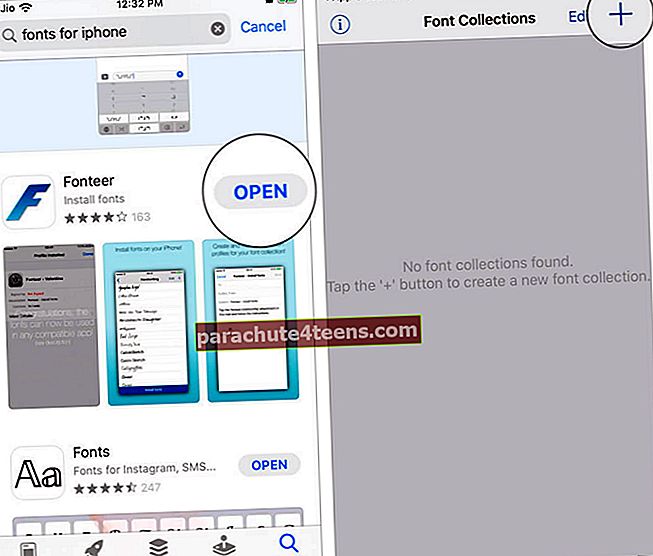 2. samm.Pange nüüd nimi Kogu nimi ja toksake Okei nuppu.
2. samm.Pange nüüd nimi Kogu nimi ja toksake Okei nuppu.
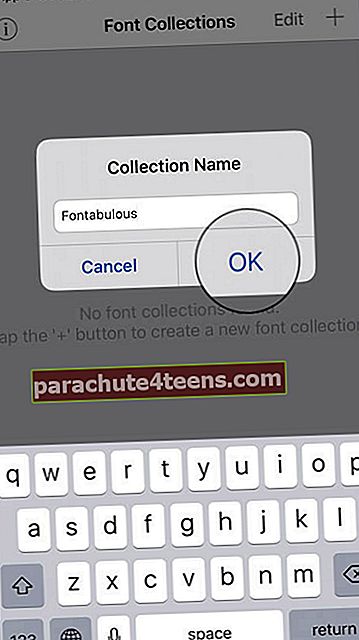 3. samm. Järgmine puudutage peal Ikoon „+”, valige Google Fonts ja valige lisatavad fondid.
3. samm. Järgmine puudutage peal Ikoon „+”, valige Google Fonts ja valige lisatavad fondid.
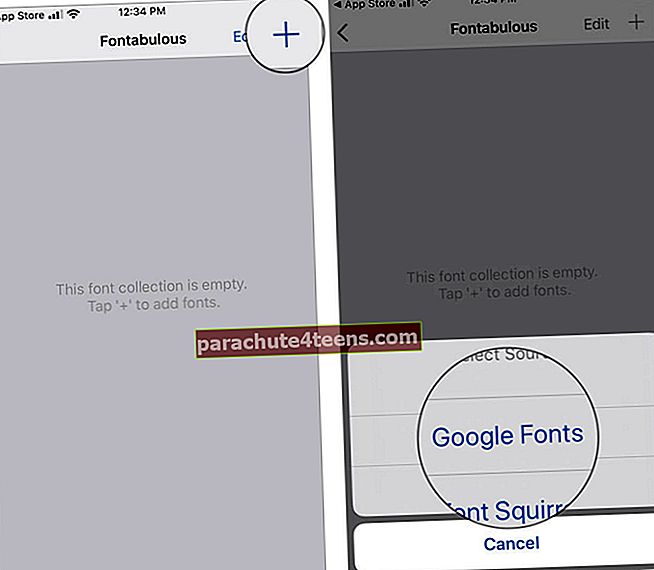 4. samm. Kui olete fondid valinud, puudutage Lisa kogusse ja valige Okei ekraanilt.
4. samm. Kui olete fondid valinud, puudutage Lisa kogusse ja valige Okei ekraanilt.
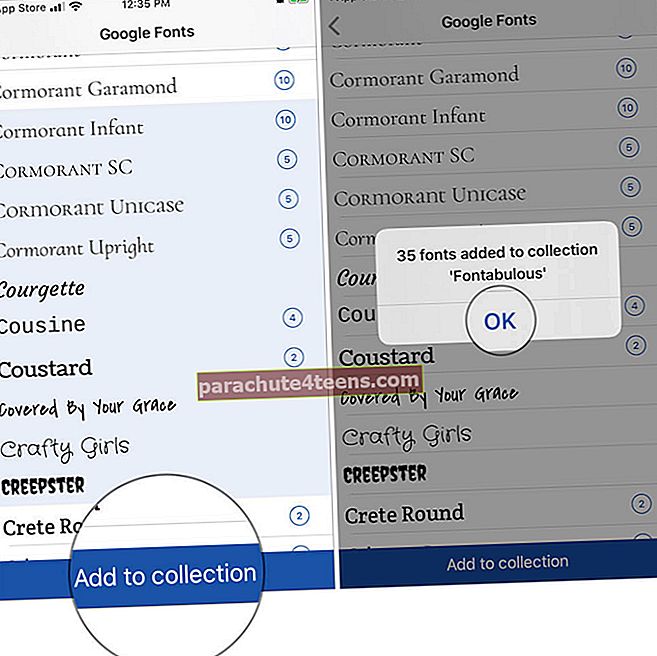 5. samm. Nüüd puudutage tagasi vasakus ülanurgas ja toksake Installige fondid → Luba → Sule.
5. samm. Nüüd puudutage tagasi vasakus ülanurgas ja toksake Installige fondid → Luba → Sule.
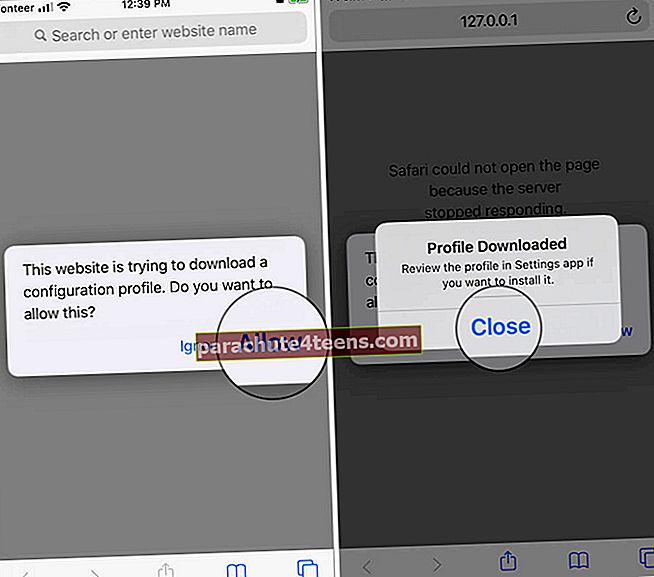 Samm # 6. Käivitage Seaded Rakendus → Üldine → Profiil.
Samm # 6. Käivitage Seaded Rakendus → Üldine → Profiil.
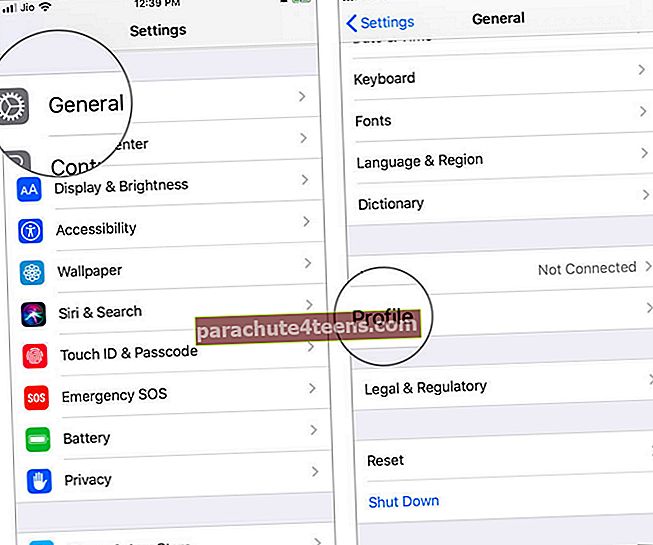 7. samm. Puudutage Font ja kogu nimi. (siin, Fonteer - Fontabulous)
7. samm. Puudutage Font ja kogu nimi. (siin, Fonteer - Fontabulous)
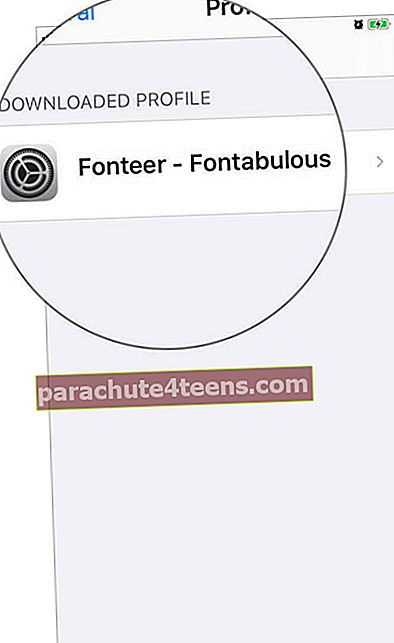 8. samm. Järgmiseks puudutage Install → Sisesta pääsukood ja toksake Installige uuesti→ Valmis.
8. samm. Järgmiseks puudutage Install → Sisesta pääsukood ja toksake Installige uuesti→ Valmis.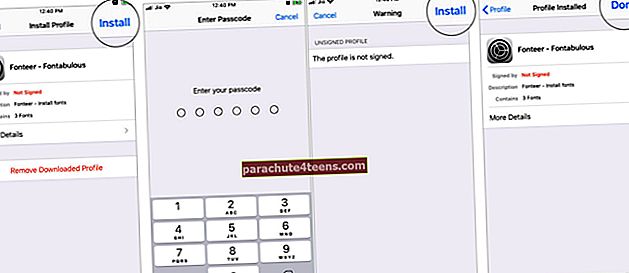 9. samm. Käivitage Seaded Puudutage uuesti rakendust Üldine → Klaviatuur valik.
9. samm. Käivitage Seaded Puudutage uuesti rakendust Üldine → Klaviatuur valik.
 Samm # 10. Nüüd puudutage Klaviatuurid → Lisage uus klaviatuur ja toksake Fondid. See aktiveerib nüüd teie iPhone'i uue fondi.
Samm # 10. Nüüd puudutage Klaviatuurid → Lisage uus klaviatuur ja toksake Fondid. See aktiveerib nüüd teie iPhone'i uue fondi.
 Samm # 11. Uute fontide kasutamiseks avage mis tahes vestlusrakendus milles kasutatakse klaviatuuri. Vajutage pikalt gloobuse ikooni vasakus alanurgas ja valige Fondid loendist.
Samm # 11. Uute fontide kasutamiseks avage mis tahes vestlusrakendus milles kasutatakse klaviatuuri. Vajutage pikalt gloobuse ikooni vasakus alanurgas ja valige Fondid loendist.
 Nüüd näete kõiki fonte klaviatuuri ülaosas. Valige teie lemmik font alustamiseks.
Nüüd näete kõiki fonte klaviatuuri ülaosas. Valige teie lemmik font alustamiseks.
 Nii saate iOS 13-s oma iPhone'i kohandatud fonte installida ja kasutada.
Nii saate iOS 13-s oma iPhone'i kohandatud fonte installida ja kasutada.
Vihje nr 19. Kasutage rakenduses iOS 13 QuickPath Swipe klaviatuuri
Klaviatuuri pühkimine oli iga iPhone'i kasutaja unistus kuni eelmise aasta iOS 12-ni. Kuid nüüd on iOS 13-ga unistus täitunud. Siit saate teada, mida peate oma iPhone'is rakenduses iOS 13 QuickPathi pühkimisklaviatuuri kasutamiseks tegema.
Samm 1. Käivitage Seadete rakendus ja minge üldise valiku juurde loendist.

2. samm.Puudutage nüüd nuppu Klaviatuur valik ja Lülitage sisse slaid tüübile alla kerides.
 3. samm.Avatud mis tahes rakendus et hüpikaknad klaviatuur ja käivitamine pühkimine QuickPathi pühkimisega klaviatuuri kasutamiseks
3. samm.Avatud mis tahes rakendus et hüpikaknad klaviatuur ja käivitamine pühkimine QuickPathi pühkimisega klaviatuuri kasutamiseks
Selle abil kasutate nüüd QuickPathi klaviatuuri kõigis klaviatuuri hüpikakendega rakendustes. Muidugi on teil nüüd ka kohandatud fondid. Nii et see oleks teie iPhone'is üldiselt tore kirjutamiskogemus.
Vihje nr 20. HomeKiti seadet saate juhtida iOS 13-s NFC-märgendiga
Alustuseks peate omama NFC-silte, HomeKiti ühilduvaid seadmeid ja mis kõige tähtsam, teie iPhone peab töötama iOS 13-ga. Kui kõik need on kastis olemas, saate jätkata järgmise juhendiga, kuidas juhtida HomeKiti seadet NFC-märgendiga iOS-is 13.
Samm 1.Esiteks peate kleepige NFC silt HomeKiti ühilduva seadme külge.
2. samm. Käivitage Otseteed Rakendus käsu / päästiku loomiseks.
 3. samm. Puudutage Automaatika ekraani allservast ja valige Looge isiklik automaatika.
3. samm. Puudutage Automaatika ekraani allservast ja valige Looge isiklik automaatika.
 4. samm. Puudutage NFC seade menüüst alla kerides. Puudutage Valige kõrval olev valik Puudutage NFC-märgendit.
4. samm. Puudutage NFC seade menüüst alla kerides. Puudutage Valige kõrval olev valik Puudutage NFC-märgendit.
 5. samm. Hoidke oma iPhone'i NFC-sildi lähedal. Kui see on skannitud, anna sellele nimi ja puudutage Next nuppu. Järgmine Lisage toiming ja tegevust otsima mida soovite näiteks rakendada Lülitage tuled sisse.
5. samm. Hoidke oma iPhone'i NFC-sildi lähedal. Kui see on skannitud, anna sellele nimi ja puudutage Next nuppu. Järgmine Lisage toiming ja tegevust otsima mida soovite näiteks rakendada Lülitage tuled sisse.
See paneb nüüd tegevuse paika. Nii et alati, kui puudutate oma iPhone'iga NFC-silti, süttib tuli automaatselt.
Summeerida…
Nii et need olid ühed parimad iOS 13 näpunäited ja trikid, mida tahaksite täna oma iPhone'is proovida. Andke teada, kui me jätame ilma millegi olulisega, mis tuleb nimekirja lisada.
Soovitatavad postitused iOS 13-s, mis võib meeldida!
- Parimad näpunäited teie iPhone SE 2020 jaoks
- Kuidas eemaldada uneaegne äratus kella rakendusest iOS 13-s
- Parandage Apple Watchi sidumist iOS 13-ga, kus töötab iPhone
- Kuidas blokeerida iOS 13-s iPhone'is ja iPadis soovimatud e-kirjad Mail Appis

![Kuidas teha mitut ülesannet iPadis: ülim juhend [2021]](https://uploads.parachute4teens.com/wp-content/uploads/blog/1546/150Q8XB72Bpic.jpg)