Kiirreageerimise (QR) koodide abil on lihtne veebisaiti skannida ja külastada, telefoninumbrile helistada, kontaktidele numbrit lisada ja isegi WiFi-paroole jagada! See eemaldab vaeva pikkade URL-ide või tekstide meeldejätmisel ja sisestamisel. Skannite lihtsalt oma iPhone'i abil QR-koodi ja buum, see viib teid nimetatud veebilehele. Kas olete juba põnevil? Lubage mul näidata teile, kuidas QR-koode oma iPhone'is skannida.
- Kuidas skannida QR-koodi iPhone'i kaameraga
- Lisage juhtimiskeskusesse QR-koodi skanner
- QR-koodide skannimine iPhone'i rakendusega Wallet
- Kasutage kolmanda osapoole QR-koodi skanneri rakendusi
- QR-koodi skannimine iPhone'is Chrome'i abil
- Boonusenõu: kuidas QR-koode oma arvuti abil kiiresti luua!
Kuidas skannida QR-koodi iPhone'i kaameraga
- Ava Kaamera rakendus ja valige tahapoole suunatud kaamera.
- Suunake kaamera õigesti QR-koodile, mida näete arvutiekraanil, paberil, voldikul, kastil jne. Andke sellele mõni sekund.
- Puudutage nuppu teade mis ilmub ülaosas.
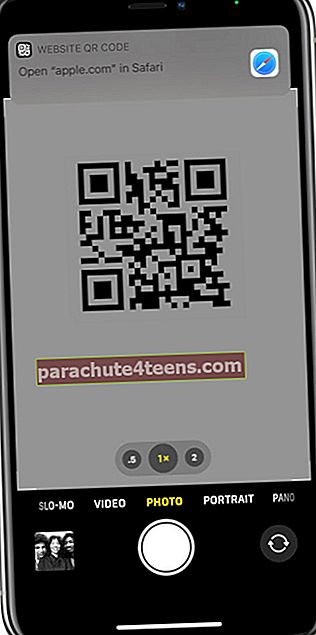
Naljakas fakt: Proovisin eesmise isekaamera abil QR-koodi skannida. See ei tööta. ?
Märge: Kui te ei näe QR-koodi skannimise ajal hüpikakna kuvamist, avage Seaded rakendus ja toksake Kaamera. Järgmisena veenduge, et see oleks sisse lülitatud Skannige QR-koode on lubatud.
Lisage juhtimiskeskusesse QR-koodi skanner
- Avage iPhone Seaded rakendus ja toksake Juhtimiskeskus.
- Kerige alla ja puudutage nuppu roheline pluss nupp koodiskannerile. Olete selle otsetee edukalt juhtimiskeskusesse lisanud.
- Järgmisena avage juhtimiskeskus.
Selleks pühkige Face ID-ga iPhone'is paremast ülanurgast alla. Eesmise nupu Avaleht abil iPhone'is pühkige ekraani alt üles.
- Puudutage nuppu Koodiskanneri ikoon ja suunake see QR-koodile.
- See viib teid automaatselt veebilehele.
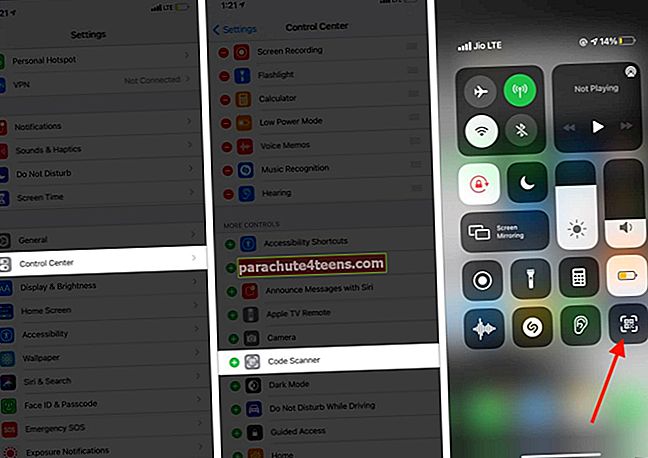
QR-koodide skannimine iPhone'i rakendusega Wallet
Rakendus iPhone Wallet saab skannida ka pardakaartide, kupongide, piletite jms QR-koode. Selleks puudutage nuppu + ikoon jaotise ‘Passid’ ülaosas. Järgmiseks puudutage Skannimiskood pääsme lisamiseks.
Kui te plussnuppu ei näe, kerige pääsmeid alla ja puudutage Redigeeri pääsmeid. Kerige alla ja puudutage Skannimiskood. (See avab rakenduse Kaamera.)
Kasutage kolmanda osapoole QR-koodi skanneri rakendusi
Ausalt öeldes ei vaja te QR-koodide skannimiseks eraldi rakendust, kuna iOS-i ja iPadOS-i pakutavad sisseehitatud lahendused on suurepärased. Kolmanda osapoole koodiskanneri rakendused võivad siiski lisada mõned käepärased funktsioonid, nagu kõigi skannitud koodide ajaloo säilitamine. Samuti võivad nad lasta teil luua oma QR-koode. Nii et kui need valikud teid erutavad, siis siin on QR-koodirakendused, mida soovitame:
- QR-koodilugeja ja QR-skanner
- QR-kood ja vöötkoodiskanner
- QR-koodilugeja - QrScan
Märge: Meil on nimekiri parimatest vöötkoodi ja QR-koodi skanneri rakendustest, mida saate proovida. Kontrollige neid.
QR-koodi skannimine iPhone'is Chrome'i abil
- IPhone'i avaekraanilt või rakenduste teegist vajutage pikalt Chrome'i rakendust.
- Puudutage valikut Skannige QR-koodi.
- Luba rakendusel pääseda juurde seadme kaamerale ja suunata see QR-koodile.
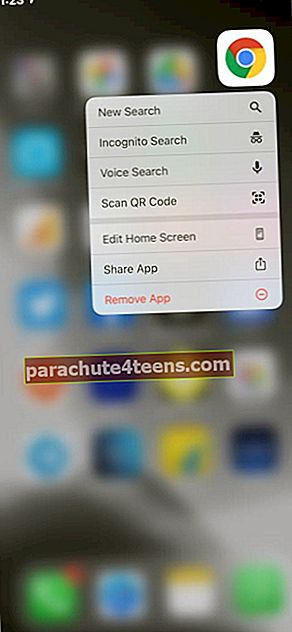
Boonusenõu: kuidas QR-koode arvuti abil kiiresti luua!
Nüüd teate QR-koodi skannimiseks mitut viisi. Aga mis siis, kui soovite luua koodi? Noh, see on lihtne. Võite luua QR-koodi oma kontaktandmete jaoks, nagu e-posti aadress või telefoninumber, veebileht jne. See võimaldab inimestel QR-koodi lihtsalt skannida ja teabele juurde pääseda!
Minu kontori Macil ja iPhone'il on erinevad Apple ID-d. Seega ei saa ma seadmete vaheliste linkide avamiseks kasutada järjepidevuse funktsioone. Nii et kui ma pean oma iPhone'i kontoriarvutis avatud rakenduse lingi või veebilehe avama, looin kiiresti QR-koodi ja skannisin selle oma telefoni abil.
Võimalused on piiramatud. Siin on lihtne ja tasuta viis QR-koodide loomiseks.
- Minge arvutis, vahekaardil või iPhone'is saidile the-qrcode-generator.com.
- Valige URL, Kontakt, Telefon jne. Valin URL-i.
- Kleepige soovitud URL ja näete kohe QR-koodi paremal küljel.
- Võite selle QR-koodi edaspidiseks kasutamiseks alla laadida, näiteks printimiseks, või selle skannida.
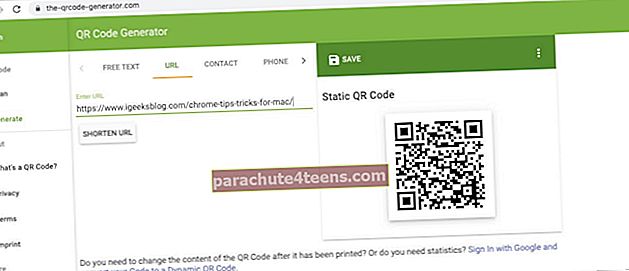
Pro näpunäide: Kui kasutate Chrome'i, paremklõpsake lehel ja valige Loo selle lehe jaoks QR-kood.
QR-koodiga seotud KKK
K. Kas saate QR-koodi skannida ilma rakenduseta?
QR-koodi saate skannida ilma kolmanda osapoole rakendust nõudmata. Siiski vajate sisseehitatud kaamera rakendust või koodiskanneri otseteed.
K. Kas iPhone'il on sisseehitatud QR-skanner?
Jah. Sisseehitatud iPhone'i kaamera suudab skannida QR-koode. Lisaks saate QR-koodide skannimiseks kasutada ka rakendust Wallet või juhtimiskeskuse otseteed.
K. Millised iPhone'id saavad QR-koode skannida?
Kõik iPhone'id, milles töötab iOS 11 või uuem versioon, saavad skannida QR-koode sisseehitatud kaamera rakenduse ja muude ülaltoodud artiklis mainitud meetodite abil.
K. Miks mu iPhone ei skaneeri QR-koodi?
Kui olete QR-koodi skannimise iPhone'ist keelanud Seaded rakendus → Kaamera, ei saa te QR-koode skannida. Veenduge, et see oleks lubatud.
Kas naudite QR-koode oma iPhone'is?
Usun, et see postitus andis lisaväärtust ja nüüd teate rohkem QR-koodi skannimise kohta iPhone'is. Kui hakkate QR-koode kasutama, saavad neist lõbus väike osa teie tööelust.
Kui teil on lisaküsimusi, küsige palun allpool olevast kommentaaride jaotisest.
Teile meeldib ka lugeda:
- 4 põhjust, miks QR-koodid on paremad kui RFID
- Twitteri QR-koodi kasutamine iPhone'is
- Parimad kaamerarakendused iPhone'ile
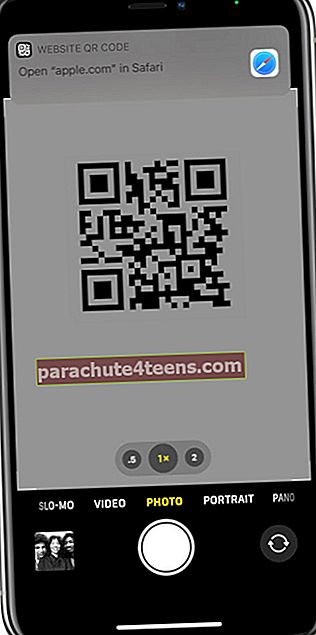
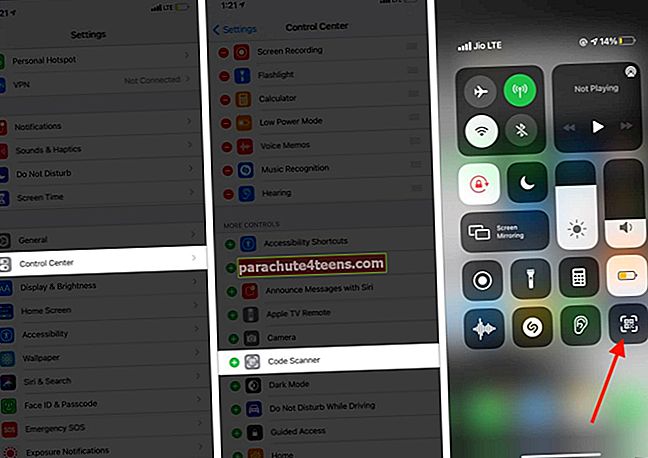
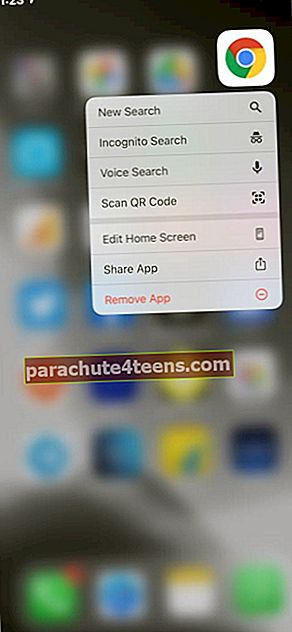
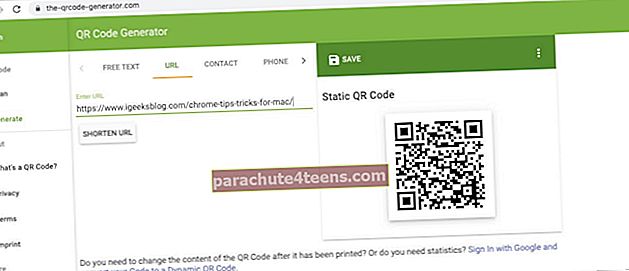

![Kuidas teha mitut ülesannet iPadis: ülim juhend [2021]](https://uploads.parachute4teens.com/wp-content/uploads/blog/1546/150Q8XB72Bpic.jpg)