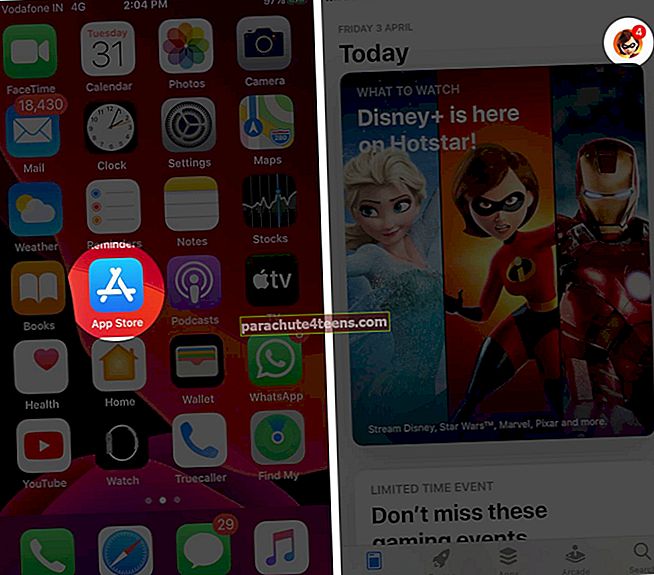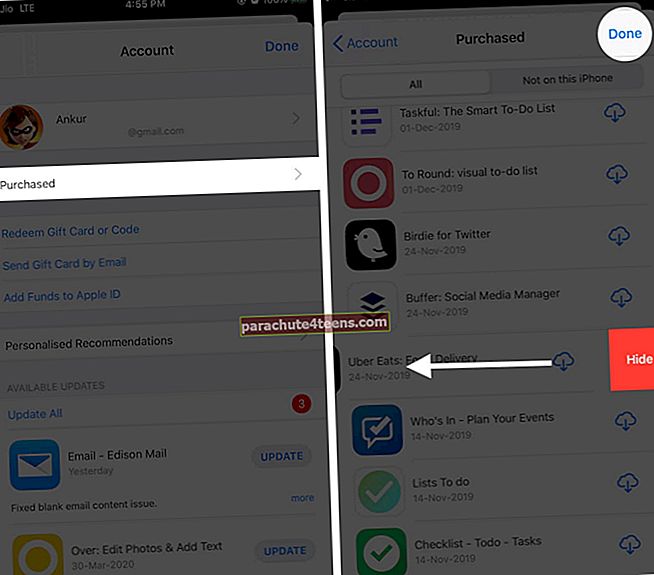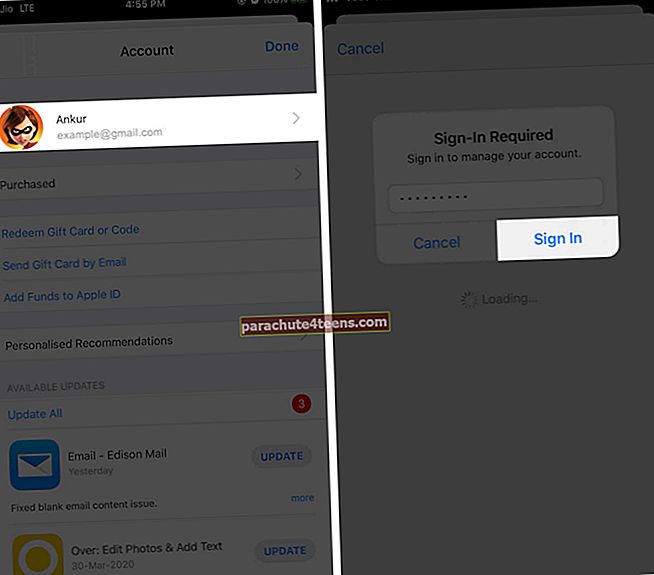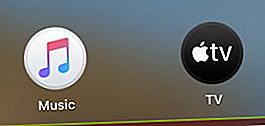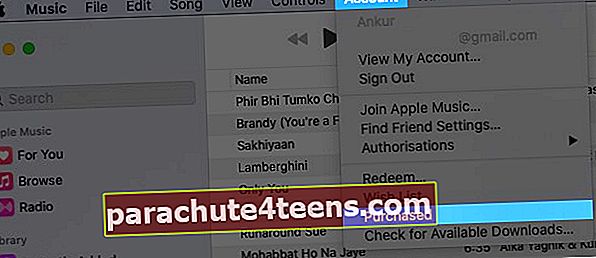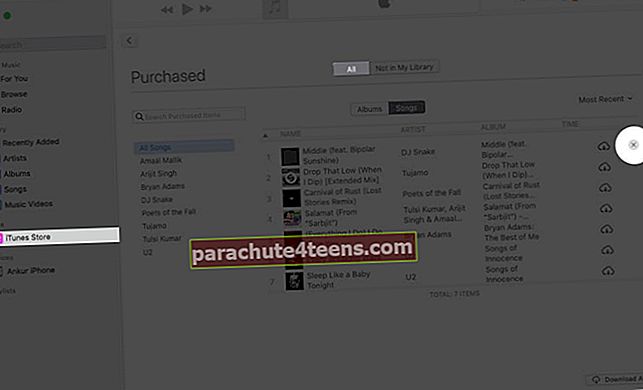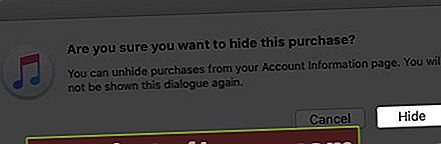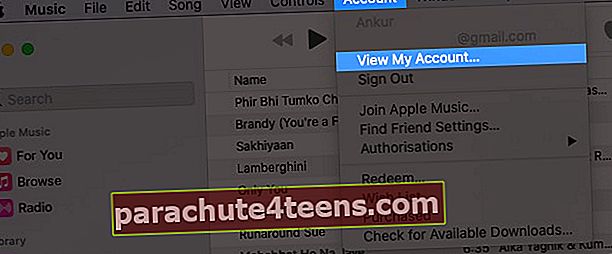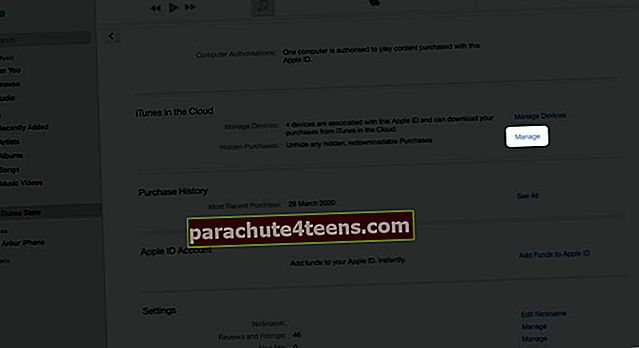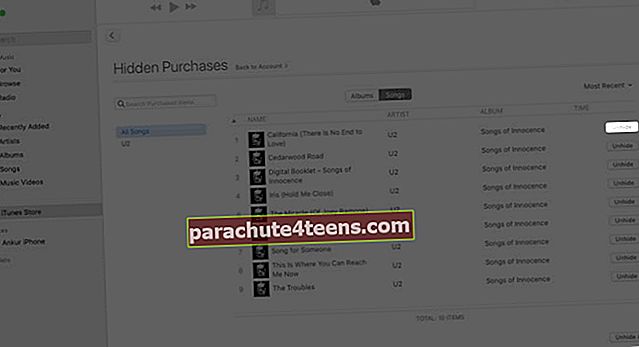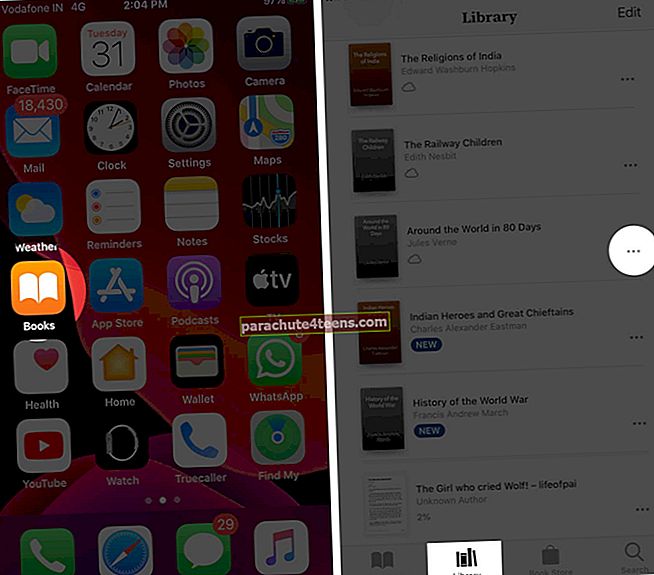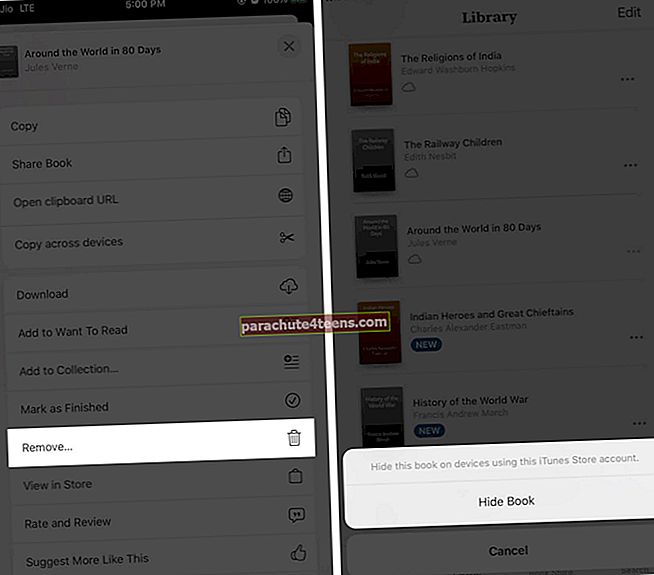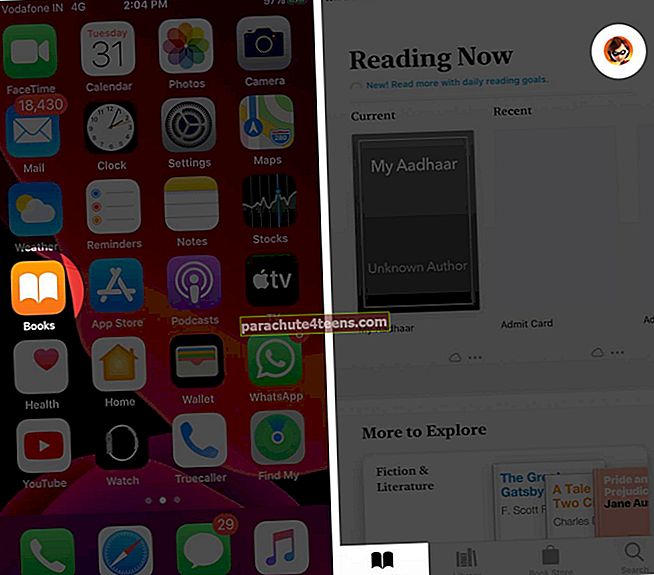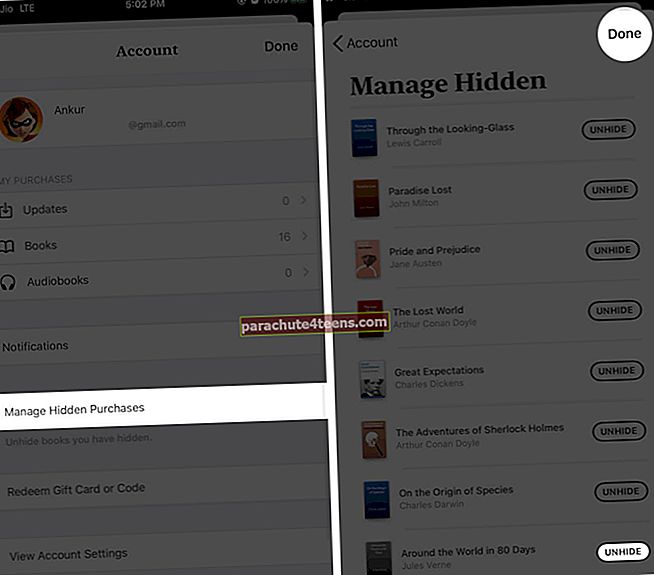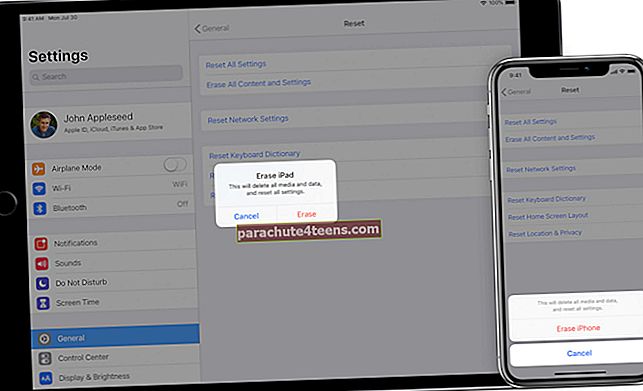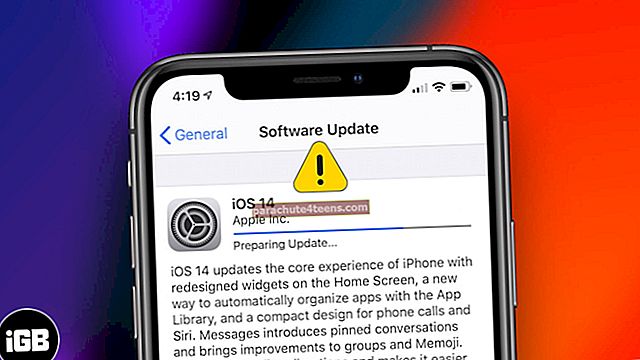Kui olete perejagamise seadistanud, saate hõlpsasti oma ostetud meediumit oma peregrupiga jagada. Kuid mõnikord võite ka soovida peida App Store'i ja iTunes'i ostud erinevatel põhjustel. Näiteks soovite peita mis tahes tähtedega „R” või „A” hinnatud sisu või mis tahes konkreetse allalaaditava või ostetud rakenduse. Seda on lihtne teha, nii et lähme sisse.
- Rakenduse ostude peitmine iPhone'is ja iPadis
- Peidetud rakenduste ostude kuvamine iPhone'is ja iPadis
- Kuidas peita Maci App Store'i ostud
- Kuidas varjata Maci App Store'i oste
- Kuidas peita raamatuid ja heliraamatute oste
- Kuidas raamatute ja audioraamatute ostud varjata
Rakenduse ostude peitmine iPhone'is ja iPadis
Pärast rakenduse peitmist ei kuvata seda teie ega pereliikme ostude loendis. Lisaks ei saa rakendus neid uuesti alla laadida.
- Ava Rakenduste pood oma iPhone'is või iPadis
- Puudutage oma pilt paremalt ülevalt.
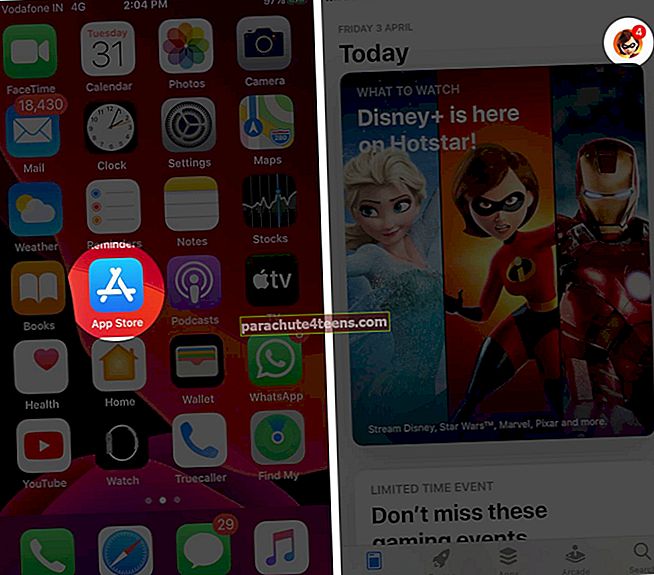
- Puudutage Ostetud või Minu ostud
- Otsige üles rakendus, mille soovite peita. Järgmiseks pühkige paremalt vasakule ja toksake siis Peida.
- Puudutage valikut Valmis paremalt ülevalt.
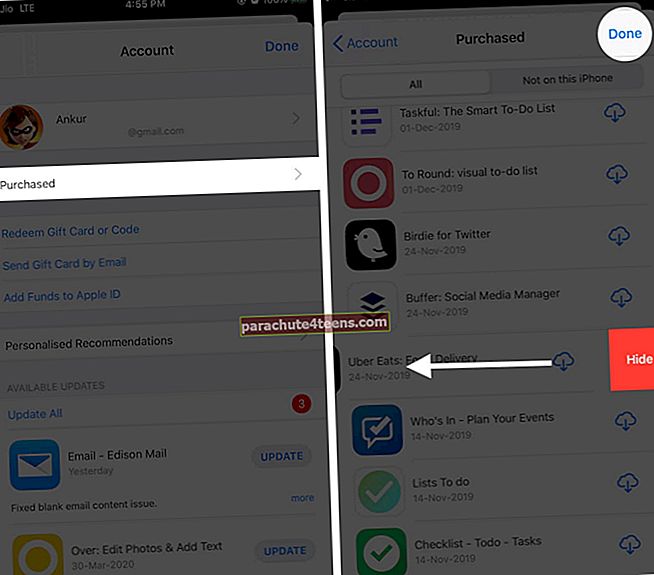
Rakendus on nüüd peidetud. Pange tähele, et rakendust ei kustutata teie seadmest ega pereliikme seadmetest, kui nad on selle juba alla laadinud.
Peidetud rakenduste ostude kuvamine iPhone'is ja iPadis
Te ei saa iPhone'is või iPadis peidetud rakendusi varjata. Kuid saate rakenduse igal ajal tasuta alla laadida. Siit saate teada, kuidas iPhone'is ja iPadis varjatud rakendusi alla laadida.
- Ava Rakenduste pood oma iPhone'is
- Puudutage paremas ülaosas ikooni konto pilt.
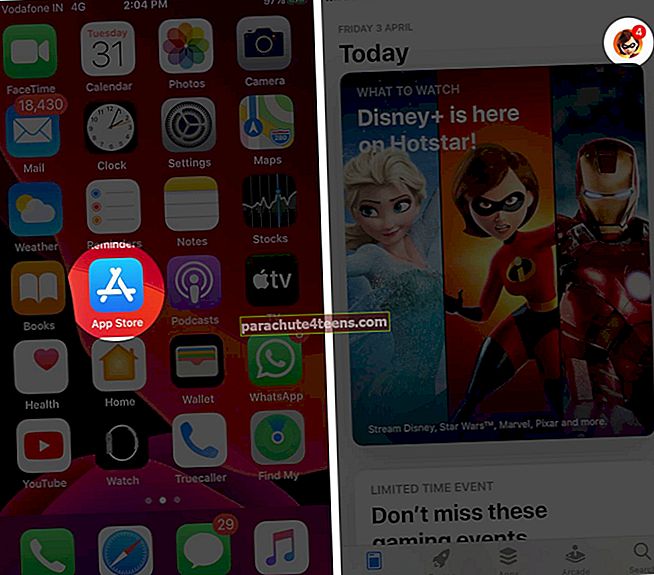
- Puudutage ikooni Apple ID-kaart. Logige sisse või kasutage Touch ID / Face ID, kui seda palutakse.
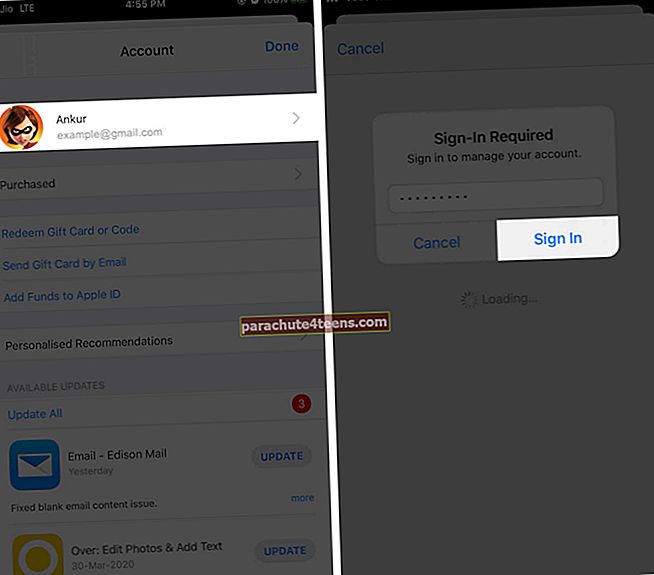
- Kerige alla ja puudutage Varjatud ostud.
- Puudutage nuppu lae alla ikooni peidetud rakenduse kõrval.

Kuidas peita Maci App Store'i ostud
Filmi, telesaadet või muusikat on perekonna ühiskasutuses ilmumise eest üsna lihtne peita. Pärast üksuse peitmist ei kuvata seda teie Apple ID-ga seadmete ega perekonna ühiskasutuse teegis. Ainus negatiivne külg on see, et te ei saa seda oma iOS 13 seadme iTunes Store'i rakenduse abil teha. Selleks peate kasutama Maci või PC-d. Las ma näitan teile, kuidas.
- Avage oma Mac-is, kus töötab macOS Catalina Rakendus Apple Music või Apple TV rakendus. Vanemas Macis või Windowsi arvutis käivitage iTunes.
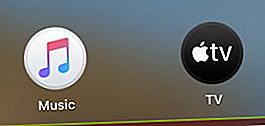
- Kliki Konto ülevalt menüüribalt
- Klõpsake nuppu Ostetud või pereostud.
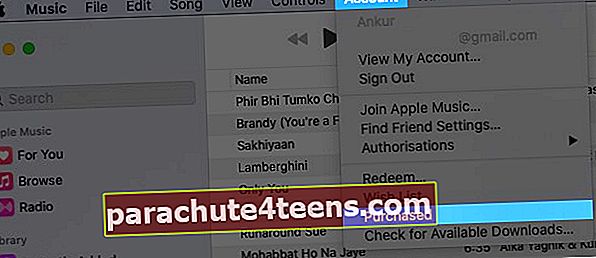
- Kliki Vahekaart Muusika, Filmid või Telesaated vastava üksuse peitmiseks. Klõpsake kindlasti nuppu Kõik kõigi üksuste nägemiseks
- Nüüd leidke peidetav üksus ja asetage sellele hiirekursor. Näete a ristikoon. Klõpsake seda.
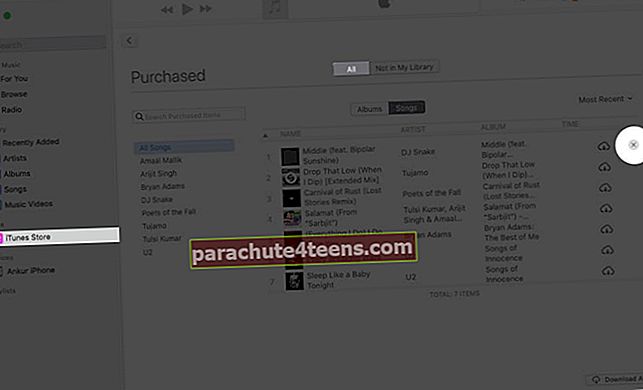
- Klõpsake nuppu Peida hüpikaknast.
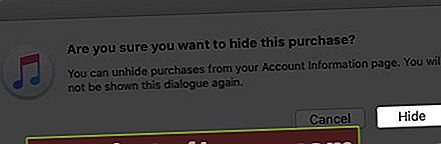
Teie valitud laul, film või telesaade on nüüd peidetud. Seda ei saa teile ega pereliikmetele alla laadida.
Kuidas varjata Maci App Store'i oste
Muusika, filmide ja telesaadete varjamine on sarnane selle varjamisega. Peidetud üksuse peitmise ja allalaadimise jaoks ei pea te uuesti maksma. Siin on kuidas.
- Ava Rakendus Apple Music või Apple TV rakendus oma Macis. Avatud iTunes vanemas Mac- või Windows-arvutis.
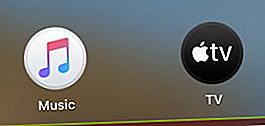
- Ülevalt klõpsake nuppu Konto ja seejärel klõpsake nuppu Kuva minu konto. Logige sisse, kui seda palutakse.
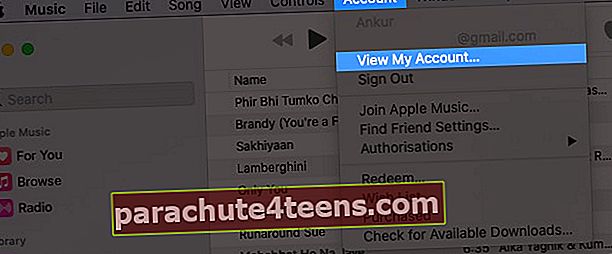
- Kerige alla ja jaotise alla iTunes pilves, kliki Halda Peidetud ostude kõrval.
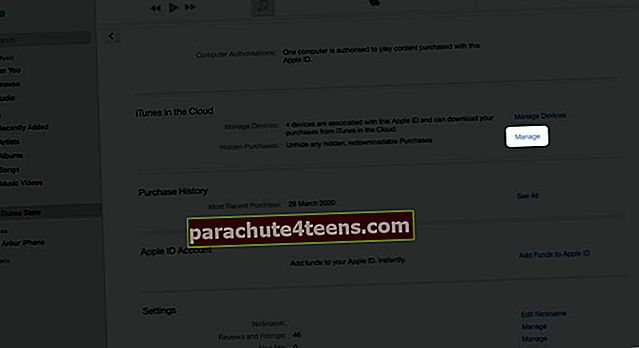
- Valige Muusika, filmid või telesaated sõltuvalt teie valikust ja sellest, mida olete peitnud
- Lõpuks klõpsake nuppu Peida. Kui teil on mitu üksust, võite ka klõpsata nupul Tühista kõik paremalt alt.
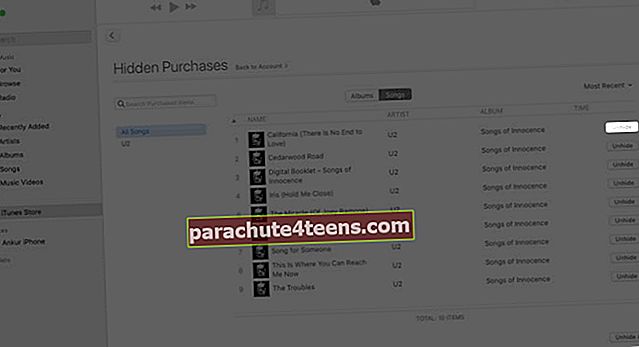
Üksus peidetakse. Nüüdsest näete seda oma raamatukogus. Puudutage nuppu allalaadimise ikoon seadme võrguühenduseta salvestamiseks. (Konto → Ostetud või pereostud → Pole minu raamatukogus → Lae alla Ikoon)

Kuidas peita raamatuid ja heliraamatute oste
Õnneks pole teil raamatute ja heliraamatute peitmiseks vaja Maci ega PC-d. Saate seda teha otse oma iOS- või iPadOS-seadmest. Vaata.
- Ava Raamatute rakendus oma iPhone'is
- Puudutage Raamatukogu alumisest reast
- Puudutage nuppu kolm täppi raamatu või heliraamatu ikooni.
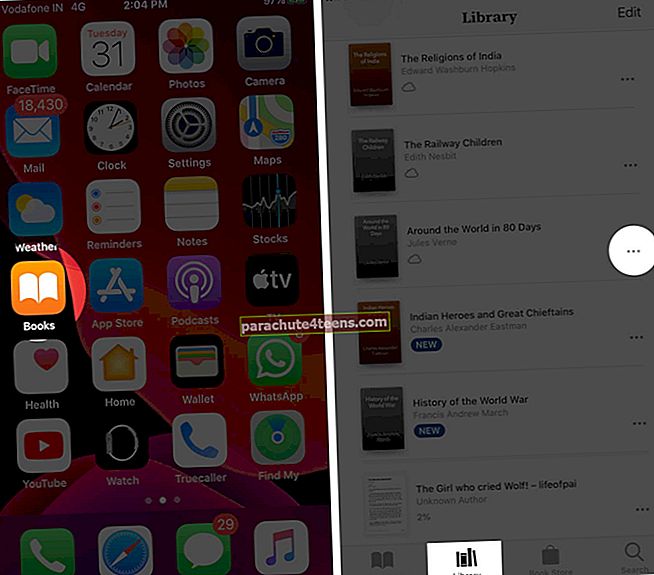
- Puudutage Eemalda.
- Puudutage Peida raamat või Peida heliraamat.
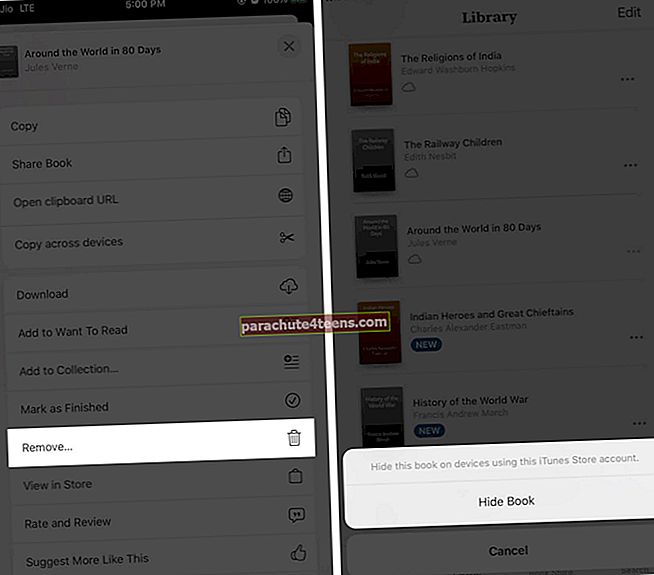
See peidab konkreetse raamatu seadmetes, mis kasutavad teie iTunes Store'i kontot.
Kas teil pole võimalust raamatut peita? Puudutage Eemalda allalaadimine raamatu seadmest eemaldamiseks või puudutage Kustuta kõikjal raamatu eemaldamiseks iCloudist ja kõigist seadmetest.
Kuidas raamatute ja audioraamatute ostud varjata
Mõtlesite ümber ja soovite lugeda raamatut või kuulata peidetud audioraamatut? Pole probleemi. Siit saate teada, kuidas raamatute ja audioraamatute kuvamine perekonna jagamise menüüst välja tuua.
- Ava Raamatute rakendus oma iOS-i seadmetes
- Puudutage Praegu lugemine ekraani vasakus alanurgas
- Puudutage ikooni konto pilt ülevalt paremalt.
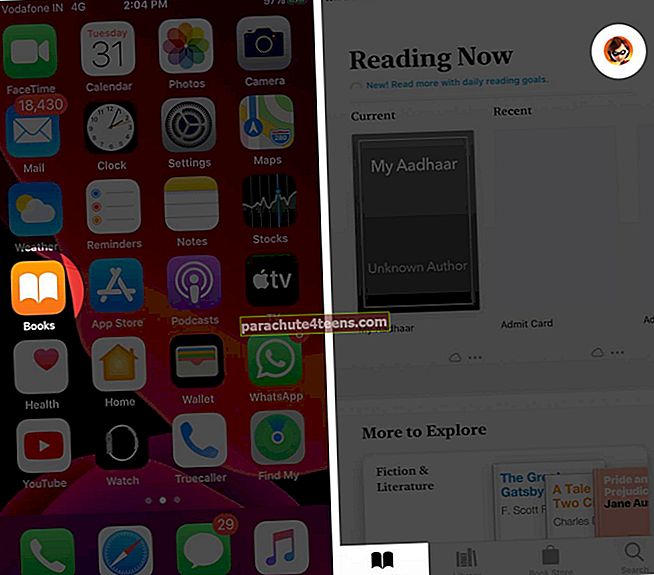
- Puudutage Peidetud ostude haldamine. Kui küsitakse, logige sisse. Oodake mõni sekund
- Puudutage nüüd Peida Raamatu või heliraamatu kõrval
- Puudutage Valmis.
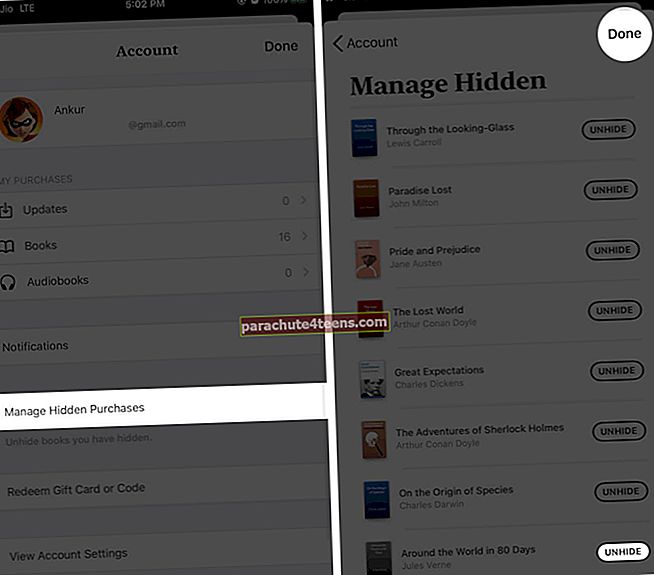
Üksus, mille lihtsalt näitasite, lisatakse teie kogusse tagasi. Siit saate selle uuesti alla laadida. Selleks puudutage raamatu kaanepilti või kolme punkti ikooni ja seejärel allalaadimist.
See on kõik, tüürimees!
See kõik puudutas teie iPhone'is ja iPadis olevate rakenduste, muusika, filmide, telesaadete, raamatute ja audioraamatute peitmist ja peitmist. Ma kirjutan alla, lootes, et sellest juhendist oli abi.
Samuti võiksite heita pilgu järgmisele:
- Kuidas jagada ostetud rakendusi iPhone'i ja iPadi vahel
- Laadige Mac App Store'ist alla tasuta rakendused ilma Apple ID paroolita
- Kuidas lubada Apple TV + -le perede jagamine iPhone'is ja iPadis
- Jagage oma asukohta perekonna jagamise kaudu
Kas teil on küsimus, ettepanek või vihje? Jagage seda allpool toodud kommentaarides.