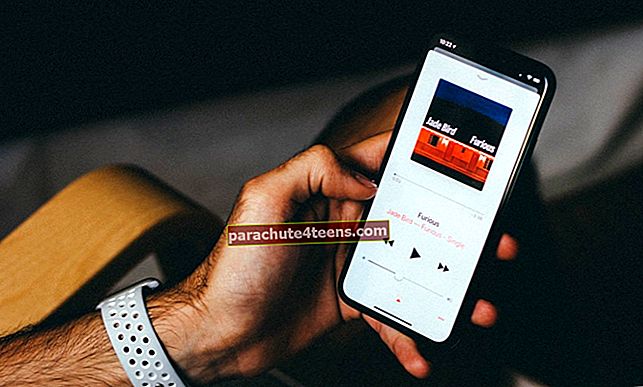Apple on loonud hämmastava ökosüsteemi, mis aitab teil olla ühendatud kõigi oma seadmetega. Kõik seadmed on omavahel tihedalt seotud; iPhone, iPad, iPod touch, Mac ja teised. Kui salvestate ühte seadmesse midagi, saate sellele hõlpsasti juurde pääseda ka teisest seadmest.
Pealegi saate Handoff funktsiooni abil seadet oma töö keskel hõlpsasti vahetada. Kuid Handoffi seadistamisel Macis ja iPhone'is / iPadis on üks probleem. See töötab mitme rakendusega; nii et isegi kui te ei soovi töötada sellistes rakendustes nagu Kalender, Keynote ja Maps, sünkroonib funktsioon need automaatselt. Teie teadmiseks töötab Handoff selliste rakendustega nagu Kalender, Kontaktid, Meeldetuletused, Pages, Keynote, Numbers, Maps, Messages, Mail ja Safari.
Oletame, et soovite sünkroonida iMessages'i kõigis seadmetes ja te ei soovi Handoffi kasutada, mis on lahendus? Noh, saate seda teavet jälgida ja leida vastuse.
Kuidas sünkroonida iMessagesi oma iPhone'i, iPadi ja Maciga
Samm 1. Käivitage oma iPhone'is rakendus Seaded → Puudutage valikut Sõnumid.
 2. samm. Otsige loendist suvand Saada ja võta vastu ning puudutage seda.
2. samm. Otsige loendist suvand Saada ja võta vastu ning puudutage seda.

Teie iPhone näitab teile kõiki telefoninumbreid ja e-posti ID-sid, mille olete Apple ID-ga registreerinud.
3. samm. Puudutage iga ID-d, et seda kontrollida või tühistada.

Selle protsessi käigus veenduge, et teie e-posti aadress kuvatakse teie Apple ID kõrval. Kui e-posti aadressi ei kuvata, peaksite sisse logima Apple ID-ga. Teine oluline küsimus, mida otsida, on see, et teie peamine telefoninumber tuleks valida jaotisest: Alusta uusi vestlusi.
Korrake ülaltoodud samme teistes iOS-i seadmetes; see võimaldab teil iMessage'i saata ja vastu võtta ka iPhone'is, iPadis ja Macis.
Nüüd kontrollime, kuidas saate iMessagesi oma Macist sünkroonida.
IMessage'i sünkroonimine Macis
Samm 1. Avage rakenduse Messages rakendus Launchpad või Spotlight Search või Dock.
2. samm. Nüüd klõpsake menüüd Eelistused.

3. samm. Klõpsake ülalt nuppu Kontod.

Nupu Seaded alt näete oma Apple ID e-posti aadressi. Kui te seda ei leia, saate selle lisada, klõpsates altpoolt märki „+”.

4. samm. Klõpsake oma Apple ID-d.
Kui teie Apple ID on lisatud, näete sarnaseid valikuid, mida nägite oma iPhone'is / iPadis. Kohe teie Apple ID all on märkeruut: lubage see konto. Veenduge, et see ruut oleks märgitud.

Selle dialoogiboksi allosas kontrollige, kas teie telefoninumber on rippmenüüs valitud. Menüü on toodud jaotisesAlustage uusi vestlusi alates“.
Kogu see protseduur võimaldab teil saada iMessage'i iOS-i seadmetes ja teie Macis. Kui see ei anna tulemust, on sellele probleemile lahendus.
Lülitage iMessage iPhone'is ja iPadis välja
Samm 1. Käivitage rakendus Seaded iOS-i seadmes → Puudutage valikut Sõnumid.

2. samm. Lülitage iMessage kõikides seadmetes välja.

Lülitage iMessage Macis välja
Samm 1. Käivitage sõnumid Launchpadist või Spotlight Searchist või Dockist.
2. samm. Nüüd klõpsake menüüd Eelistused.
3. samm. Klõpsake ülalt nuppu Kontod.
4. samm. Nüüd tühjendage märkeruut Luba see konto.

Nüüd sulgege dialoogiboks ja avage see uuesti. Võtke oma iOS-seade ja lubage iMessage uuesti. Nüüd tulge tagasi oma Maci ja järgige ülaltoodud samme, et kontrollidaLuba see konto”Lahter. See peaks tõenäoliselt lahendama kõik iMessage'i sünkroonimisega seotud probleemid kõigis iOS-i seadmetes ja Macis.