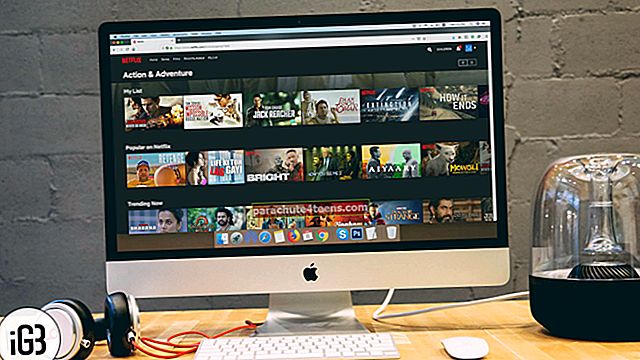Apple tutvustas MacOS Catalinas uut funktsiooni nimega Külgkorv, seda iPadi saab kasutada Maci teise ekraanina kas sama ekraani laiendamiseks või peegeldamiseks. Pärast pikendamist saate oma Macile juurde pääseda ja seda iPadiga juhtida; see tähendab, et nüüd saate oma Maci rakendustega kasutada märgistust, Apple'i pliiatsit ja palju muid iPadi sõbralikke funktsioone.
Ekraani laiendamine pole Apple'i kasutajate jaoks uudne, paljud teist võivad selleks kasutada mõnda kolmanda osapoole tarkvara, näiteks Luna või Duet Display. Kuid kuna see on macOS Catalina sisseehitatud funktsioon, ei pea te riistvara spetsifikatsioonide pärast muretsema. Külgkorv töötab kas juhtmevabalt või ühendades teie iPadi ja Maci USB-C või välgukaabli abil.
Apple ei määranud ametlikult ühtegi toetatud seadet, kuid oleme seda testinud iPad Pros, kus töötab iPadOS, ja MacBook Pros, kus töötab macOS Catalina 10.15, ja see töötab täiesti hästi. Külgkorv toetab aga iMac 27 ″ (2015. aasta lõpp) või uuemat, MacBook Pro (2016) või uuemat mudelit, Mac Mini (2018), Mac Pro (2019), MacBook Air (2018), MacBook (2016. aasta algus või uuem). Enne alustamist veenduge, et teie iPad on iPadOS-is ja Mac töötab MacOS Catalina. Järgige ja tutvustan teid üksikasjalikult.
Kuidas kasutada külgkorvi Macis ja iPadis ning iPadi kasutada teise ekraanina
Samm 1. Pane oma iPad Maci lähedalvõi ühendage see kaabli abil.
Märge: Kui teie iPad siiski AirPlay loendis ei ilmu, saate selle käsitsi ühendada. Valige lihtsalt Seaded → Külgkorv → Ühenda → Seadmed → Valige oma iPad.
2. samm. Nüüd klõpsake nuppu AirPlay ikooni paremal üleval menüüribal oma Macis ja valige seejärel oma iPadi nimi ühendamiseks.
 Nüüd näete, et teie iPad kordab täielikult teie Maci ekraani.
Nüüd näete, et teie iPad kordab täielikult teie Maci ekraani.

Ühenduse katkestamiseks klõpsake lihtsalt nuppu Eetrimängu ikoon → Katkesta ühendus.

Kuidas kohandada külgkorvi macOS Catalinas
Oma külgkorvi saate kohandada ka ikoonilt AirPlay → Klõpsake nuppu Ava külgkorvi eelistused.

Siin on mõned teie kohandamisvalikud:
Kuva külgriba asukoht vasakul või paremal: Külgriba tööriistu saate reguleerida horisontaalses režiimis iPadis vasakule või paremale.

Topeltpuudutage Apple Pencil'i: Kui soovite oma iPadis kasutada Apple'i pliiatsit, saate selle siin lubada või keelata.

Kuva puuteriba ülal või all: Puudutusriba tööriistade kuvaasendit saate iPadis reguleerida horisontaalses režiimis.

Siin on külgkorvi toetavate rakenduste ametlik loetelu.
- Adobe Illustrator
- Affinity Designer
- Ühishuvifoto
- Kino 4D
- CorelDRAW
- DaVinci Lahenda
- Final Cut Pro
- Maya
- Liikumine
- Maalikunstnik
- Põhimõte
- Visand
- Aine kujundaja
- Aine maalija
- ZBrush
Pakendamine ...
See on kõik, külgkorvi kasutamine Macis võib olla väga mugav, sest töölaua laiendamine ja Apple Pencili kasutamine otse oma macOS-i rakendustes ei olnud kunagi nii lihtne olnud.
Ära jäta:
- Kuidas sulgeda kõik Safari vahelehed korraga iPhone'is ja iPadis
- Kuidas alla laadida macOS Big Sur Public Beta 2
- 20 ülilahedat iOS 13 ja iPadOS 13 varjatud funktsiooni
- Kuidas hiirt iPadiga kasutada, et sellest maksimaalselt kasu saada
Mida arvate sellest uuest funktsioonist? Visake oma vaated allpool olevasse kommentaaride jaotisse.