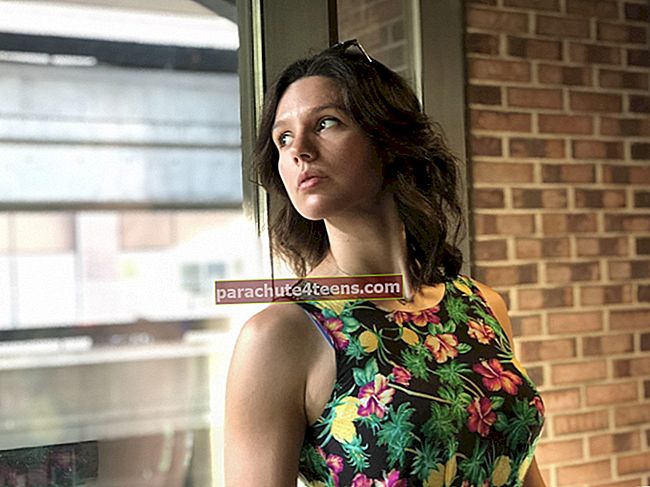Paljude Apple'i poolt WWDC 2019-s tehtud üllatuste hulgas varastas iPadOS tegelikult saate. Keegi ei mõelnud kunagi Apple'i populaarse tahvelarvutite iPadi eraldi opsüsteemile. Uus tarkvara aitab kasutajatel oma Bluetooth-hiirt teie iPadiga ühendada. Siit saate teada, kuidas oma iPadiga Bluetooth-hiirt kasutada.
Erinevalt levinud arvamusest, et hiire tugi teisendab teie iPadi Maci sülearvutiks, pange tähele, et see on juurdepääsetavuse funktsioon seadme AssistiveTouch võimete laiendamiseks.
Näpuotsatäis soola: Arvas, et Apple prognoosis WWDC 2019 ajal iPadi hiire tuge, töötab see hästi ka iPhone'iga. Ja see pole mitte ainult hiire tugi; testisime veel mõningaid funktsioone, näiteks Undo / Redo iPhone'is viipega. Mind ikka huvitab, miks nad lõid iPadi jaoks eraldi iOS-i ??? ;) Igatahes naaseme äri juurde.
Kuidas kasutada hiirt koos iPadiga, mis töötab iPadOS 13-ga
Kiire navigeerimine:
- Kuidas hiirt iPadiga ühendada
- Kuidas muuta hiire kursori suurust ja värvi
- Kuidas kohandada kursori jälgimiskiirust iPadis
- Kuidas kasutada suumimispanka iPadOS 13-s
- Kuidas kasutada iPadis hiirega juhtimisnuppe
- Kuidas kasutada hiireklahve iPadOS 13-s
- Kuidas ekraanil kuvatavat klaviatuuri iPadis kuvada
- Alati menüü näitamine iPadOS-is
- Kuidas kasutada hiire peatumise kontrolli iPadis
- Videoõpetus
Ühendage hiir iPadiga, milles töötab iPadOS 13
Samm 1. Käivitage Seaded rakendus oma iPadis.

2. samm. Nüüd puudutage „Juurdepääsetavus”. Apple on selle funktsiooni, mis varem seal sees oli, ümber paigutanud Kindral. Kogu juurdepääsetavuse funktsioon on jagatud nelja ossa: VISIOON, FÜÜSIKALINE JA MOTOR, KUULAMINE ja ÜLDINE. Peate puudutama Puudutage jaotise FÜÜSIKA JA MOOTOR.

3. samm. Järgmiseks puudutage Abistav puudutus.
 3. samm. Lülitage sisse Nupp.
3. samm. Lülitage sisse Nupp.

4. samm. Seejärel puudutage Osutusseadmed jaotises Kohandatud žestid.

5. samm. Puudutage siin Bluetooth-seadmed.

Samm # 6. Lõpuks pange oma Bluetooth-hiir sidumisrežiimi. Mõni seade küsib PIN-koodi; tavaliselt on Bluetooth-seadme vaike-PIN-kood 0000. Kuid mõned ettevõtted mainivad seadmega kaasasoleval kastil või kasutusjuhendites vaikimisi PIN-koode või leiate selle hõlpsasti Google'ist, kirjutades [Hiiremärgi nimi] + [MUDELINUMBER] + PIN ehk Logitechi juhtmeta hiire M185 PIN.
Teie iPad näitab hiire nime; puudutage seda ja hiir ühendatakse teie iPadiga.

Sa oled seda teinud!
Juhul kui teil on juhtmega hiir, saate selle ühendada oma iPadiga, saate selle füüsiliselt ühendada välgu või USB-C-kaabli abil. Ja kui te seda otsite, kontrollige neid USB C hiiri. USB-hiire korral vajate USB-USB-C-adapterit.
Kursori suuruse ja värvi reguleerimine iPadis
Kui Bluetooth-hiir on teie iPadiga ühendatud, saate kursori suurust muuta või selle värvi muuta.
Samm 1. Valige Seaded → Juurdepääsetavus → Puudutage → AssistiveTouch.

2. samm. Puudutage Kursor.

3. samm. Lülita Suur kursor SEES.

See muudab hiirekursori suurust. Suure kursori all on võimalus värvi muuta. Vaikevärv on valge.
4. samm. Puudutage valikut Värv ja valige seitsme värvi loendist oma valitud värv.

Kohandage kursori jälgimiskiirust iPadOS 13-s
Kiiruse jälgimine on kursori kiire liikumine ekraanil. Selle kiiruse suurendamisel hõljub hiirekursor kiiresti teie iPadi ekraanil.
Samm 1. Puudutage valikuid Seaded → Juurdepääsetavus → Puudutage → AssistiveTouch.

2. samm. KIIRUSE JÄLGIMINE on AssistiveTouchi seadete viimane jaotis. Siin saate kursori jälgimiskiiruse muutmiseks lohistada liugurit vasakult paremale või paremalt vasakule. Liugurit vasakule lohistades väheneb kursori kiirus ja kui liigutate liugurit paremale, suureneb kiirus.

Kasutage iPadOS 13 suumimispanka
Selle funktsiooni kasutamiseks peate lubama suumi: Seaded → Juurdepääsetavus → Suum.

Lülitage sisse nuppu suumi lubamiseks.

See toob teie iPadis sisse suumimispanni. Nüüd saate seda suumimispanni kasutada oma iPadi hiirekursoriga.
Minge tagasi AssistiveTouch ekraanile ja puudutage Panoraami suumimine.

Zoom Pan pakub kursori liigutamiseks kolme seadevõimalust: Pidevad, tsentreeritud ja servad.

Pidev: Selle valimisel liigub suumimispaan alati koos kursoriga.

Keskel: Kursor jääb alati suumipanni keskele.

Servad: Hiirekursor jääb suumimispaani servade lähedale.

Kasutage iPadi hiirega juhtimisnuppe
Minu arvates toimivad iPadi liigutuste juhtimine MacOS-is nagu kuumad nurgad
Žestikontroll lihtsustab iPadi navigeerimist ja hiir täidab kõiki neid funktsioone ühe klõpsuga. Näiteks vajutage ja hoidke hiire vasakut nuppu mis tahes ekraani nurgas ning lohistage hiirt. See avab väljatõmbamis-, lohistamis- või nurgamenüü (sõltuvalt hiire sissetõmbamise suunast). Samamoodi saate ühe hiireklõpsuga kasutada kõiki sõrmega kasutatavaid žeste.
Kasutage iPadOS 13-s hiireklahve
Klaviatuuri numbriklahvistikuga saate juhtida AssistiveTouch kursorit. Selleks peate sisse lülitama hiireklahvid.
Samm 1. Avage Seaded → Juurdepääsetavus → Puudutage → AssistiveTouch.

2. samm. Nüüd puudutage Hiireklahvid, mis on allpool osutusseadmeid.

3. samm. Leiad Hiireklahvid lüliti; Lülita sisse. Lülitage ka sisse Valikuklahv Toggle, mis võimaldab teil hiireklahve vahetada, kui puudutate valikuklahvi viis korda.

Hiireklahvide ekraanil kuvab teie iPad veel kahte liugurit nimelt. ALGATUD VIIVITUS ja MAKSIMAALKIIRUS. Saate seda vastavalt soovile reguleerida.

Kuva ekraaniklaviatuur
Juhul, kui kasutate oma iPadi mängimiseks ja te ei soovi ekraanil kuvatavat klaviatuuri näha, saate ka selle keelata. Kõik, mida peate tegema, on sisse- või väljalülitamine valik „Kuva ekraaniklaviatuur” ja teil on hea minna. Kuva ekraaniklaviatuur on saadaval otse kursori valiku all.

Kuva alati menüü
Kas soovite vabaneda oma iPadis olevast alati olemas olevast nupust AssistiveTouch? Keela lihtsalt menüü Näita alati, mis asub veidi osutusseadmete all, mis peidab või peidab abistava puutemenüü automaatselt, kui osutusseade on ühendatud.

Dwell Control for Mouse'i kasutamine iPadis
Peatumise juhtimine võtab mis tahes toimingu tegemiseks hiire klõpsamise. Peatumise juhtimine on jaotises JÄLGIMISKIIRUSE JAGU ja selle funktsiooni sisselülitamisel pole teil vaja hiirt klõpsata. Hõljutage lihtsalt hiirt mis tahes rakenduse, menüü või valiku kohal ja kursor klõpsab sellel asjal automaatselt.

Selle protsessi käigus näete, et õhuke ringrõngas lõpetab pöörlemise.
Kui soovite reguleerida liikumistaluvust, puudutage valikut ja liigutage liugurit paremale või vasakule.

Saate seda pöörlemiskiirust reguleerida; vaadake liikumistolerantsi all olevat miinus (-) ja pluss (+) sümbolit. Pöörlemiskiiruse suurendamiseks või vähendamiseks puudutage üht sümbolit.

Kui lülitate selle funktsiooni sisse, aktiveeritakse teie nupp AssistiveTouch automaatselt.
Pange tähele, et: Kui olete lubanud Peatumise kontroll, alati kuva on hall.
Video ülevaade hiire kasutamiseks iPadis, milles töötab iPadOS 13
See on kõik sõbrad!
Mähkimine ...
Bluetooth-hiire täieliku potentsiaali uurimiseks peate seda funktsiooni rohkem kasutama. See funktsioon aitab kindlasti inimesi, kes soovivad oma iPadi seadmeid kasutada nagu sülearvutit.
Samuti võiksite uurida järgmist: Loodan, et leiate selle juhendi Bluetoothi hiirest kasulikuks. Kui peaks olema kommentaare, mainige seda allpool.