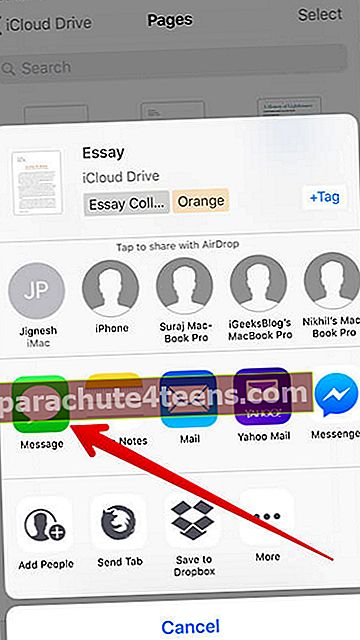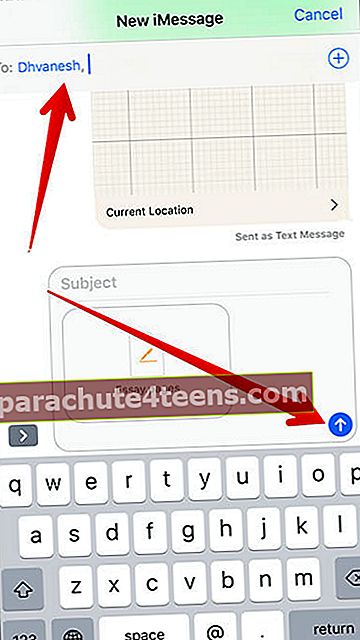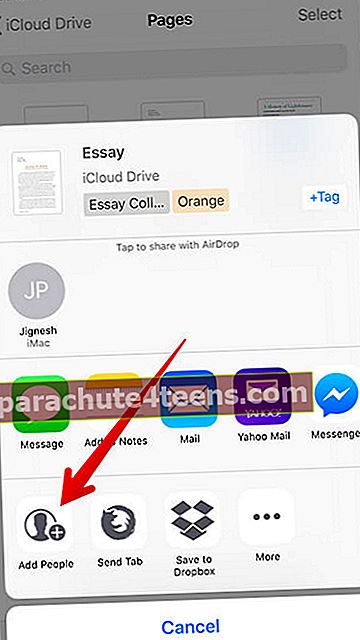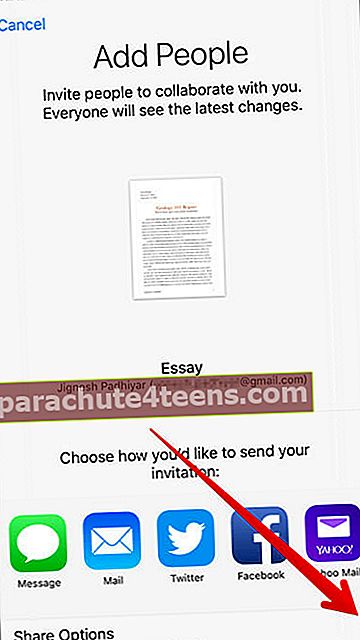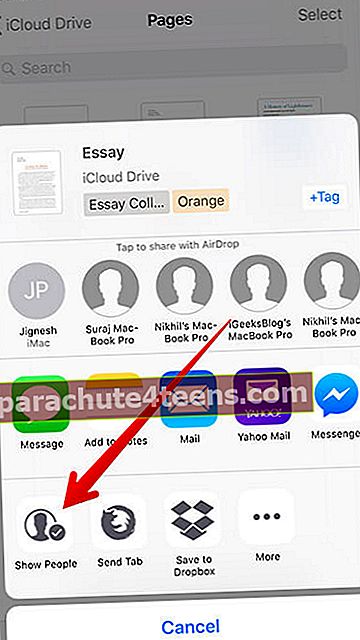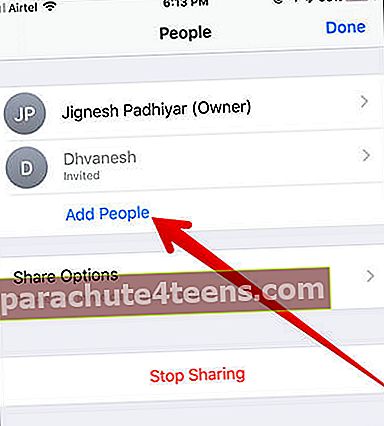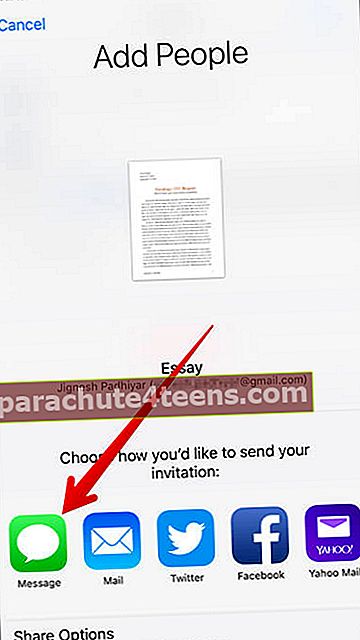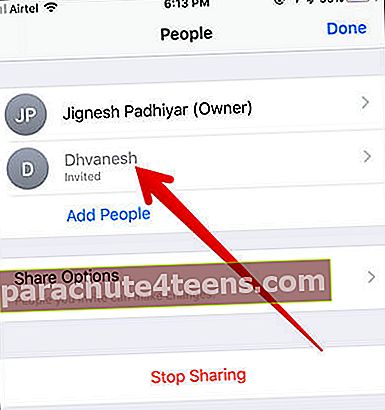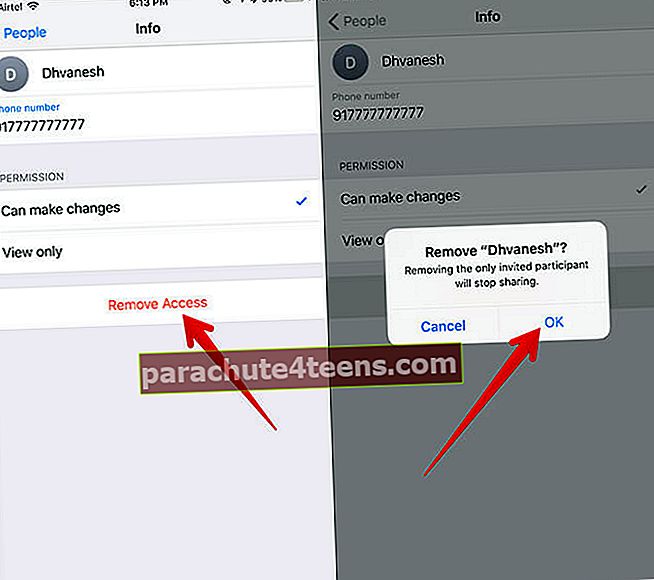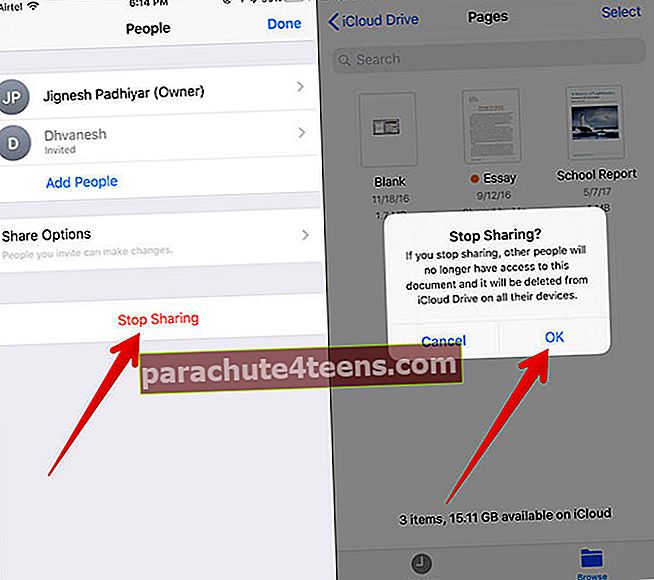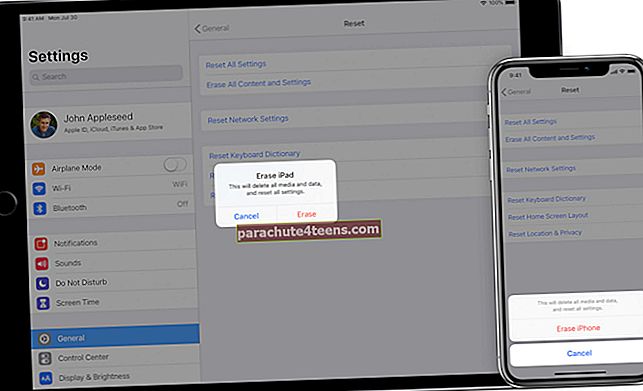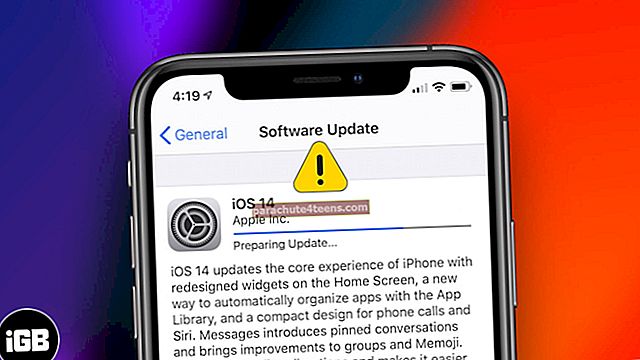Ükskõik, kas soovite faile mugavalt muuta või lemmikdokumente sõpradega jagada rakenduses Failid, saate selle hõlpsalt teha. Veelgi enam, teil on võimalus kutsuda ka oma sõbrad jagatud dokumendis muudatusi tegema. Igaks juhuks soovite, et teie jagatud asjade üle oleks suurem kontroll. Teil on võimalus takistada inimestel jagatud dokumendis muudatusi tegemast. Kas te ei soovi enam, et inimesed teie jagatud failile juurde pääseksid? Võite neile juurdepääsu peatada - kui soovite. Vaatame lähemalt!
- Kuidas jagada dokumente rakenduses Failid rakenduses iPhone ja iPad
- Kuidas kutsuda inimesi dokumentidesse muudatusi tegema
- Kuidas lisada rakenduses Failid jagatud dokumendile rohkem inimesi
- Kuidas eemaldada üksikud inimesed juurdepääsu jagatud dokumendile
- Kuidas täielikult lõpetada mis tahes dokumendi jagamine
Kuidas jagada dokumente rakenduses Failid rakenduses iPhone ja iPad
- Kõigepealt käivitage Toimikud rakendus teie iOS-i seadmes.
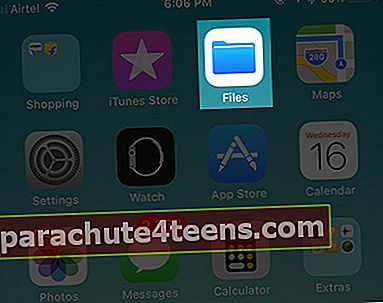
- Järgmiseks puudutage sirvimiseks allosas olev sakk.
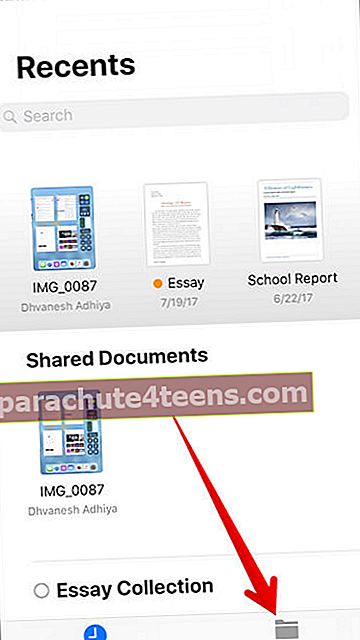
- Nüüd jaotises Asukohad peate valima pilveteenuse, kuhu olete oma faili salvestanud. Selles testis valin iCloud Drive.
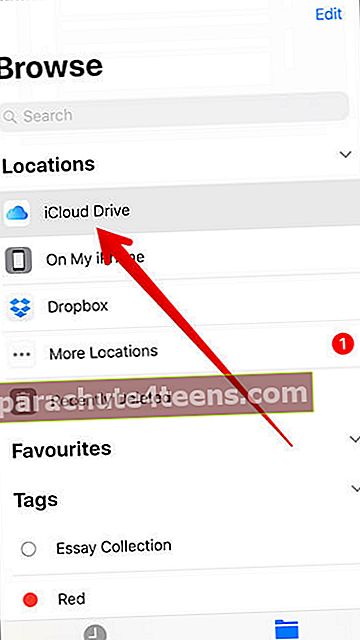
- Puudutage nüüd nuppu Kaust.
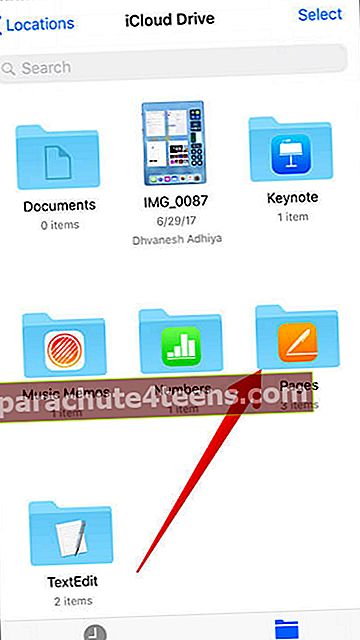
- Järgmisena puudutage pikalt faili. Seejärel puudutage nuppu Jaga nupp hüpikaknas. (Kui te ei näe hüpikaknas nuppu Jaga, puudutage seejärel nuppu noolenupp paremas servas. Nüüd, nuppu Jaga kuvatakse menüüs.)
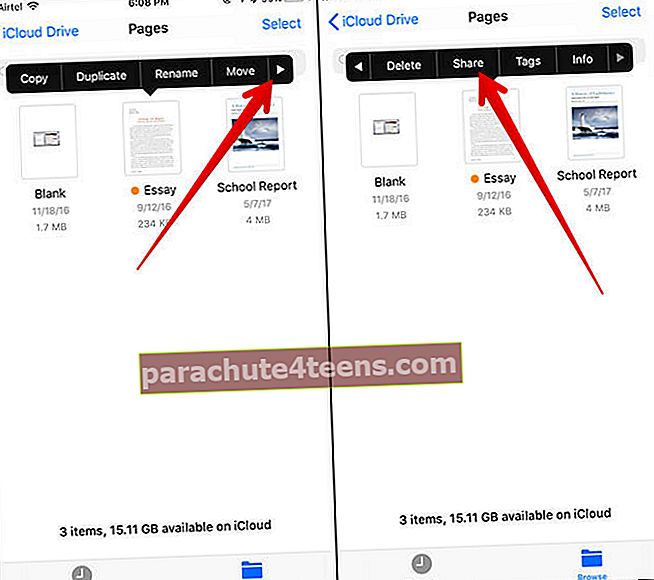 Teise võimalusena võite puudutada dokumenti ja kui see avaneb, puudutage nuppu Jaga
Teise võimalusena võite puudutada dokumenti ja kui see avaneb, puudutage nuppu Jaga - Nüüd peate valima meediumi, mille kaudu soovite faili jagada. Saate seda jagada e-posti, Facebooki ja muude rakenduste kaudu. Ma valin Sõnum.
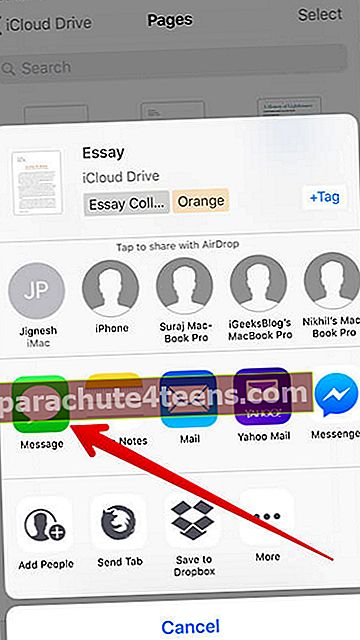
- Sisestage nimi vastuvõtja ja saada seda nagu tavaliselt.
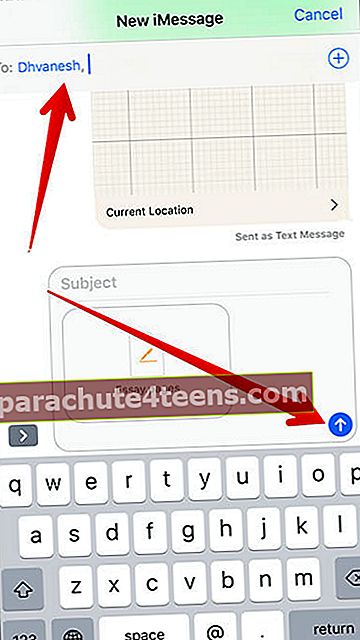
Kuidas kutsuda inimesi dokumentidesse muudatusi tegema
Kas soovite rakenduses Failid mis tahes dokumendi redigeerimisel oma sõpradega koostööd teha? Pole probleemi. Saada neile kutse!
- Avatud Toimikud rakendus oma iOS-i seadmes → Sirvige sakk → puudutage iCloud Drive jaotises Asukoht → puudutage nuppu kausta → puudutage pikalt soovitud dokumenti jagama. Seejärel puudutage nuppu Jaga hüpikaknas.
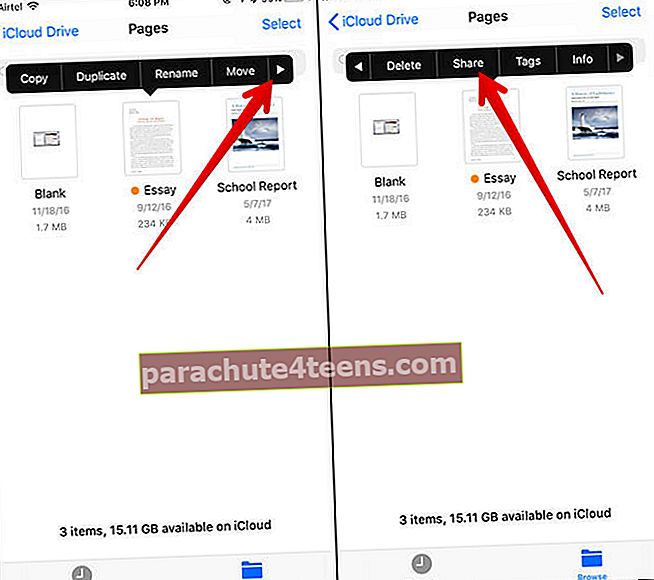 Või puudutage lihtsalt dokumenti ja seejärel nuppu Jaga
Või puudutage lihtsalt dokumenti ja seejärel nuppu Jaga - Järgmisena peate valima Lisa inimesi aktsialehel.
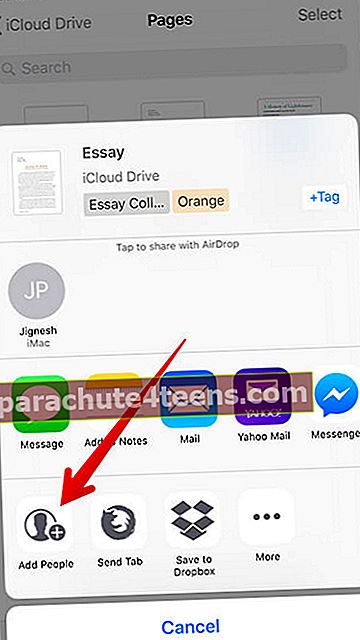
- Kui soovite jagatud dokumendi üle rohkem kontrolli saada, puudutage nuppu Jagamisvalikud juures ekraani allosas.
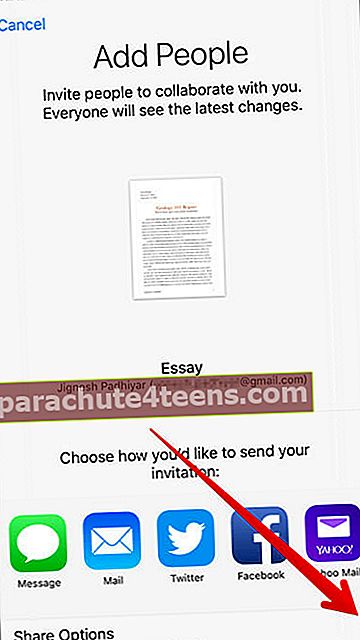
- Nüüd valige, kes pääsevad teie dokumendile juurde:
- Ainult inimesed, kelle kutsute
- Igaüks, kellel on link
Loa all on teil kaks võimalust -
- Oskab muudatusi teha
- Ainult vaade
Saate valida sobiva võimaluse vastavalt oma vajadustele. Ma valin Ainult inimesed, kelle kutsute ja Oskab muudatusi teha.
Kui olete valmis, puudutage nuppu nupp tagasi vasakus ülanurgas tagasi minna.

- Valige meedium, mille kaudu soovite kutse saata. Selles testis valin Sõnumid Puudutage seda → Sisestage saaja nimi ja saatke see nagu tavaliselt

Nüüd võtab teie sõber dokumendi kätte ja saab dokumendis vaadata / muudatusi teha.
Kuidas lisada rakenduses Failid jagatud dokumendile rohkem inimesi
- Avatud Toimikud rakendus → Vahekaart Sirvimine → iCloud Drive → Kaust → jagatud dokument ja toksake seda → toksake Jaga nuppu.
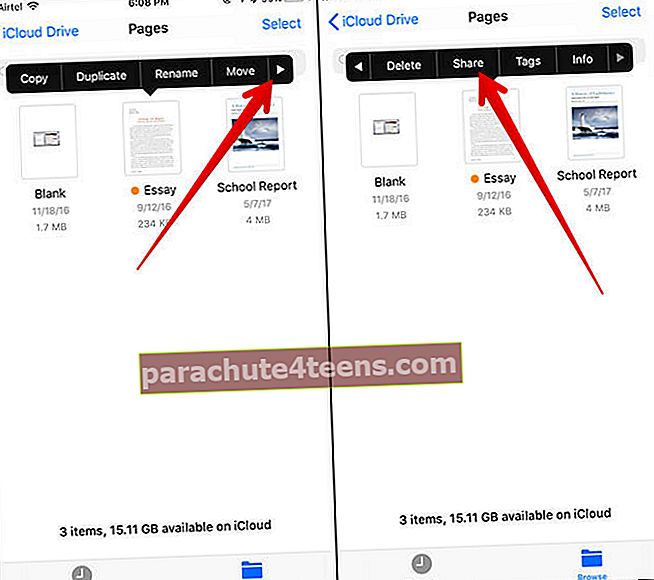
- Valige Kuva inimestele.
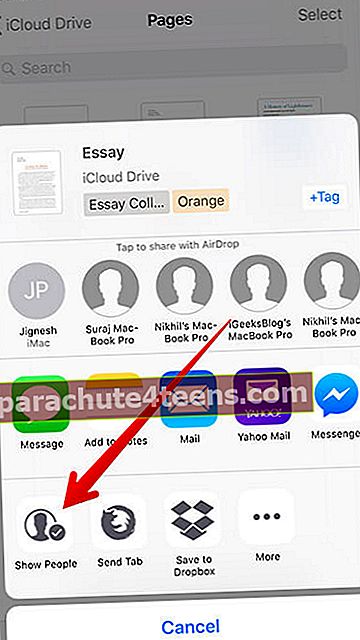
- Puudutage Lisa inimesi.
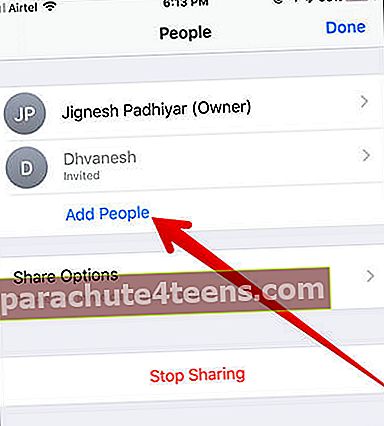
- Puudutage Jagamisvalikud ja valige eelistatud valik → meediumi valimiseks, mille kaudu soovite faili jagada, ja saatke see nagu tavaliselt.
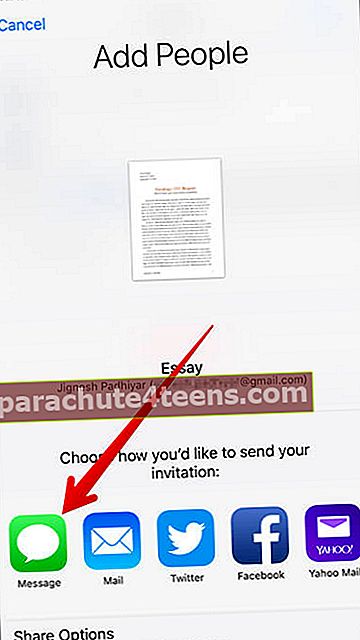
Kuidas eemaldada üksikud inimesed juurdepääsu jagatud dokumendile
- Avatud Toimikud rakendus → Sirvige sakk → iCloud Drive → Kaust → jagatud dokument ja toksake seda → toksake Jaga nuppu.
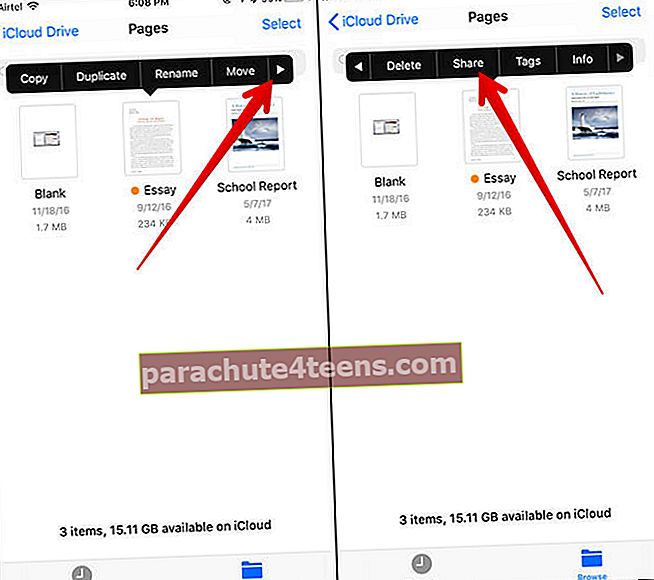
- Järgmisena peate valima Kuva inimestele.
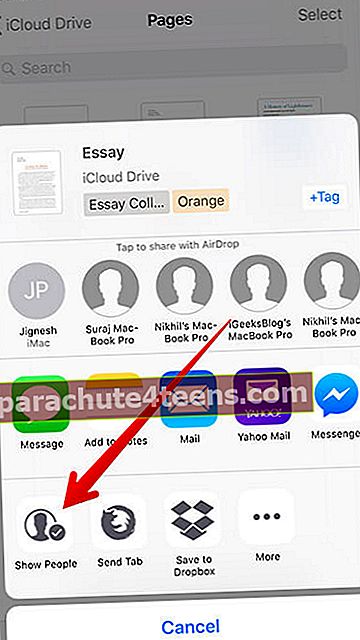
- Puudutage nüüd nuppu isiku nimi te ei soovi sellele dokumendile juurde pääseda.
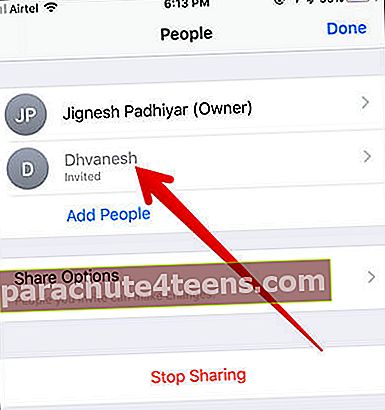
- Järgmisena puudutage valikut Eemaldage juurdepääs → Puudutage Okei hüpikaknas kinnitamiseks.
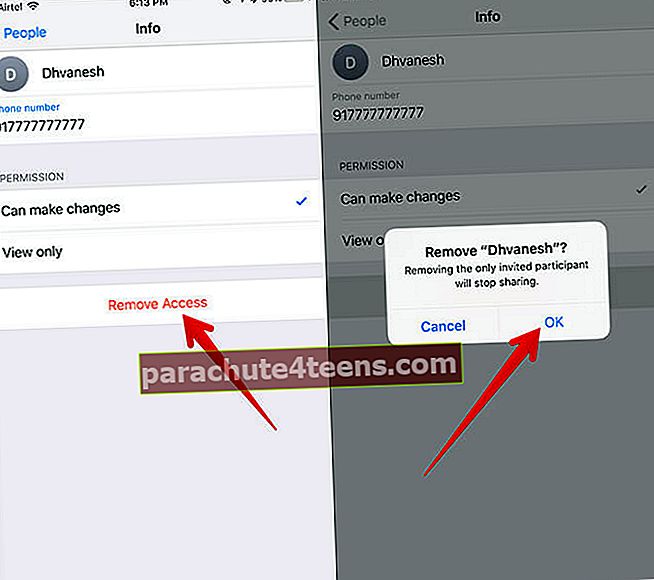
Kuidas täielikult lõpetada mis tahes dokumendi jagamine
Kas te ei soovi dokumenti enam oma sõbraga jagada? Võite hõlpsalt takistada tal juurdepääsu jagatud failile.
- Käivitage Toimikud rakendus → Sirvige sakk → iCloud Drive → Kaust → jagatud dokument ja toksake seda → puudutage aktsia nuppu.
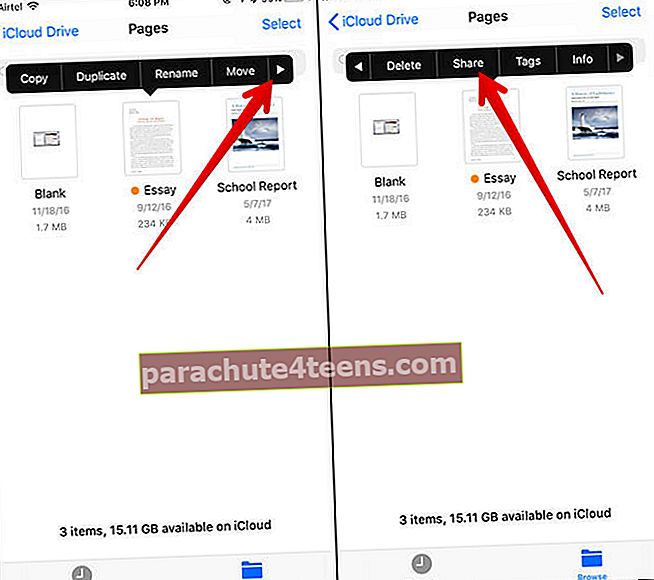
- Valige Kuva inimestele.
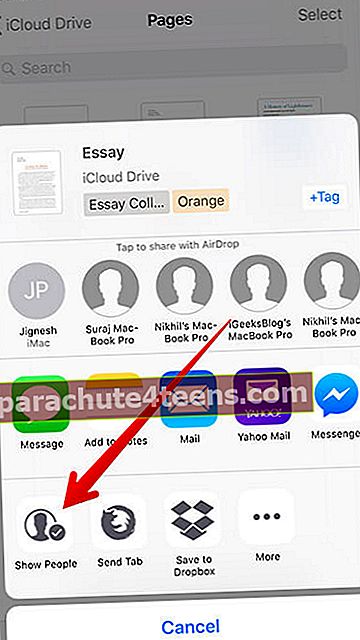
- Järgmisena peate sisse lülitama Lõpeta jagamine → Puudutage Okei hüpikaknas kinnitamiseks.
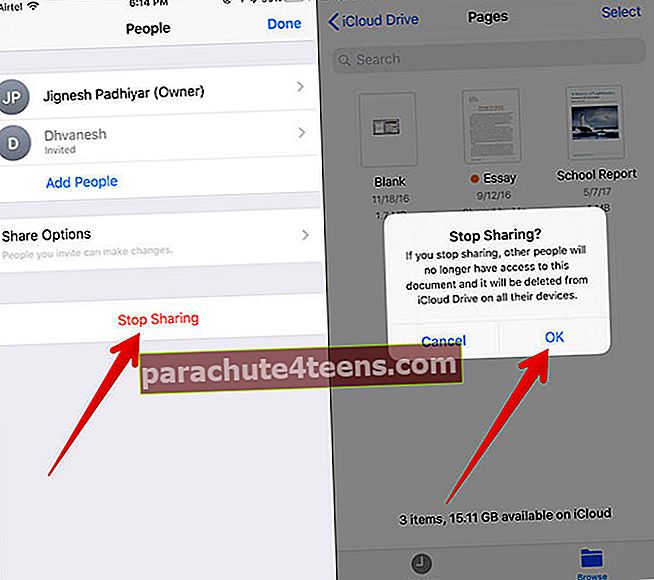
See on kõik!
Pakkimine
Uus failihaldur on funktsionaalsuse osas väga tõhus. Ma leian, et see vastab ootustele vastavaks. Kuid kui see teile väga ei imponeeri, vaadake neid iPhone'i ja iPadi parimaid failihaldureid.
Võite vaadata neid seotud postitusi:
- Kuidas rakenduses Failid silte kohandada
- Kustutatud dokumentide taastamine rakenduses Failid
- Kuidas rakenduses Failid silte kohandada
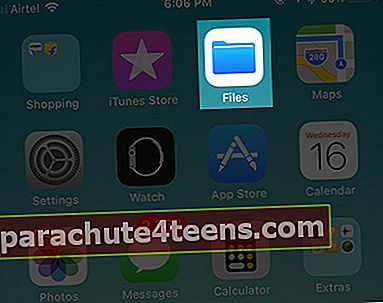
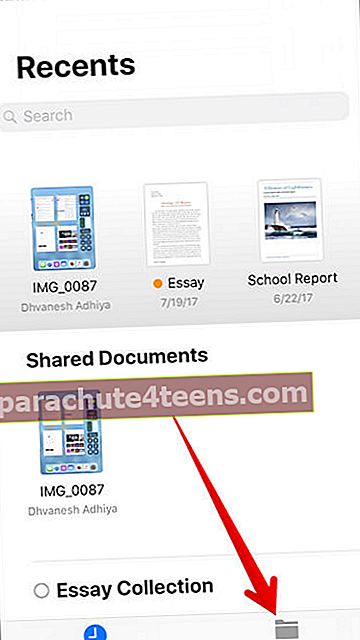
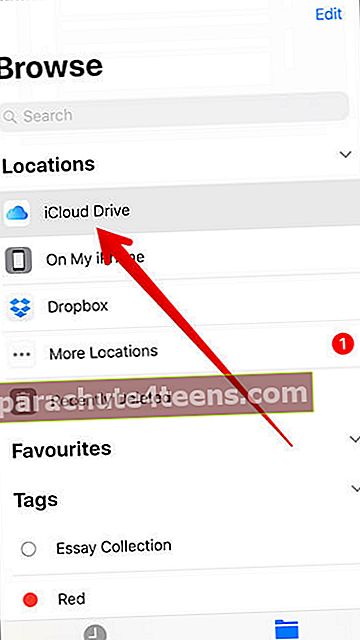
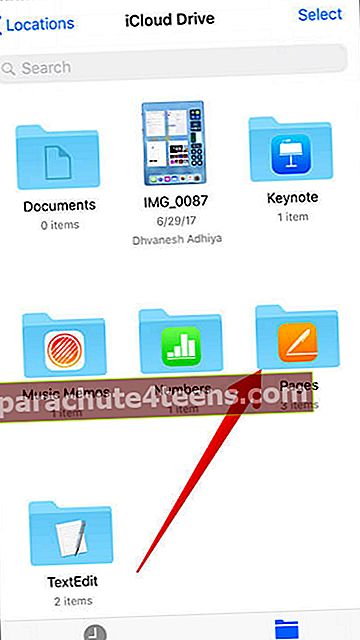
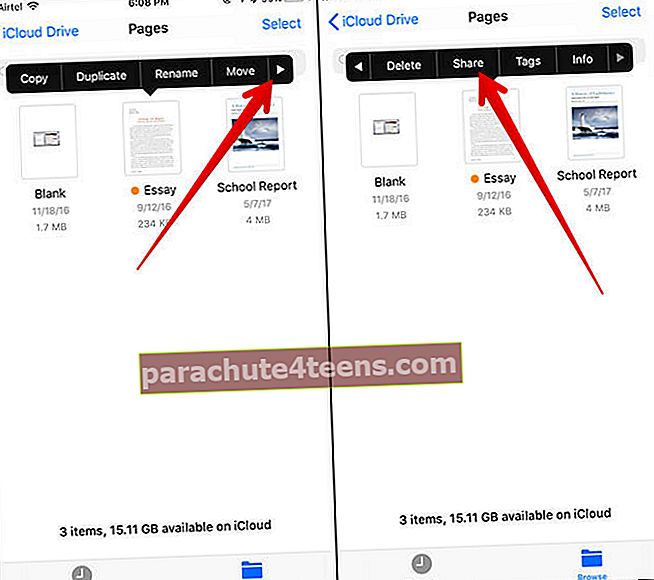 Teise võimalusena võite puudutada dokumenti ja kui see avaneb, puudutage nuppu Jaga
Teise võimalusena võite puudutada dokumenti ja kui see avaneb, puudutage nuppu Jaga