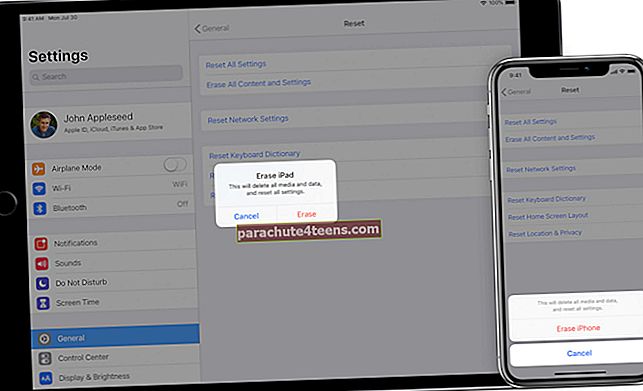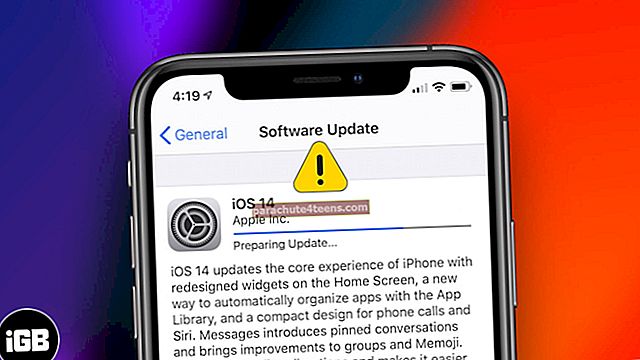Tehnoloogia on viimaste aastate jooksul oluliselt arenenud ja „isiklik arvutus”, nagu me seda teame, on muutnud seda, kuidas me oma igapäevases elus asju ajame.
Tarkvaraliidesed, millega me oma arvutites, tahvelarvutites ja nutitelefonides suhtleme, on samuti arenenud iga päevaga, muutes need mitte ainult mugavamaks kasutamiseks, vaid ka tõhusamaks ja lõbusamaks.
Praegu kasutatakse mitut tüüpi failivorminguid, kuid üks väheseid failitüüpe, mis on olnud kasutusel juba mitu aastat ning pakkunud kõige mitmekülgsust ja usaldusväärsust, on PDF-failivorming.
Tänapäeval kasutatakse PDF-faili tavaliselt igasuguste asjade jaoks, näiteks ärikursuste ja arvete, kontorimemode, veebiteenustest allalaaditavate dokumentide, panga- ja krediitkaardiväljavõtete, e-raamatute ja palju muu jaoks.
PDF pakub palju eeliseid mõnede traditsiooniliste failivormingute ees, mida tavaliselt kasutatakse dokumendifailide jaoks.
Kaks kõige tähelepanuväärsemat PDF-failivormingu omadust on see paindlikkus igasuguste andmete hoidmine - olgu see siis tekst, fotod, graafika, tabelid või isegi vektorid ja nende andmed laiendatavus - kus saate PDF-faile muuta ja redigeerida, ilma et see mõjutaks muud selle sisu.
Üks asi, mida inimesed tavaliselt dokumentidega kipuvad tegema, on kahe või enama faili sisu ühendamine.
Teate, kuidas peate majandusaasta lõpus kõik oma igakuised pangaväljavõtted valmis tegema ja oma raamatupidajale saatma? Või äkki soovite kombineerida mitu PDF-i kviitungit hiiglaslikuks PDF-failiks, mille saate hiljem viitamiseks oma Google Drive'i või Dropboxi kontodele salvestada.
Noh, tänu oma paindlikkusele ja laiendatavusele on kahe või enama PDF-faili ühendamine tükk tegemist. Kui peate PDF-failid ühendama üheks failiks, on selle saavutamiseks palju erinevaid viise. Lisaks ei vaja te isegi spetsiaalseid tööriistu ega rakendusi.
Kuidas ühendada PDF-failid Macis: 3 viisi selgitatud

# 1: Maci vaikerakendus PDF-failide ühendamiseks
Apple on pakkinud eelvaate iga müüdud Maci juurde ja eelvaade on MacOS-i vaikerakendus paljude erinevate failivormingute jaoks, alates piltidest, graafikast ja PDF-idest.
Eelvaade Macis võib mõne minuti jooksul hõlpsalt ühendada kahte või enamat PDF-faili. Nii toimige järgmiselt.
- Leidke PDF-fail, mille soovite teise PDF-iga kombineerida, ja avage see rakenduses Preview.app
- Klõpsake ülemisel menüüribal nuppu Vaade ja seejärel klõpsake nuppuPisipildid.”
- Teie eelvaate aknas hakatakse nüüd vasakul küljel kuvama väikseid pisipilte
- Teise PDF-faili ühendamiseks sellesse faili lohistage see lihtsalt selle pisipiltide loendi kohale ja lohistage see loendis kahe pisipildi vahele
- Lõpuks klõpsake nuppu Fail ülevalt menüüribalt ja seejärel Ekspordi PDF-failina ...

See on kõik!
Kui lohistamine ei ole teie asi, võite alternatiivselt klõpsata nupul Redigeerimine → Lisa → Faili leht menüüvalik ja valige käsitsi, millise faili soovite PDF-i lisada.
Valitud lehtede ühendamine PDF-failidest Maci eelvaate abil
Nägime just, kuidas ühendada Macis kaks PDF-faili, kasutades naeruväärselt lihtsat lohistamisvõimalust ja ka vaikemenüüvalikut.
Aga mis siis, kui soovite PDF-failist kogu faili asemel ühendada ainult mõned valitud lehed? Oletame, et teil on fail, millel on 10 lehte, kuid soovite ühendada Macis ainult PDF-i lehti 2, 3 ja 4?
See on ka naeruväärselt lihtne - lihtsalt järgige ülaltoodud juhiseid esimese PDF-faili avamiseks rakenduses Preview.app ja lubage pisipiltide vaade.
Samamoodi avage teine PDF-fail, millest soovite tõmmata lehed 2–4, ja lubage sellel pisipildid vaadata. Seejärel lihtsalt lohistage lehed 2, 3 ja 4 sellest oma esimesse faili ja visake need sinna, kuhu soovite, ja olete valmis!
Kui lihtne see oli?
# 2. Populaarne rakendus PDF-ide ühendamiseks Macis
Seal on üks nimi, mis on PDF-ide sünonüüm, ja see on Adobe. Adobe on aastaid olnud PDF-failide liikumapanev jõud ja nende rakendus Acrobat Reader on kõige tavalisemad PDF-rakendused mis tahes platvormil.
Kui võtate 100 juhuslikku arvutit, on tõenäoline, et vähemalt 75 neist on PDF-failide käitlemiseks installitud Acrobat Reader.
Kahjuks on Acrobat Readeri kasutamine ka üsna tülikas. PDF-failide ühendamine Macrobot Acrobat Readeri abil võtab aega, nii et võtame hetkeks aega, et sukelduda PDF-ide ühendamise üksikasjadesse Acrobat Readeri abil.
- Esmalt avage oma Maci rakenduste kaustast Adobe Acrobat Reader
- Seejärel navigeerige Acrobat Readeri akna vasakus ülanurgas olevale valikule „Tööriistad” ja klõpsake valikul „Ühenda failid”
- Siit leiate valiku „Lisa failid”, mis võimaldab teil valida PDF-failid, mille soovite käsitsi ühendada
- Kui olete ühendatava PDF-faili valinud, klõpsake protsessi alustamiseks nupul „Kombineeri failid”

Nagu näete, muudab Adobe Acrobat Reader PDF-failide ühendamise Macis üsna tüütuks ja mitte nii ilmseks. Kõige sagedamini kasutatav PDF-rakendus ei tähenda tingimata, et see on parim variant PDF-ide ühendamiseks Macis.
Aga siis kumb on? Vaatame veel ühte võimalust.
#3. Parim võimalus PDF-failide ühendamiseks Macis
Kui olete hüpanud otse lehe sellesse jaotisesse, saame selle kätte. Soovite teada, milline on parim variant PDF-ide ühendamiseks Macis. Kuid enne kui asume sellesse, soovitame teil lihtsalt üle vaadata kaks ülalkirjeldatud võimalust, st vaikevalik ja ka populaarne valik.
Nagu nägime, on Adobe Acrobat Readeri kasutamine tülikas. Teisest küljest, kuigi eelvaade teeb teie PDF-ide ühendamisel suurepärast tööd, on saadaval paremaid rakendusi, mis pakuvad palju täiustatud PDF-funktsioone ja tööriistakomplekte.
Mis on siiski parem kui vaikimisi ja populaarne variant? Tutvustame teile lihtsat viisi PDF-ide ühendamiseks, kasutades PDF Experti. Nagu nimigi ütleb, on see Macis PDF-failidega seotud toimingute tegemiseks tõesti hea.
PDF-failide ühendamiseks rakenduses PDF Expert on kaks võimalust ja saate valida mis tahes meeldiva ja hõlpsasti kasutatava valiku.
A. Pukseerimisvõimalus
Pukseerimine on kõige intuitiivsem viis kahe või enama PDF-faili ühendamiseks Macis, nii et me vaatame seda kõigepealt.
- Esiteks, kui te pole seda veel teinud, laadige alla PDF Experdi tasuta prooviversioon ja avage see
- Avage oma peamine PDF-fail rakenduses PDF Expert
- Klõpsake tööriistaribal PDF Expert valikut „Pisipildid”. Erinevalt eelvaate rakenduse lehtede pisipiltide loendist näitab PDF Expert teile korralikult paigutatud pisipiltide ruudustikku. Nii on lihtsam leida just need lehed, kuhu soovite liituda
- Nüüd leidke fail, mille soovite esmase failiga ühendada, ja lohistage see sellele pisipiltide võrgule

Kui lihtne see oli!
B. Menüüpõhine valik
- Avage PDF-i ekspert
- Kuna ühendame kaks faili, klõpsake menüül „Fail”, kus leiate valiku „Ühenda failid”
- Siin valige PDF-fail, mille soovite ühendada, ja klõpsake nuppu „Ühenda“

Päris sirgjooneline, eks? PDF Expert pakub palju funktsioone, mis muudavad PDF-failidega töötamise lihtsaks. Kindlasti tasub see oma Maci installida.
Siin oleme näinud kolme peamist ja naeruväärselt lihtsat viisi kahe või PDF-faili ühendamiseks MacOS-is, kasutades Apple'i eelvaate rakendust, Readdle'i PDF-i eksperti ja Adobe'i rakendust Acrobat.
See on kõik sõbrad!
Summeerida…
Päris sirgjooneline, eks? PDF Expert pakub palju funktsioone, mis muudavad PDF-failidega töötamise lihtsaks. Kindlasti tasub see oma Maci installida.
Siin oleme näinud kolme viisi, kuidas ühendada kaks või enam PDF-faili MacOS-is, kasutades Apple'i eelvaate rakendust, Readdle'i PDF-i eksperti ja Adobe'i rakendust Acrobat.
Võite uurida järgmist: -
- Parimad PDF-redaktorid iPhone'ile ja iPadile
- Kuidas ühendada fotosid iPhone'is ja iPadis
Päise pildi allikas: Readdle.com