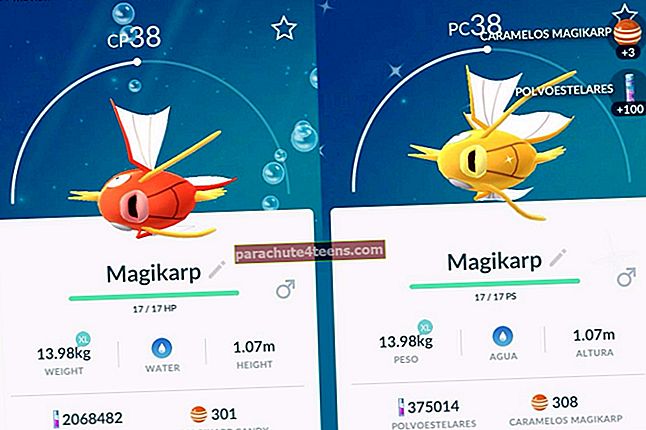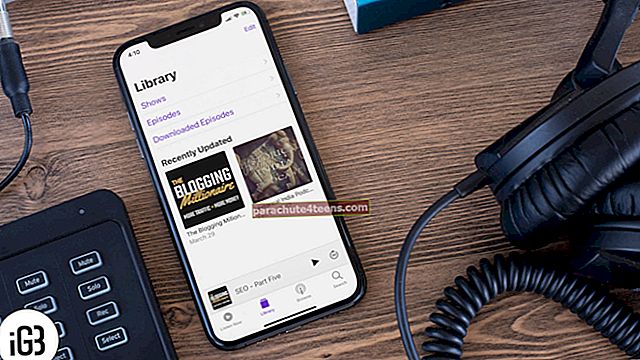"Mälestused" on Snapchati põnev funktsioon. Selles asuvad kõik teie imelikud ja meeldejäävad klõpsud, mida saate muuta, eksportida Facebooki, Twitteri ja muude meediumite kaudu. Kasutades ainult minu silmi, saate isegi mõned oma isikupärasemad klõpsud peita.
Teades, kui huvitavad on mälestused, koostasime selle täieliku juhendi, mis aitab teil seda funktsiooni hallata. Alates sellest, kui lubate klõpsatusi muuta, kuni nende kustutamiseni, on see juhend täielikult hõlmatud. Vaatame järele!
Kuidas kasutada mälestusi Snapchatis iPhone'is ja iPadis
- Kuidas pääseda mällu Snapchatis iPhone'is ja iPadis
- Kuidas pääseda iPhone'i või iPadi mälestuste lugudele
- Kuidas pääseda kaamerarullile mälestustes iPhone'is või iPadis
- Kuidas pääseda mälestuste klõpsamistele iPhone'is või iPadis
- Kuidas postitada foto kaamerarullist iPhone'i ja iPadi iPhone'i
- Kuidas postitada Snapchatis vana snap iPhone'is ja iPadis
- Kuidas postitada osa salvestatud loost Snapchatis iPhone'is ja iPadis
- Kuidas seadistada oma silmi ainult iPhone'is ja iPadis olevas Snapchatis
- Kuidas pääseda minu silmadele ainult mälestustes iPhone'is või iPadis
- Kuidas muuta Snapsi iPhone'is ja iPadis Snapchatis
- Kuidas eksportida Snapsi iPhone'is ja iPadis Snapchatis
- Kuidas kustutada Snapchati mälestusi iPhone'is ja iPadis
Juurdepääs mälestustele Snapchatis iPhone'is ja iPadis
Samm 1. Avage oma iOS-i seadmes Snapchat.
2. samm. Järgmiseks peate päästikule koputama päästiku all olevat väikest valget ringi või pühkima ekraanil üles Mälestused.

Juurdepääs mälestuste lugudele iPhone'is või iPadis
Samm 1. Käivitage Snapchati → Puudutage päästiku all pisikest ringi.
2. samm. Salvestatud klõpsude juurde pääsemiseks puudutage ülaosas vahekaarti Lood.

Juurdepääs kaamera rullile mälestustes iPhone'is või iPadis
Samm 1. Avage Snapchatis → Puudutage päästiku all pisikest ringi.
2. samm. Puudutage ülaosas vahekaarti Kaamera rull, et pääseda juurde kõigile oma iPhone'i salvestatud piltidele.

Juurdepääs iPhone'i või iPadi mälupiltidele
Samm 1. Käivitage Snapchat → puudutage päästiku all pisikest ringi.
2. samm. Salvestatud klõpsude juurde pääsemiseks puudutage ülaosas vahekaarti Snaps.

Postitage foto kaamerarullist iPhone'i ja iPadi Snapchati
Samm 1. Käivitage Snapchati → Puudutage päästiku all pisikest ringi.
2. samm. Järgmisena peate puudutama ülaosas vahekaarti Camera Roll.

3. samm. Nüüd peate valima foto, mille soovite postitada, ja seejärel puudutage seda ja hoidke seda.

(Nüüd saate pildile lisada emotikone / teksti ja tilgutada. Selleks puudutage allosas olevat pliiatsi nuppu ja seejärel puudutage teksti / pliiatsit, et sellele midagi kirjutada või emotikone lisada.)


4. samm. Puudutage paremas alanurgas olevat noolt. Seejärel lisage klõps oma jutule või valige kontakt, kellele soovite klõpsamise saata. Lõpuks puudutage allosas nuppu Saada.

Postitage Snapchatis Old Snap iPhone'i ja iPadi
Samm 1. Käivitage Snapchati → Puudutage päästiku all pisikest ringi.
2. samm. Järgmisena peate puudutama ülaosas vahekaarti Snaps.

3. samm. Nüüd peate valima klõpsud, mida soovite postitada → Seejärel puudutage fotot ja hoidke seda all (kui soovite pilti redigeerida, puudutage alt pliiatsiikooni.)

4. samm. Puudutage noolenuppu. Seejärel valige Minu lugu või kontakt, kellega soovite seda nuppu jagada. Lõpuks puudutage paremas alanurgas nuppu Saada.

Postitage osa salvestatud loost iPhone'is ja iPadis Snapchati
Samm 1. Käivitage Snapchati → Puudutage päästiku all pisikest ringi.
2. samm. Järgmisena peate puudutama ülaosas vahekaarti Lood.

3. samm. Seejärel puudutage ja hoidke lugu mulli → Nüüd pühkige laheda mulli valimiseks vasakule või paremale.

4. samm. Järgmisena puudutage noolenuppu. Lõpuks lisage see oma loosse või saatke mis tahes kontaktile.
Seadistage minu silmad iPhone'is ja iPadis ainult Snapchatis
Ainult minu silmad võimaldab teil varjata oma isiklikke klõpsatusi. Kuid peaksite seda hoolikalt kasutama, kuna paroolide unustamisel ei pääse neile kaitstud klõpsudele juurde.
Samm 1. Käivitage Snapchati → Puudutage päästiku all pisikest ringi.
2. samm. Järgmisena peate puudutama ülaosas vahekaarti Snaps.

3. samm. Nüüd puudutage ja hoidke nuppu. Seejärel peate valima Liigu ainult minu silmade juurde.

4. samm. Puudutage Kiire seadistamine põhjas.

5. samm. Järgmisena peate selle jaoks looma neljakohalise pääsukoodi. Sisestage pääsukood ja kinnitage see.

Lugege kindlasti, "Mõistan, et unustasin selle pääsukoodi, ei suuda Snapchat taastada minu pääsukoodi ega klõpsamisi ainult minu silmades." Nõustuge tingimusega ja puudutage käsku Jätka.

Samm # 6. Lõpuks puudutage valikut Lõpeta. Seejärel puudutage hüpikaknas nuppu Teisalda.

Kui olete seadistanud Ainult minu silmad, saate nende kaitsmiseks neid kiiresti klõpsata.
Juurdepääs Minu silmadele ainult mälestustes iPhone'is või iPadis
Samm 1. Käivitage Snapchati → Puudutage päästiku all pisikest ringi.
2. samm. Järgmisena peate puudutama nuppu Ainult minu silmad vahekaart ülaosas → Privaatsõnumite juurde pääsemiseks sisestage paroolid.

Snapsi muutmine iPhone'is ja iPadis Snapchatis
Samm 1. Käivitage Snapchati → Puudutage päästiku all pisikest ringi.
2. samm. Järgmisena peate puudutama ülaosas vahekaarti Snaps.

3. samm. Puudutage pikalt fotot → puudutage Redigeeri klõpsatust.

4. samm. Muutke seda tavapäraselt, lisades sellele teksti, emotikone või isegi tilgutades.

5. samm. Kui olete selle redigeerinud, puudutage allservas nuppu Saada. Järgmisena võite selle saata oma loosse ja jagada seda tavapäraselt kõigi kontaktidega.

Export Snap Snapchatis iPhone'is ja iPadis
Samm 1. Käivitage Snapchati → Puudutage päästiku all pisikest ringi.
2. samm. Järgmisena peate puudutama ülaosas vahekaarti Snaps.

3. samm. Puudutage pikalt fotot → puudutage Ekspordi klõpsatus.

4. samm. Jagage seda e-posti, Facebooki, Twitteri, Messages'i ja muu kaudu.

Kustutage Snapchatis toimuv mälukaart iPhone'ile ja iPadile
Samm 1. Käivitage Snapchati → Puudutage päästiku all pisikest ringi.
2. samm. Järgmisena peate puudutama ülaosas vahekaarti Snaps.

3. samm. Puudutage pikalt fotot. Seejärel puudutage allosas käsku Kustuta klõps.

4. samm. Puudutage Kustuta kinnitamiseks hüpikaknas.

See on kõik!
Apple'i poolt 2016. aasta parimaks iPhone'i rakenduseks kuulutatud Snapchati üks armastatumaid omadusi on võime lasta teil oma sõbraga nägu vahetada.
Võite ka lugeda:
- Kuidas teha iPhone'is snapsi, fotosid ja videoid
- Kuidas kasutada mälestusi iPhone'i rakenduses Photos
Mis teile selle suhtlusvõrgustiku rakenduse juures kõige rohkem meeldib? Andke meile sellest kommentaarides teada.