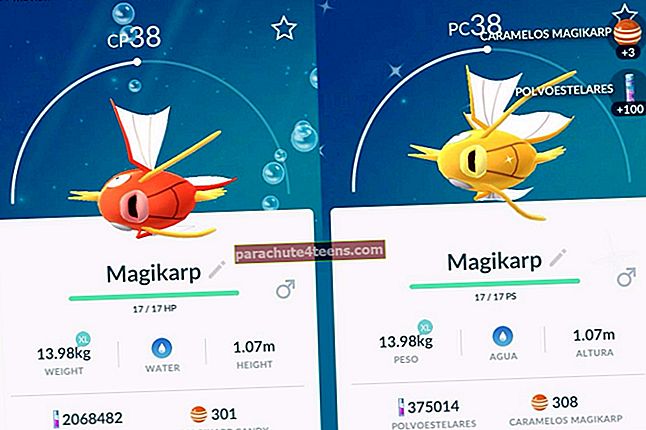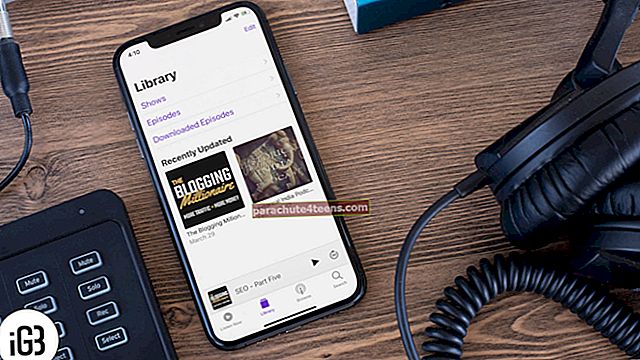Terminal on üks võimsamaid macOS-i rakendusi, mis võimaldab teil toiminguid teha erinevate käskudega. Ehkki terminali käske on näiliselt keeruline täita, uskuge mind, mitte. Kui olete käske teadnud, saate kiiresti teha selliseid toiminguid nagu Maci väljalülitamine või sisu kopeerimine ühest kohast teise otse oma terminalist
Kuna terminal on CLI (käsurea liides), on meie kirjutatud keel, milles suhtleme Maciga, tuntud kui bash ja käske nimetatakse bashi käskudeks. See tööriist jääb sageli tähelepanuta, kuna see erineb täielikult GUI-st (graafiline kasutajaliides), mis pakub rikkalikku liidest. Kuid täna olen koostanud kasuliku loendi macOS-i terminali käskudest, mida saate hõlpsasti õppida ja mis aitab teil asju koheselt teha. Nii et alustame.
11 lahedat terminalikäsu macOS-ile - Maci kasutaja peaks proovima
# 1. Peida / peida ja vaata faile / kaustu Finderis
macOS Terminal pakub teile lihtsat viisi terminali kaudu Finderis peidetud failide peitmiseks, peitmiseks või kuvamiseks.
Avage terminal alates / Rakendused / leidja või teise võimalusena käivitada see Tähelepanu keskpunktis.
Failide / kaustade peitmine:
Sisestage järgmine käsk:
chflagid peidetud
Nüüd lohistage terminalis peituv fail ja klõpsake nuppu Enter.
Peidetud faili / kausta vaatamiseks toimige järgmiselt.
Tippige vaikeseaded kirjutage terminalis com.apple.finder AppleShowAllFiles -bool TRUE.
Kui see on tehtud, peate Finderi taaskäivitama, seda saab teha selle käsuga.
killall Finder
Kui soovite tundlikke faile veel kord peita, korrake kõiki käske asendades TÕSI koos VÄÄR.
Failide / kaustade peitmine:
Faili / kausta varjamine on üsna lihtne asendama "Peidetud" koos "nohidden".
chflags nohidden
Nüüd lohistage fail / kaust, mille soovite näidata.
# 2. Failide allalaadimine terminali abil
Kui teil on allalaaditava faili otselink, saate Maci terminali abil faili allalaadimiseks kasutada järgmisi käske.
cd ~ / allalaadimised /
Märge: Kui soovite sisu alla laadida mõnda muusse kataloogi, asendage "allalaadimised" kataloogi nimega.
curl -O [allalaaditava faili URL]
# 3. Hoidke oma Mac ärkvel
Maci unerežiimi või ekraanisäästja kuvamise vältimiseks pärast mõnda passiivsust
kofeinaat
Kui soovite, et see käsk teatud aja möödudes automaatselt keelatakse, pange -t lipp ja määrake aeg sekundites, nagu allpool näidatud.
kofeinaat -t 150000
Siin keelatakse 150000 sekundi pärast käsk ja sätted taastatakse. Vahepeal saate käsu lõpetamiseks kasutada ka klahve Cmd + C.
# 4. Ekraanipildi vaikevormingu tüübi muutmine
Vaikimisi salvestatakse ekraanipildid kausta .PNG vormingus, kuid ekraanipiltide käitumise üle saate täieliku kontrolli.
Vaikimisi ekraanipildi vormingu tüübi muutmiseks kasuta vaikimisi kirjuta tüüp com.apple.screencapture järgneb tüüp näiteks : (PNG, JPG, GIF või PDF), siis vajutage Sisenema.
# 5. ICloud Drive'ile pääseb juurde terminali abil
ICloud Drive'i andmetele juurde pääsemiseks kasutage järgmist käsku.
cd ~ / teek / mobiil \ dokumendid / com ~ apple ~ CloudDocs /
Kuid meil on juba üksikasjalik juhend, kuidas pääsete juurde oma iCloud Drive'i andmetele, kopeerige või teisaldage neid ja mida saate igal ajal vaadata.
# 6. Sulgege või taaskäivitage Mac, kasutades terminali
Maci sulgemiseks CLI-ga (käsurea liides) ehk Terminal kasutage
sudo väljalülitamine -h nüüd
Samamoodi kui arvuti on välja lülitatud, saate oma Maci taaskäivitada
sudo väljalülitamine -r nüüd
# 7. Kuva faili sisu
Mis tahes kahjustatud või rikutud faili sisule juurdepääsu saamiseks võite sundida terminali selle käsuga seda avama.
kass ~ / enter / fail / tee
Märge: Kui proovite terminalis pildifaili avada, kuvatakse selles mõningast sipelgavat teksti.
# 8. Kiirendage ajamasina varundamist
Kui värskendate Maci uuele versioonile, on varundamine teie andmete kindlus ja lihtsaim viis varundamiseks on Time Machine'i kasutamine. Aga kas sa tead? Selle käsuga saate terminali abil ajamasina varundamist kiirendada
sudo sysctl debug.lowpri_throttle_enabled = 1
# 9. Lisage oma dokki tühikud
Kui tunnete, on teie dokk täis palju rakendusi. Nii saate iga rakenduse ikooni vahel veidi ruumi lisada.
Tüüp:
vaikimisi kirjuta com.apple.dock persistent-apps -array-add '{tile-data = {}; tile-type = "spacer-tile";} 'ja tabas Tagasi.
Kui olete valmis, tippige:
killall Dock
ja vajutage Tagasi uuesti
# 10. Kopeeri sisu ühest kaustast teise
Sisu kopeerimine ühest kohast teise on terminali abil üsna lihtne. Sisestage järgmine käsk
sama -V ~ / originaal / kaust / ~ / uus / kaust /
Asenda originaal praeguse kataloogiga ja uus kataloogi nimega, kuhu soovite sisu kopeerida.
# 11. Tehke oma Macis kõik, mida soovite
See on kõige lahedam käsk, mille macOS pakub, saate panna oma Maci ütlema kõike, mida soovite ütle käsk millele järgnevad sõnad.
ütle „tere, iGeeksblog”
Pakendamine ...
On palju bashi käsud saadaval macOS. Need olid siiski mõned neist. Proovige neid ja tehke oma Macist rohkem kasu.
Samuti võiksite lugeda:
- Kuidas lisada terminali abil Maci doki ikoonide vahele ruumi
- Ikoonide peitmine või eemaldamine Maci töölaualt
- Finder ei reageeri Macis? Enne paanikanupule vajutamist toimige järgmiselt
Milline käsk meeldis teile kõige rohkem? Jagage oma vaateid kommentaaride jaotises.