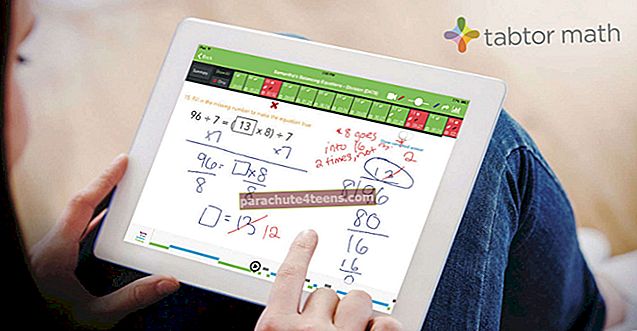Muusikale, filmidele ja telesaadetele suurema tähelepanu pööramiseks oli Apple eelmisel aastal rakenduse haldamise funktsiooni iTunes 12.7 versioonist eemaldanud. Pärast laialdast pettumust pidi tehnikahiid alternatiivina välja andma iTunes 12.6.3, mis võimaldab kasutajatel rakendusi sünkroonida. Kahjuks ei toeta macOS Mojave enam seda vana iTunes'i versiooni. See tähendab, et peate leidma teise viisi oma iPhone'i või iPadi rakenduste varundamiseks ja installimiseks Macist või Windowsi arvutist ilma iTunesita.
iOS 11 või uuem võimaldab rakendusi kustutada ilma dokumente ja andmeid kustutamata. Nii saate oma olulisi andmeid turvaliselt hoida, ilma et peaksite rakendusi oma seadmes hoidma. See on parem viis iOS-i seadme rohke ruumi vabastamiseks.
Mõni teist võib siiski soovida iOS-i rakendusi arvutisse vanamoodsalt varundada. Isiklikult; Mulle meeldib endiselt seda traditsioonilist meetodit suurema paindlikkuse nimel läbida. Samuti aitab see mul lisada oma lemmikrakendustele veel üks kaitsekiht. Kui olete nagu mina, on järgmine õpetus teile!
Kuidas varundada ja installida iPhone'i ja iPadi rakendusi Maci või Windowsi arvutisse ilma iTunesita
On mitmeid kolmanda osapoole iPhone'i haldureid, mis võimaldavad teil rakendusi hõlpsalt hallata. Üks parimatest iTunes'i alternatiividest, mida olen proovinud ja üsna kasulikuks pidanud, on iMazing. Selle tööriista abil saate kogu rakenduse varundada ja need ilma probleemideta seadmesse taastada. See ühildub nii macOSi kui ka Windowsiga. See toetab iOS 12 ja on saadaval tasuta.
Varundage iPhone'i või iPadi rakendused Maci / Windowsi arvutis iMazingu abil
Märge: Järgmises ülevaates tutvustan Maci samme. Sammud on Windows PC puhul samad. Nii et teil pole oma töö tegemisel probleeme.
Samm 1. Esmalt laadige iMazing arvutisse alla. Seejärel ühendage oma iPhone või iPad välgukaabli abil arvutiga.

2. samm. Nüüd käivitage iMazing arvutis ja klõpsake nuppu Rakendused.

Järgmisel ekraanil peaksite nägema kõiki rakendusi, mille olete oma iPhone'i installinud. Järgmine valige rakendused soovite varundada ja seejärel klõpsake nuppu Kopeeri Maci põhjas.

3. samm. Järgmisena, valige sihtkoht kuhu soovite oma rakenduse andmed salvestada ja klõpsake nuppu Valige.

4. samm. Järgmisena küsib rakendus teie kinnitust, et lasta tal rakenduse andmed välja tõmmata. Kliki Okei sõnumis.

5. samm. Nüüd peaksite nägema veel ühte sõnumit: „Rakenduse andmete eraldamiseks peab iMazing teie seadme varundama.”
Teil on kaks võimalust: Varundage kohe või eraldage andmed praegusest varundamisest. Klõpsake nuppu Varunda kohe.

Samm # 6. The rakendus hakkab rakenduse andmeid välja võtma. Kui protsess on lõpule jõudnud, klõpsake nuppu Selge lõpetama.

Nüüd, kui olete oma rakendused edukalt varundanud, saate need igal ajal oma iOS-seadmesse installida.
Oletame, et olete kogemata ühe oma lemmikrakenduse kustutanud ja soovite neid koos andmetega väga tagasi. Teie arvutis saadaval oleva turvalise varukoopia abil saate need hõlpsalt taastada. Sellepärast tasub pakkuda täiendavat kaitsekihti!Installige iPhone'i või iPadi rakendused rakendusestMac / Windowsi arvutiIMazingu kasutamine
Samm 1. Ühendage oma iPhone arvutiga ja seejärel käivitage iMazing ja klõpsake siis nuppu Rakendused.

Märge: Veenduge, et olete funktsiooni Find My iPhone välja lülitanud, kuna te ei saa rakendusi arvutist installida. Seaded → Teie nimi → iCloud → Leia minu iPhone ja lülitage seejärel lüliti välja.
2. samm. Nüüd klõpsake nuppu Kopeeri seadmesse.

3. samm. Järgmisena minge kausta, kuhu olete oma rakenduste andmed salvestanud ja valige rakendus soovite oma iOS-i seadmesse installida ja seejärel klõpsake nuppu Valige.

5. samm. Järgmisena peaksite nägema sõnumit: „iMazing taastab rakenduse andmed ja taaskäivitab teie seadme. Kas taastada kohe? " Kliki Jätka.

Samm # 6. Nüüd, iMazing hakkab rakendusi installima oma iOS-i seadmes.

Teil palutakse autentida Apple ID parooliga. Lõpuks taaskäivitatakse teie seade. Ja kui see on uuesti käivitatud, on rakendused teie avakuval.
Rakenduse tasuta imazing-versioonil on mõned piirangud. Näiteks võimaldab see üle kanda piiratud arvu üksusi, nagu meedia: 50, kõneajalugu: 5, sõnumid: 10 jne. Kui soovite kunagi kõiki funktsioone avada, saate minna üle täisversioonile. Tarkvara alghind on umbes 45 dollarit ühe arvuti kohta.
See on peaaegu kõik!
Pakendamine:
Kuigi ma tahan, et iTunes keskenduks rohkem muusikale, oleksin tänulik, kui see oleks jätkuvalt täieõiguslik iPhone'i haldur. Mis sa selle peale võtad?
Võite ka lugeda neid postitusi:
- Kuidas lunastada App Store'i ja iTunes'i kinkekaarti
- Kuidas muuta Maci süsteemi aktsendivärvi