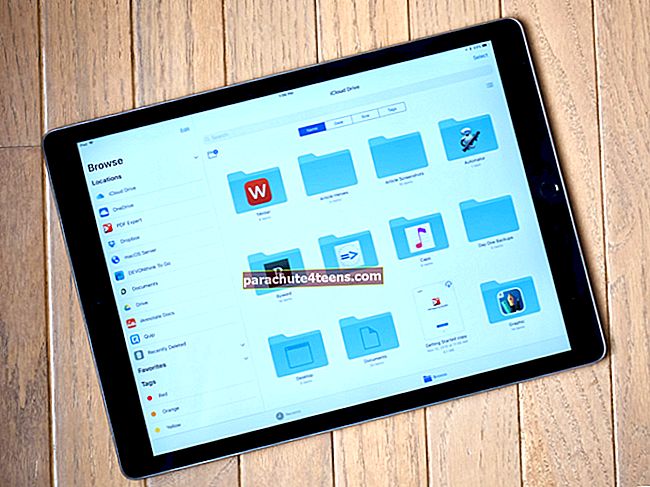Apple QuickType klaviatuuril on kapoti all mitu head-paremat. Ja see võib tõesti tõsta tootlikkust "Klahvivibutused." Kasutades oma iPadi ülimugava klõpsamise klaviatuuri funktsiooni, saate palju kiiremini kirjutada.
Oletame, et kirjutate sõnumit tarkvaraklaviatuuri abil ja peate sisestama sümbol „$”. Mida sa tavaliselt teeksid? Lülitage sümbolite klaviatuurile ja valige sümbol $. Seejärel lülituge tagasi tähtede klaviatuurile. See on vanamoodne ja tapab mitte ainult teie aega, vaid võtab ära ka kiiruse.
Selle suurepärase funktsiooni abil saate numbreid või sümboleid sisestada ilma edasi-tagasi vahetamata. Kas see on lahe? Apple tutvustas nimetatud funktsiooni iOS 11-ga iPadile. Seega veenduge, et teie tahvelarvutis töötab iOS 11, iOS 12 või uuem versioon. Lubage mul näidata teile, kuidas saate klahvivajutustega oma iPadis kirjutamist kiirendada!
Kuidas kasutada klahvivajutusi iPadi klaviatuuril
Märge:
- Kõigil klahvidel on nüüd QuickType klaviatuuril tähed ja arv / sümbolid
- Kui puudutus võimaldab sisestada klaviatuuril põhitähe, siis nipsutamine võimaldab sisestada teisese numbri või sümboli
Samm 1. Kõigepealt avage mis tahes rakendus ja avage klaviatuur nagu tavaliselt.
2. samm. Puudutage nüüd klahvi, kui soovite sisestada tavalise tähe või sümboli.
3. samm. Järgmisena peate klahvi sisestamiseks puudutama klahvi ja seejärel alla tõmbama "Flick" sümbol. Alla tõmmates asendab sümbol klaviatuuril asuvat tähte.
See klaviatuur võimaldab teil juurde pääseda ka erimärkidele ja aktsendimärkidele. Selleks hoidke lihtsalt klahvi all. Näiteks võite sisestada ka "$" Tähestiku "D." abil

Nii lihtne see on!
Pange tähele, et võite kasutada klahvivajutusi ka sümbolite klaviatuuril. Selleks puudutage klahvi.? 123. Järgmisena tõmmake sekundaarsümboli sisestamiseks võti alla.
Vaikimisi on klahvikombinatsioonide funktsioon iPadis lubatud. Kuid saate selle vastavalt vajadusele sisse / välja lülitada.
Kuidas iPadis klahvivajutusi sisse / välja lülitada
Samm 1. Käivitage Seadete rakendus oma iPadis → Puudutage nuppu Kindral → Nüüd peate puudutama Klaviatuur.

2. samm. Lülitage lüliti sisse / välja „Luba klahvivajutused”.

Pakkimine
Nii palju kui mulle meeldib kasutada populaarseid kolmanda osapoole klaviatuurirakendusi, jääb Apple'i klaviatuurirakendus minu vaikevalikuks. See töötab üsna hästi ja pakub mitmeid kohandamisvõimalusi. Näiteks saate sõnumite vürtsitamiseks oma teksti hõlpsasti teisendada emotikonideks.
Pealegi pakub selle ennustusfunktsioon kasulikke soovitusi, et kirjutamine oleks sujuv.
Võite ka lugeda järgmisi näpunäiteid:
- Kuidas valida iPhone'is või iPadis teksti, kasutades juhtpaneelina klaviatuuri
- Sulgege kõik Safari vahelehed, välja arvatud Macis olemasolevad
- Kuidas teha veebisaidil kiirotsingut Safaris iPhone'is, iPadis ja Macis
Kas see funktsioon oli teile kasulik? Jagage oma kahte senti kommentaarides.