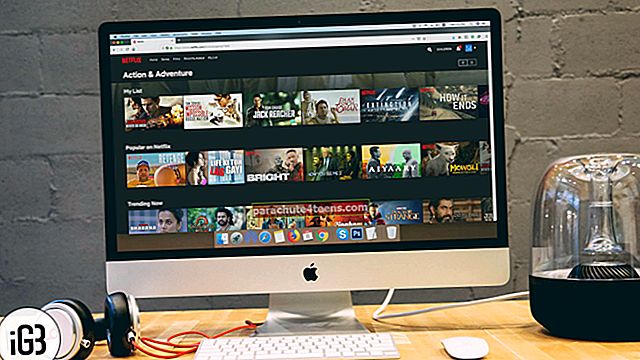Veendumaks on see sammus teiste populaarsete suhtlusvõrgustike rakendustega nagu Instagram, Snapchat; Twitter on viimase aja jooksul ante tõesti paremaks teinud. Sellised funktsioonid nagu võimalus lubada kasutajatel lisada ägedaid GIF-i, emotikone ja isegi fotodele joonistada ja videoid redigeerida, samuti summutada kuritahtlikke sõnu, on uudiste rakenduse palju paremaks muutnud.
Nüüd lubab Twitter teil konto jagamiseks ja jälgimiseks kasutada isegi QR-koodi. Kui olete Snapchati kasutanud, peate sellest puhtast funktsioonist täielikult teadlik olema.
Märkused:
- See skaneerib QR-koode linkidega, mis algavad // või //
- Juhul, kui veateade ilmub QR-koodi skannimisel, ei pruugi link enam kehtida, kuna konto on muutnud oma kasutajanime
- Profiilipildi muutmise korral muudetakse ka QR-koodil kuvatavat profiilipilti. Samal ajal kehtivad ka eelmised QR-koodid, millel on eelmine pilt
- Kasutajanime muutmisel ei kehti aga eelmine QR-kood enam
QR-koodi kasutamine iPhone'is Twitteris
Veenduge, et teie iPhone'i oleks installitud Twitteri uusim versioon.
Samm 1. Käivitage Twitter oma iOS-i seadmes.
2. samm. Järgmisena peate puudutama allosas olevat vahekaarti Mina.
3. samm. Puudutage nüüd profiilipildi lähedal hammasrattaikooni.

4. samm. Alt avaneb menüü. Peate valima QR-koodi.

5. samm. Lubage rakendusel hüpikaknas juurdepääsu teie kaamerale.
See on kõik!
Kuidas skannida kedagi muud QR-koodi Twitteris
Kellegi teise QR-koodi skannimine on väga lihtne. See on täpselt nagu teie iPhone'i kaamera kasutamine.
Samm 1. Twitter → Vahekaart Mina → Hammasrattaikoon → QR-kood.
2. samm. Puudutage QR-skannerit.
3. samm. Nüüd peate jälgitava inimese QR-koodi skannimiseks kasutama oma iPhone'i kaamerat.
 On veel üks viis, kuidas saate oma Twitteri QR-koodi vaadata ja teisi skannida.
On veel üks viis, kuidas saate oma Twitteri QR-koodi vaadata ja teisi skannida.
Samm 1. Käivitage Twitteri rakendus.
2. samm. Järgmisena veenduge, et allservas oleks valitud vahekaart Avaleht. Puudutage vasakus ülanurgas olevat nuppu Ühenda.

3. samm. Puudutage nüüd otsingunuppu.

4. samm. Puudutage QR kood.

Järgmisena skannige kas teised QR-kood või vaadake oma koodi.
Kuidas jagada oma Twitteri QR-koodi
Samm 1. Twitter → Vahekaart Mina → Hammasrattaikoon → QR-kood.
2. samm. Puudutage paremas ülanurgas olevat jagamisikooni.

3. samm. Nüüd peate valimaJaga kaudu ja valige iOS-i jagamislehelt oma lemmikmeedium.

Kuidas oma Twitteri QR-koodi iPhone'i salvestada
Samm 1. Twitter → Vahekaart Mina → Hammasrattaikoon → QR-kood.
2. samm. Puudutage jagamisikooni. Ja valige Salvesta foto.

Kuidas piiksuda oma Twitteri QR-koodi
Samm 1. Twitter → Vahekaart Mina → Hammasrattaikoon → QR-kood.
2. samm. Puudutage jagamisikooni. Ja valige Twitteri foto.

Saate lisada emotikone ja isegi sellele joonistada, et anda sellele isikupärasem välimus.


QR-koodi üleslaadimine iPhone'i fotokogust
Samm 1. Avage Twitter → Puudutage vasakus ülanurgas nuppu Ühenda.

2. samm. Puudutage otsinguikooni → QR-kood.


3. samm. Puudutage kaameraikooni. Seejärel peate fototeegist valima salvestatud QR-koodi ja selle tavapärasel viisil üles laadima.

See on kõik! Mida arvate sellest uuest funktsioonist? Kui palju on see kasutaja seisukohast kasulik? Andke meile sellest teada allpool toodud kommentaarides.