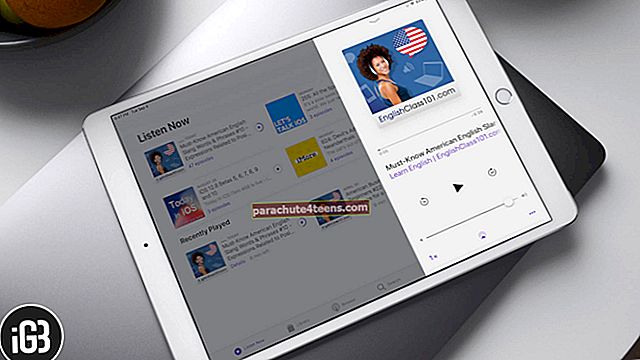Apple'i kauaoodatud videotöötlusrakendus on lõpuks väljas. Ja kui esmamulje on midagi mööduvat, võidab see palju südameid. Mõistes, kui põnevil olete selle videorakenduse pööramiseks, on mul siin lihtne, kuid üsna kasulik juhend, mis võimaldab teil iPhone'is rakenduses Klipid videoid ja fotosid teha ja redigeerida.
Üks asi, mida peate teadma, et rakendus Clips toetab ainult 64-bitisi seadmeid, nagu iPhone 5s, iPhone 6, iPhone 6 Plus, iPhone 6s, iPhone 6s Plus, iPhone SE, iPhone 7/7 Plus, iPad mini 2, iPad mini 3, iPad mini 4, iPad Air, iPad Air 2, iPad Pro jne. See nõuab iOS 10.3 või uuemat versiooni. Seega veenduge enne sammude jätkamist, et teie seade ühilduks selle uue videorakendusega.
Klippide rakenduse kasutamine iPhone'is
- Kuidas videot klippides iPhone'is võtta
- Kuidas iPhone'is klippides fotot teha
- Kuidas alustada uut projekti klippides iPhone'is
- Kuidas lisada olemasolevaid fotosid ja videoid iPhone'i klippidesse
- Kuidas klippides heli vaigistada või sisse lülitada
- Kuidas klippe kärpida või kärpida iPhone'is
- Kuidas klippe teisaldada ja ümber paigutada
- Kuidas klippe iPhone'i kaamerarulli salvestada
- Kuidas pääseda iPhone'i salvestatud klippidele
- Kuidas jagada oma projekte rakenduses iPhone klipid
- Kuidas lisada otsepilte klippidele
- Kuidas klippidele filtreid ja efekte lisada
- Kuidas lisada heliribasid ja muusikat klippidele
- Kuidas klippe iPhone'is kustutada
- Kuidas kustutada kogu projekt klippidest iPhone'is
Tehke iPhone'is rakendus Videod klippides
Samm 1. Avage oma seadmes rakendus Klipid.
2. samm. Tagumise ja esikaamera vahetamiseks vaadake paremas alanurgas olevat kaamera lülitit.

Samuti on heli salvestamise nupp; kui te ei soovi heli salvestada, puudutage selle vaigistamiseks lihtsalt seda.

3. samm. Nüüd peate video salvestamiseks puudutama ja hoidma. Video salvestamise ajal saate suumimiseks otsevaates näpistada → Kui olete video salvestanud, jätke lihtsalt video salvestamise nupp.

Tehke iPhone'is foto klippides
Jäädvustatud fotod sarnanevad klippide staatilise videoga.
Samm 1. Avage oma seadmes rakendus Klipid. Seejärel puudutage nuppu Foto vaheleht.

2. samm. Vaadake välklambi nuppu vasakus alanurgas. Puudutage seda, et lülituda automaatvalge, kollase või väljalülitamise vahel.

3. samm. Eesmise ja tagumise kaamera vahel vahetamiseks on olemas ka kaamera lüliti → Järgmiseks puudutage pildi klõpsamiseks allpool asuvat päästikut.

Kui te pole äsja pildistatud pildi kvaliteediga väga rahul, puudutage käsku Uus pilt.

4. samm. Võite puudutada jaSelle foto lisamiseks hoidke all pildi lisamiseks klipiks.

Märge: Hoidke seda 1 sekund, et see saaks sisestada.
Teil on võimalus näpistama võipühkige otsevaates, et foto sisestamise ajal suumida või vähendada või panoraamida.
5. samm. Lõpuks puudutage kinnitamiseks nuppu Valmis.

Alustage iPhone'is klippides uut projekti
Rakendus Clips võimaldab teil lahedaid videoid korraldada spetsiaalseteks projektideks. See on täpselt see, mida peaksite kasutama, et anda oma mitmele videole võluvõlv koos. Lisate projekti jaoks veel klippe ja redigeerite neid vastavalt soovile.
Samm 1. Käivitage rakendus iOS-i seadmes klipid. Seejärel puudutage nuppuProjektid nupp (allanool) vasakus ülanurgas.

2. samm. Nüüd puudutage nuppu Uus video.

3. samm. Järgmisena salvestage video nagu tavaliselt. Seejärel puudutage Valmis paremas alanurgas kinnitamiseks.

Märge: Mis tahes projekti lisamiseks või muutmiseks puudutage lihtsalt nuppu Projekt, valige see, mida soovite lisada / muuta, ja jätkake tavapärase protsessiga.
Sisestage olemasolevad fotod ja videod iPhone'i klippidesse
Lisades juba olemasolevad fotod ja videod klippidesse, saate mängu tuua palju nalja.
Samm 1. Avage rakendus Klipid ja puudutage seejärel nuppuRaamatukogu vaheleht.

2. samm. Nüüd saate valida foto või video, mille soovite klippidesse lisada. Puudutage nuppu Albumid nupp teistele albumitele vahetamiseks.

3. samm. Kui te ei soovi heli salvestada, puudutage selle vaigistamiseks salvestamisnuppu.

4. samm. Nüüd puudutage lihtsalt ja Selle klipi / foto lisamiseks hoidke all video või foto sisestamiseks. Saate võimaluse näpistama võipühkige otsevaates, et sisestamise ajal suumida või vähendada või panoraamida. Puudutage Valmis paremas alanurgas kinnitamiseks.

Klippide heli vaigistamine või vaigistuse tühistamine
Heli saab vaigistada või sisse lülitada ka salvestatud klippides.
Samm 1. Puudutage lihtsalt nuppu Klipp soovite vaigistada või vaigistuse tühistada.
2. samm. Puudutage nüüd nuppuHeli nuppu.

Lõigake või eemaldage klippe iPhone'is
Kui olete rakenduses Fotod videoid kärpinud, pole teil klippide kärpimisel / kärpimisel raskusi.
Samm 1. Puudutage Klipp soovite kärpida.
2. samm. Järgmiseks puudutage Muuda nupp (käärikoon).

3. samm. Nüüd peate lohistama vasakule või paremaleKärpima juhtnupp video soovimatu osa eemaldamiseks. Lõpuks puudutageRakenda.

Klippide teisaldamine ja ümberkorraldamine
Pärast klipi klõpsamist või sisestamist saate hõlpsalt muuta selle järjestust ja järjestust.
Samm 1. Avage rakendus Klipid.
2. samm. Järgmisena puudutage ja hoidke all nuppuKlipp allosas ja lohistage see uude asukohta.

Klippide salvestamine iPhone'i kaamerarulli
Samm 1. Puudutage lihtsalt klippi, mille soovite salvestada.

2. samm. Puudutage nüüd nuppu Nupp Salvesta paremas ülanurgas.

Juurdepääs salvestatud klippidele iPhone'is
Samm 1. Avage oma seadmes rakendus Photos.
2. samm. Nüüd veenduge, et vahekaart Albumid oleks valitud.
3. samm. Puudutage kausta Klipsid.

4. samm. Vaadake kõiki salvestatud klippe.
Jagage iPhone'is rakendust Projektid klippides
Samm 1. Avage oma iPhone'is rakendus Klipid.
2. samm. Puudutage nuppu Projektid.

3. samm. Nüüd valige projekt, mida soovite jagada → Puudutage nuppu jagamisnupp paremas alanurgas.

4. samm. Nüüd valige keskmine mille kaudu soovite oma projekti jagada.

Lisage klippidele otsepildid
Kui videote pealkirjade või fraaside kirjutamiseks on vaja oma sõrmedele valu anda, kui saate need kohe oma kõne abil lisada. Otseülekannete lisamiseks klippidele saate sellest juhendist üle minna.
Klippidele filtrite ja efektide lisamine
Klippide kvaliteedi kaunistamiseks lisage mõned lahedad filtrid ja efektid. Vaadake neid näpunäiteid piltide kaunistamiseks.
Kuidas lisada heliribasid ja muusikat klippidele
Oma klippe või muusikat lisades saate klippe erksamaks muuta. Lisaks on teil võimalus palasid isegi muuta või eemaldada igal ajal, kui te seda ei soovi. Vaadake seda postitust, et lisada klippidele heliribasid või muusikat.
Klippide kustutamine iPhone'is
Samm 1. Teie olemasolevad klipid kuvatakse allosas. Valige üks sa tahad kustuta ja puudutage selle kallal.

2. samm. Puudutage nuppuKustuta nuppu.

3. samm. Puudutage Kustuta klipp.

Kustutage iPhone'is kogu projekt klippidest
Samm 1. Avage rakendus Klipid ja toksake seejärel Projektid nupp vasakus ülanurgas.

2. samm. Nüüd peate sisenemiseks puudutama mõnda oma projekti ja hoidma seda all kustuta režiimis.

3. samm. Puudutage nuppuKustuta nuppu. Seejärel puudutage Kustuta video.

Alumine rida
Rakendus Clips on funktsionaalsuse osas üsna hea. See võimaldab teil hõlpsasti jäädvustada lahedaid videoid / fotosid ja neid oma parima maitse järgi redigeerida. Niisiis, klõpsake nii palju tähelepanuväärseid pilte kui soovite ja jagage neid oma sõpradega nii sotsiaalsete saitide kui ka iMessage'i kaudu.
Tahaksite vaadata:
- Videotöötlusrakendused iPhone'ile ja iPadile
- Parimad videovestlusrakendused iPadile
- Parimad muusikiredaktori rakendused iPhone'ile
Milline on teie klippide arvamus? Jagage oma seisukohti kommentaarides.