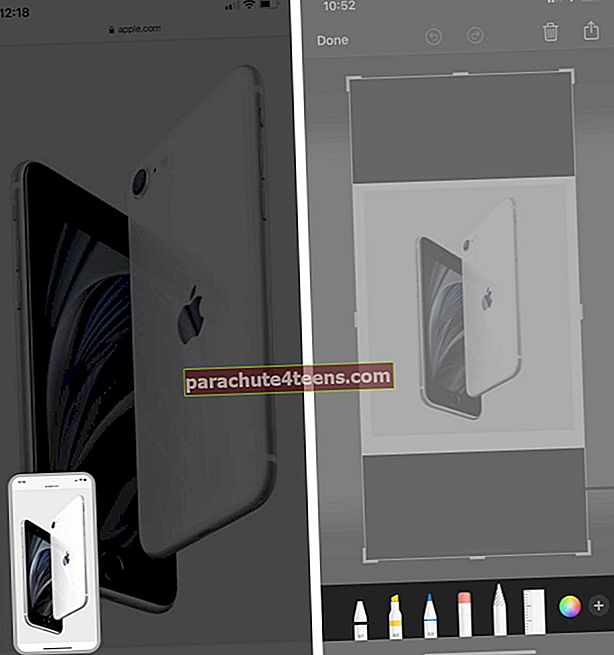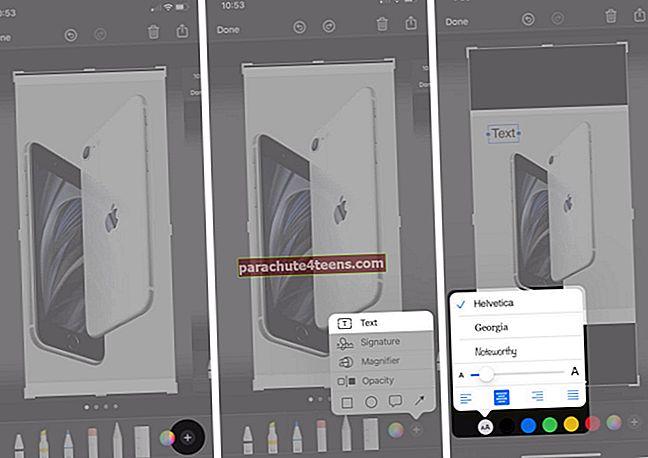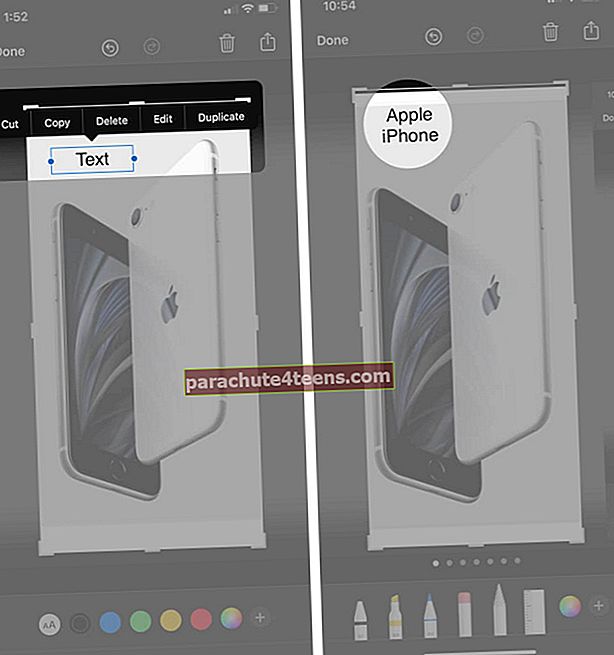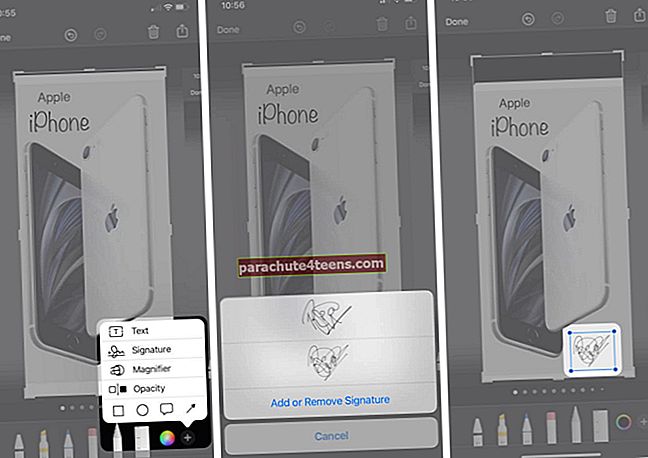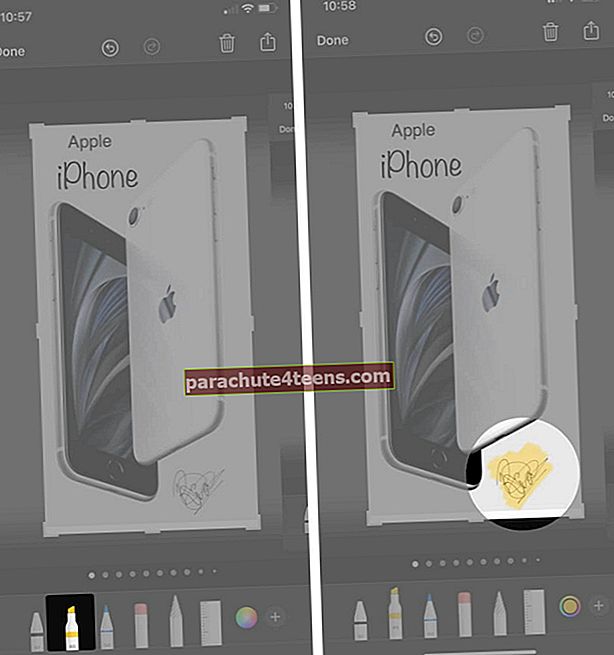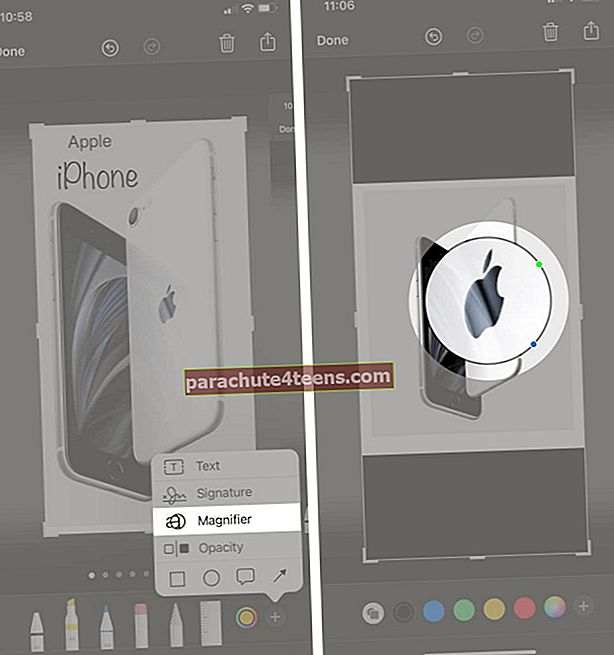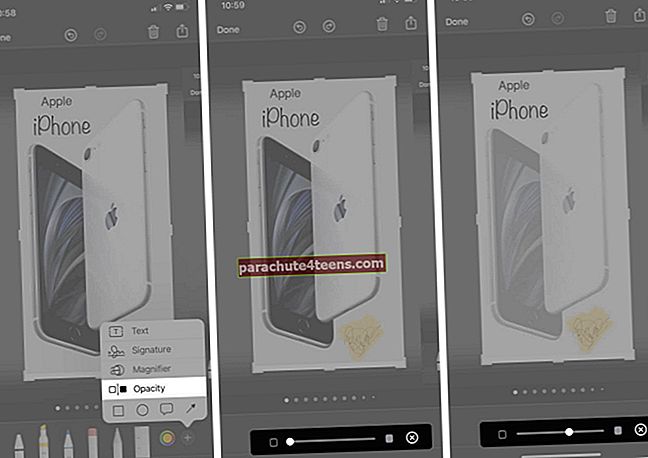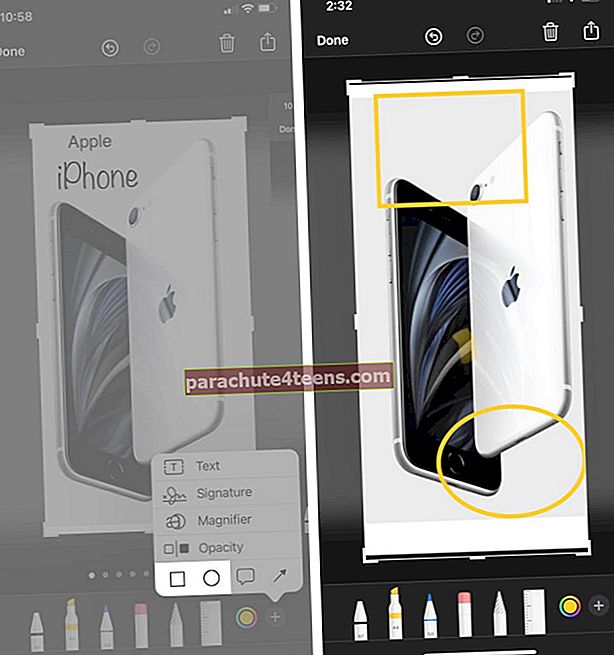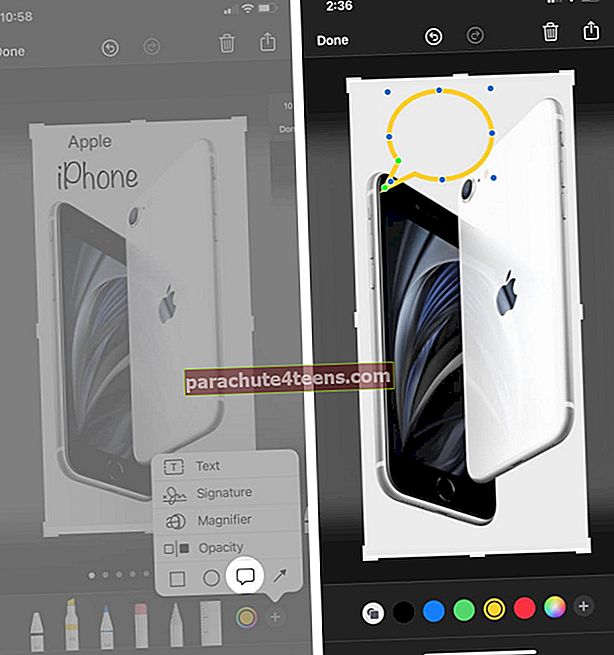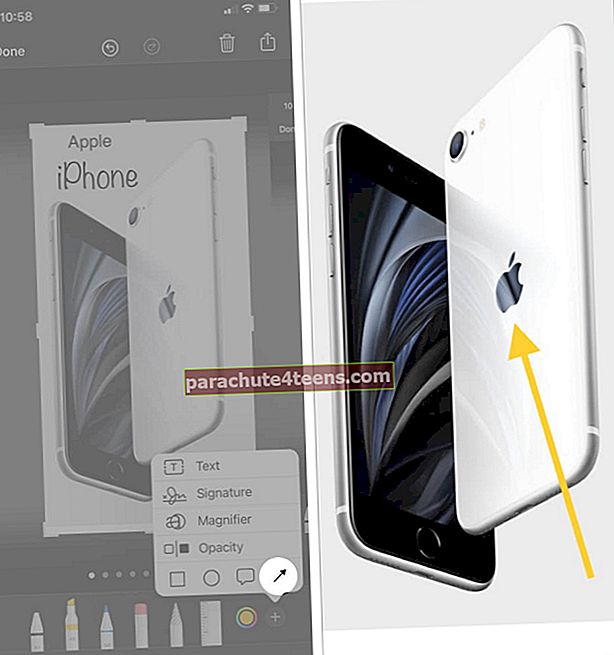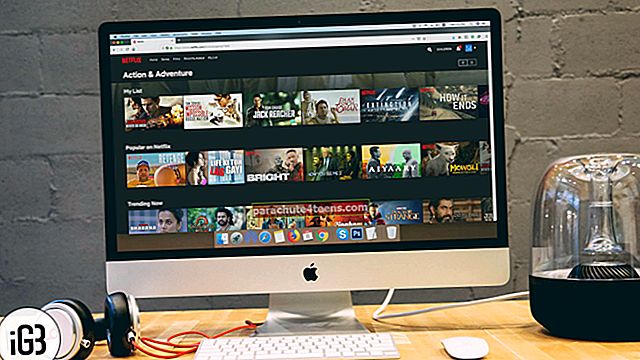Märgistamine on kõigi iOS-i kasutajate salajane vara. See on piltide selgitamise platvorm, millel on palju funktsioone ja mida on vähem keeruline kasutada. Esmakordselt iOS 10-ga tutvustatud funktsioon võimaldab teil fotosid ja ekraanipilte redigeerida. Pilte saab muuta, sisestades teksti, kujundeid ja käekirja. Selle tööriista abil saab sõlmida ka olulisi lepinguid, kui kasutate seda oma töö osana. Alustame siis aru saamist, kuidas iPhone'is ja iPadis Markupiga ekraanipilti muuta.
Kuidas muuta ekraanipilti märgistusega iPhone'is ja iPadis
Esiteks peate oma iPhone'is ja iPadis tegema ekraanipildi. Juhul, kui te pole selles kindel. Palun lugege meie artiklit sama kohta.
- Kui olete jäädvustamise teinud, puudutage ekraani vasakus alanurgas väikest pilti.
- Näete allosas Markupi ekraani koos mõne tööriistaga
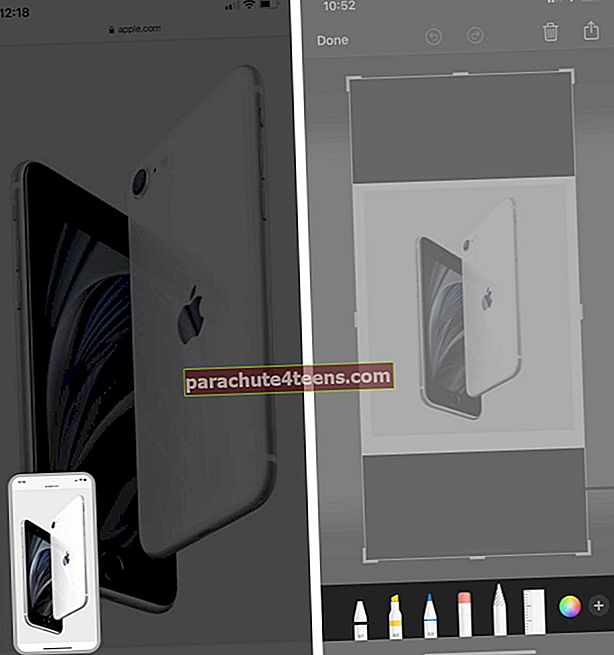
Visanditööriist
Redigeerimiskuva allosas on saadaval mõned tööriistad. Nende seast saate valida a pliiats või värviline pliiats kui soovite konkreetsele ekraanipildile midagi joonistada või kirjutada. Kui olete visandamise lõpetanud ja soovite oma joonistatud objekti lohistada, saab seda teha Lasso tööriist.

Suurenda
Pärast näpunäidetes ülalnimetatud toimingute kordamist saate ekraanipildi otse sisse ja välja pigistada ning reguleerida.

Lisage ekraanipilti tekst
- Puudutage nuppu Lisaks ikooni ja valige Tekst.
- Vastavalt Aa ikooni, fondi suurust, nimesid ja teksti orientatsiooni valikuid näete allosas mitmete värvidega.
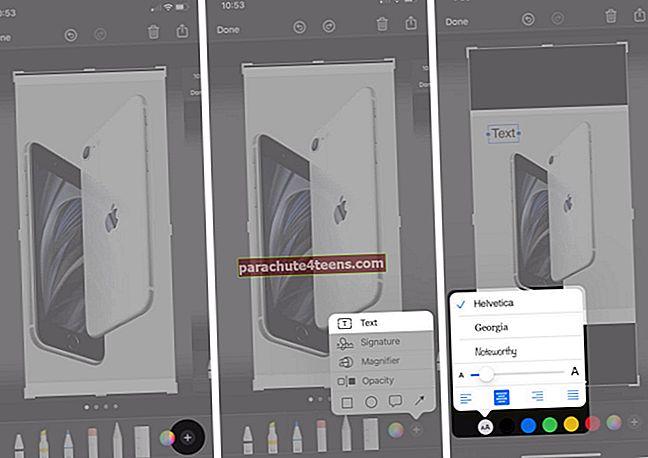
- Teksti puudutamisel näete äsja kirjutatud teksti lõikamist, kustutamist, muutmist või paljundamist.
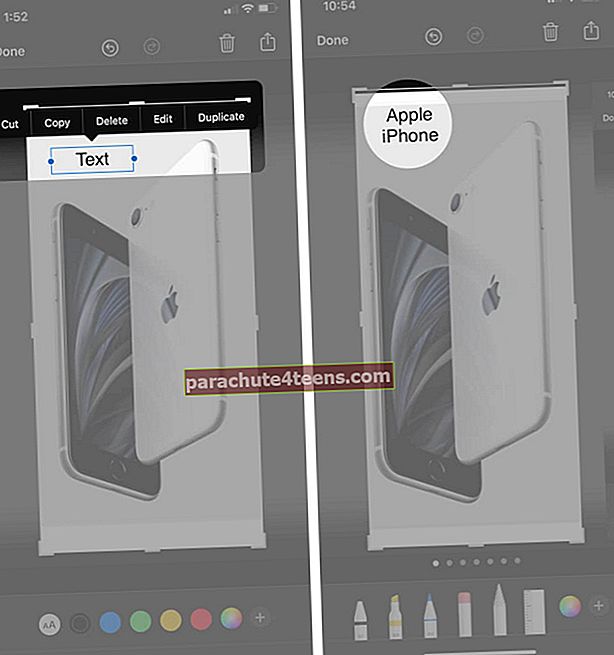
Allkirja lisamine ekraanipildile
- Puudutage nuppu Lisaks ikooni ja seejärel valige Allkiri.
- Nüüd saateAllkirja lisamine või eemaldamine.
- Ja näete jäädvustatud dokumendis oma allkirja.
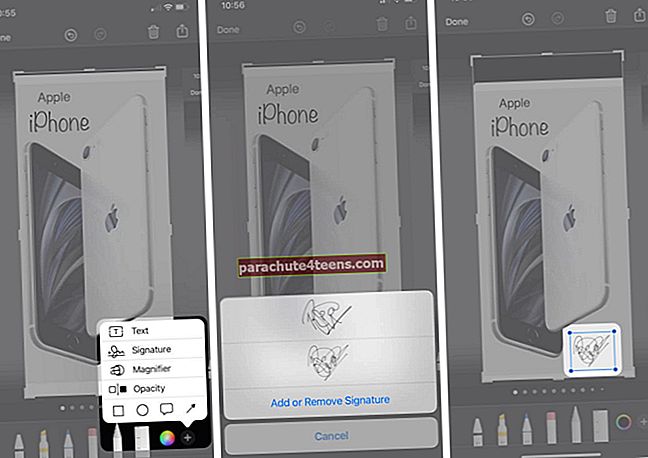
- Nüüd saate ekraanipildi teisaldada määratud alale.
Kärbi ekraanipilt
Pilti saab kärpida, reguleerides jäädvustatud töö piiril moodustatud ristkülikut.

Märkige ekraanipilt
- Pliiats või esiletõstja saab kasutada teksti märkimiseks. Kui soovite märkustega teksti peita või selle jäädavalt kustutada, saab mõlemad teha.
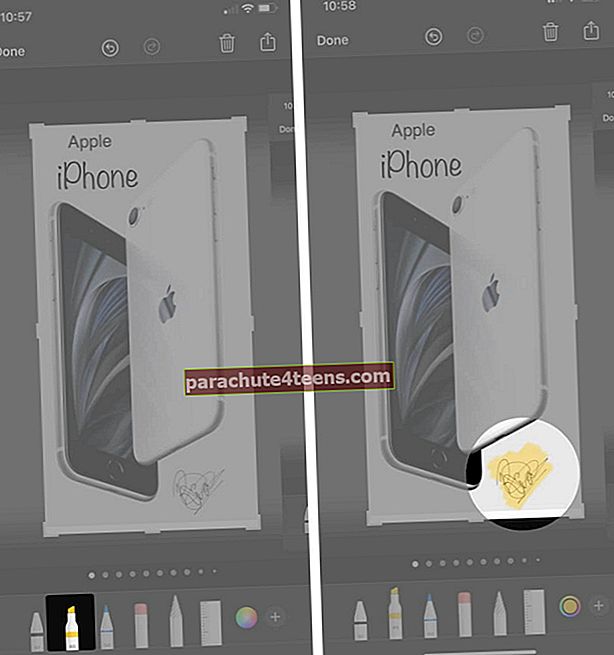
- Luup kasutatakse teatud ala suurendamiseks, mis tuleb esile tõsta konkreetsel ekraanipildil, mille jaoks on Markupis saadaval erinevad värvivalikud.
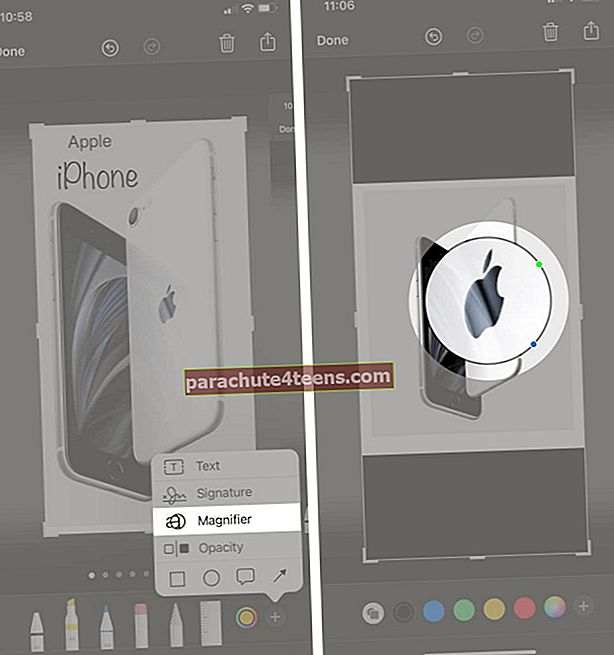
- Läbipaistmatuse tööriist saab kasutada jäädvustatud ekraanipildi läbipaistvuse reguleerimiseks. Seda saab vastavalt kasutaja nõudmistele suurendada või vähendada.
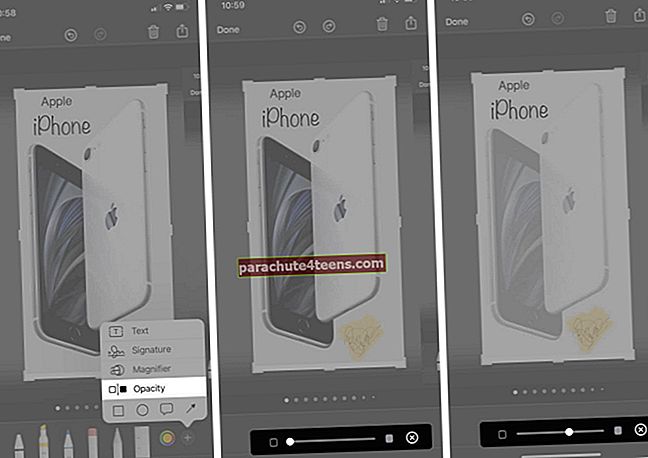
- Kujundid on kasulikud, kui soovite kindlat ala ristkülikukujulise ja ümmarguse joonega esile tõsta.
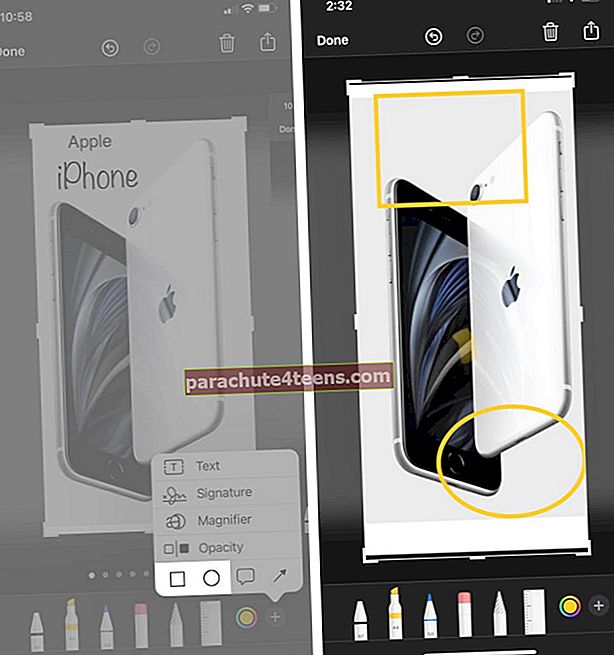
- Kõneõhupallid saab kasutada peamiselt graafika jaoks ja enamasti koomiksiraamatutes, meemides konkreetse tegelase mõtete väljendamiseks.
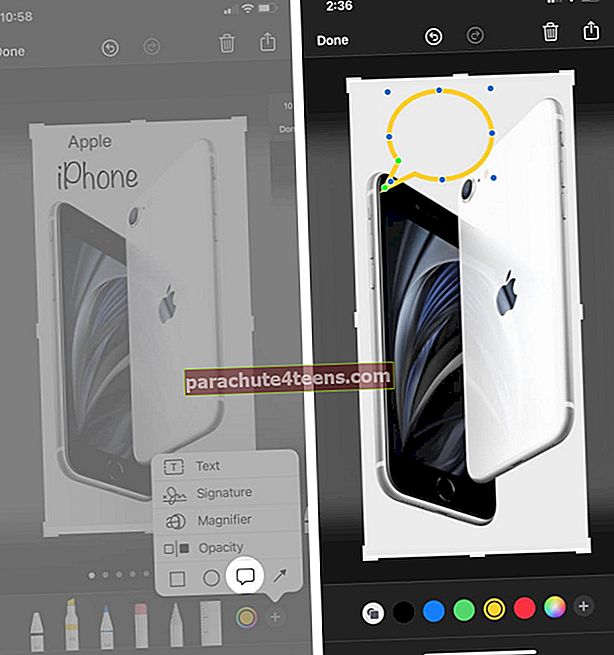
- Nool kasutatakse enamasti kindla suuna näitamiseks, mis näitab kasutajale kontsentratsiooni viimist määratud alale.
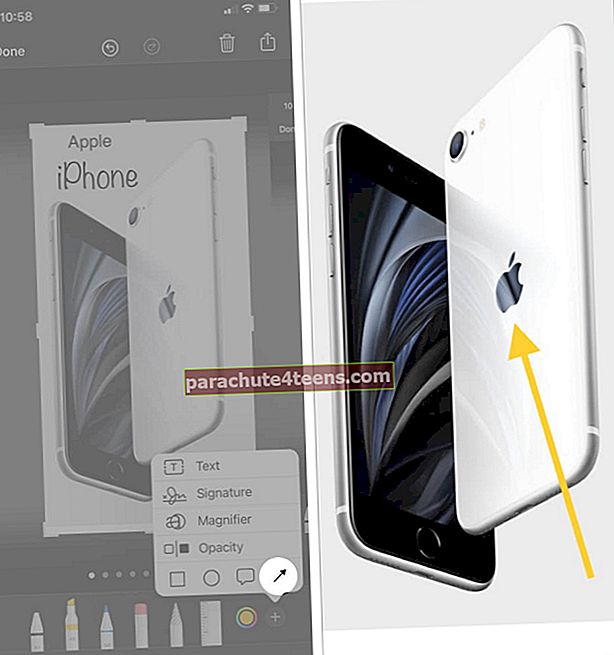
Nüüd saate lõpuks puudutada Valmis olemasolevate muudatuste salvestamiseks, mille järel saate valida, kas soovite redigeeritud hetktõmmise salvestadaFotodvõiToimikud.

Juhul, kui tegite vea ja soovite võta tagasi või tee uuesti muudatused. Puudutades minevat noolt tahapoole, tühistate muudatused ükshaaval ja puudutate nuppu edasi nool teete sama ümber.

Summeerida!!
Kui otsite oma MacOS-is sama funktsiooni. Vaadake meie artiklit.
Ma ütleksin ainult, miks kasutada kolmandate osapoolte rakendusi, kui meil on sisseehitatud funktsioon, millel on kõik teie iPhone'i muutmiseks ja töötamiseks vajalikud asjad. Pange meile oma vaated allpool olevasse kommentaaride jaotisse! Hoiame teid rohkem selliste teadmistega All Things Apple'i kohta !! Siiani olge kursis ja püsige tehnikana !!
Seonduvad postitused:
- Ekraanipilt ei tööta iPhone'is ja iPadis
- Tehke ekraanipilt Apple Watchis
- Kuidas printida iPhone'ist ja iPadist
- Parimad Apple'i pliiatsirakendused iPadile