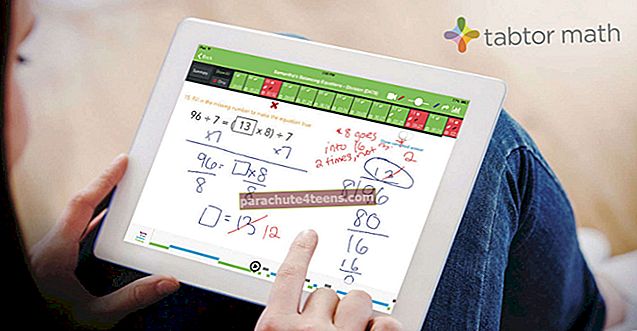Ükskõik, kas olete üliõpilane või professionaal, peate tegelema PDF-failidega. Kuigi PDF-redaktoreid on väga palju, lubavad väga vähesed PDF-faile soovitud mugavusega redigeerida. Alati, kui pean käsitsema PDF-faile, kasutan oma ülesande mugavamaks ja kiiremaks täitmiseks PDFelementi.
Office'i inspireeritud kasutajaliidese ja erakordselt kasuliku funktsiooniga nagu automaatne vormituvastustehnoloogia on Wondershare PDFelement 6 loodud selleks, et muuta teie PDF-failide redigeerimine ülilihtsaks. Kuigi oleme selle Maci PDF-redaktori juba üle vaadanud, arvan, et see väärib ka kiiret juhendamist. Niisiis, uurime, kuidas saate PDF-elementi 6 oma Macis kasutada nagu proff!
Kuidas kasutada PDF-elementi 6 Macis
Kuidas muuta PDF-faile Maci PDFelement 6-s
Tänu „Automaatne vormituvastustehnoloogia” see võimaldab teil muuta mis tahes PDF-faili sarnaselt mis tahes Microsofti dokumendi redigeerimisele.
Samm 1. Käivitage oma Macis PDFelement 6.
2. samm. Järgmiseks klõpsake nuppu Redigeeri PDF-i.

3. samm. Nüüd peate valima PDF-faili, mida soovite muuta → Klõpsake nuppu Avatud kui olete faili valinud.

4. samm. Nüüd muutke faili oma maitse järgi. Saate lisada tekst, vesimärk, pilt, link, taust. Vaadake võimalusi kärpimiseks, fondi suuruse ja värvi muutmiseks. Samuti saate lisada päise ja jaluse ning paatide numeratsiooni, et muuta teie dokumendid professionaalsemaks.

Kuidas luua PDF-faile piltidest, HTML-ist ja muudest tekstifailivormingutest PDFelementis6
Samm 1. Avatud PDFelement 6 arvutis.
2. samm. Kliki Loo PDF.

3. samm. Ava ja valige fail mida soovite kasutada PDF-i loomiseks. Seejärel klõpsake nuppu Ava. Selles testis valin pildi.

4. samm. Nüüd saate esineda OCR (optiline märkide tuvastamine) pildi teisendamiseks arhiivi- või analüüsisõbralikuks Office'i failiks.
 Nüüd lisage faili muljetavaldavaks tekst, link, vesimärk, muutke tausta ja kasutage kõiki muid funktsioone.
Nüüd lisage faili muljetavaldavaks tekst, link, vesimärk, muutke tausta ja kasutage kõiki muid funktsioone.
Kuidas kombineerida PDF-faile Maci PDFelement 6-s
Saate luua ühe PDF-dokumendi, ühendades mitu failitüüpi.
Samm 1. Avage arvutis PDFelement 6.
2. samm. Kliki Ühendage PDF.

3. samm. Nüüd klõpsake nuppu Lisa “+” nuppu ja seejärel valige failid.

4. samm. Kliki Avatud.

5. samm. Teil on võimalus failide suurust muuta. Klõpsake nuppu rippmenüü nool ja valige eelistatud suurus.
Teil on viis võimalust -
A3, A4, USA kiri, USA juriidiline ja kohandatud.
Kui soovite määrata konkreetse suuruse, klõpsake nuppu Kohandatud ja sisestage seejärel eelistatud suurus.

Samm # 6. Lõpuks klõpsake nuppu Kombineeri ja salvestage PDF-fail.

Kuidas teisendada PDF-fail Macintoshi PDFelement 6-s muudetavateks vorminguteks
Saate hõlpsasti teisendada PDF-i muudetavatesse vormingutesse, nagu Word, Excel või PowerPoint.
Samm 1. Ava PDFelement 6 arvutis.
2. samm. Kliki Varjatud PDF.

3. samm. Nüüd valige PDF-fail. Seejärel klõpsake nuppu Avatud.

4. samm. Järgmisena peate valima vormingu, milles soovite faili teisendada. Ma valin Excel → Järgmiseks klõpsake nuppu Teisenda.

Mitu PDF-i teisendamist, andmete ekstraktimist Maci PDFelement 6-s
Samm 1. Käivitage PDFelement 6 oma Macis.
2. samm. Kliki Pakkimisprotsess.

3. samm. Nüüd peate valige mitu faili. Seejärel klõpsake nuppu Avatud.

4. samm. Vaadake võimalust Teisenda ja Andmete eraldamine jaotises Pakkimisprotsess.

Kui soovite faile teisendada, klõpsake menüüd Teisenda.
5. samm. Nüüd peate valima vormingu. Klõpsake rippmenüül To Wordi kõrval ja valige vorming → Valige eelistatud keel. Valige ka OCR-i ulatus → Lõpuks klõpsake nuppu Teisenda.

Kuidas pääseda Maci PDFelement 6 PDF-mallidele juurde
Kui soovite luua karbist välja dokumendi, vaadake paljusid nägusaid PDF-elemente, mis võimaldavad teil luua sensatsioonilise välimusega PDF-faile.
Samm 1. Avatud PDFelement 6 oma Macis.
2. samm. Kliki PDF-mallid.

3. samm. Sind suunatakse Wondershare veebisait → Klõpsake nuppu rippmenüü nool kategooriate kõrval.

Vali konkreetse kategooria järgi. Seejärel valige soovitud PDF-mall.

4. samm. Nüüd laadige alla PDF-mall.
Praeguseks kõik.
Proovige Maci või Windowsi versiooni.
Pakkima
Kuigi mulle on PDFelemendi kasutamine alati meeldinud, avaldab mulle selle uusim versioon muljet, kuna see on intuitiivsem ja pakub paremat kasutuskogemust. Võimalus muuta PDF-failide muutmine probleemideta asjaks eristab seda. Lisage sellele kontorist inspireeritud kasutajaliides ja teil on kvaliteetsete dokumentide loomiseks suurepärane PDF-redaktor. Mis sa selle peale võtad? Kas selles PDF-redaktoris on mõni funktsioon, mis teile kõige rohkem meeldib? Andke meile sellest teada allpool toodud kommentaarides.