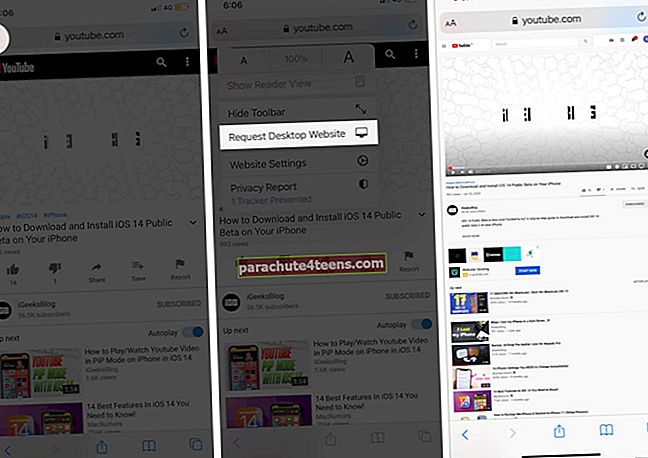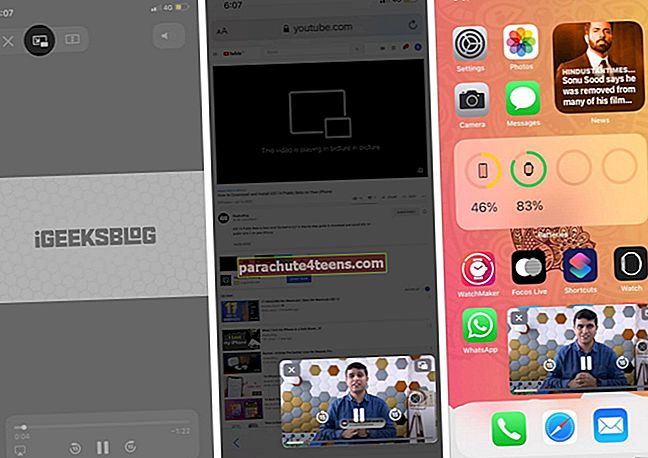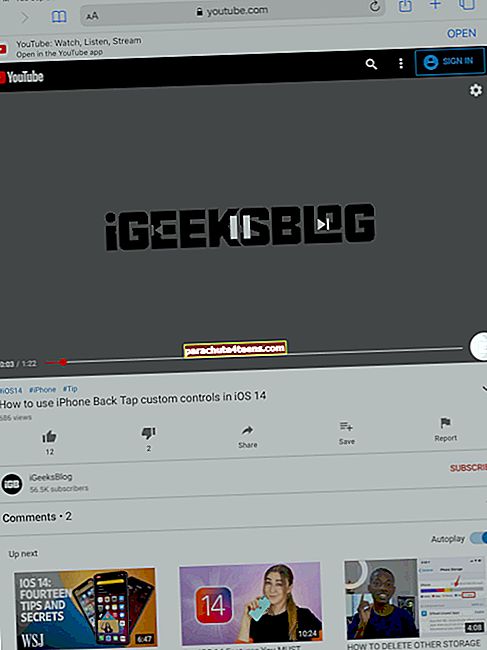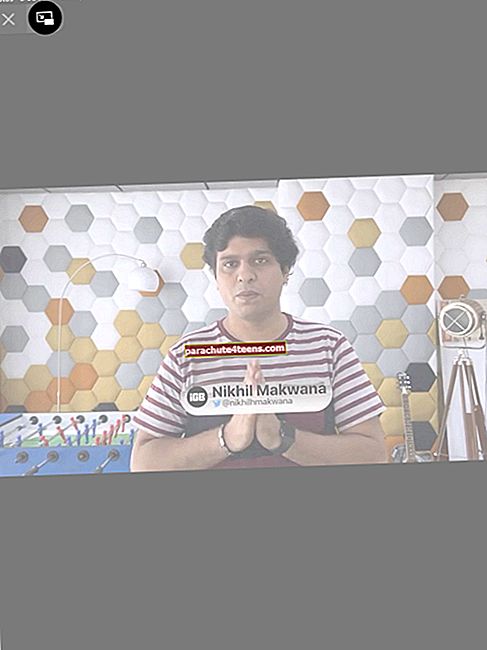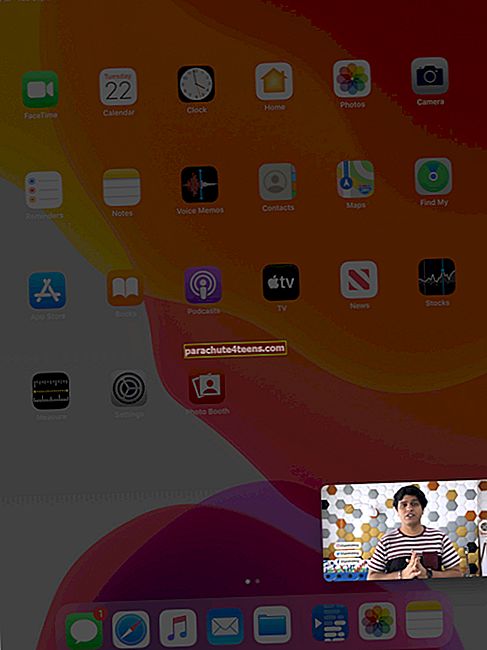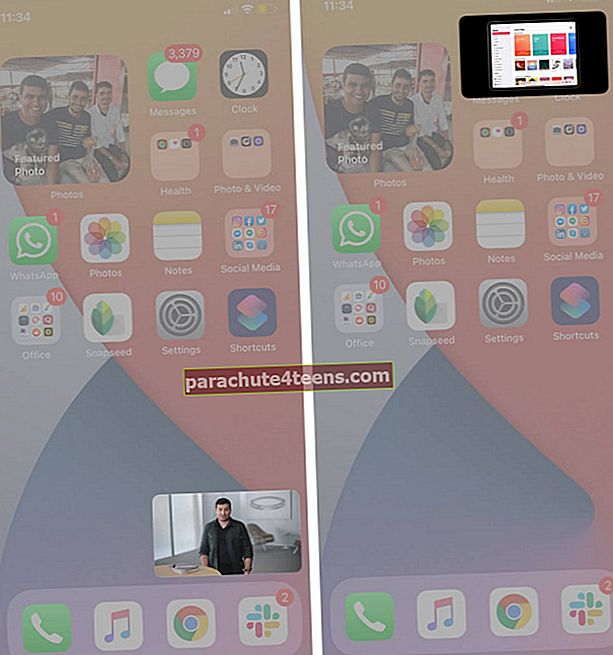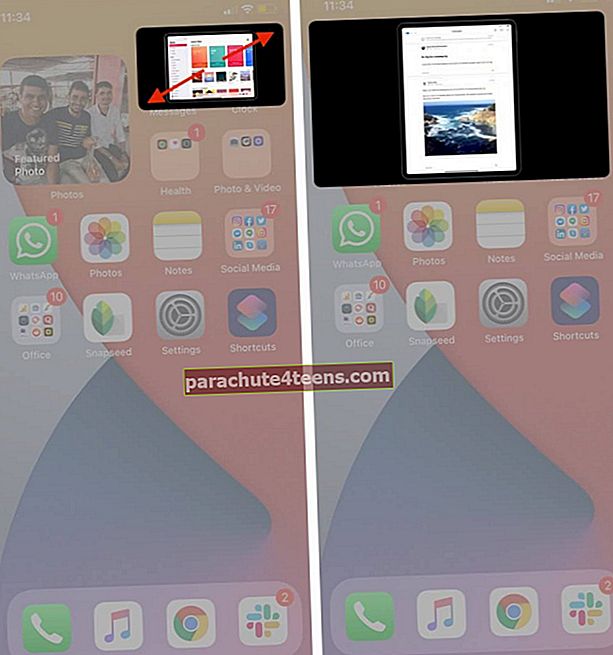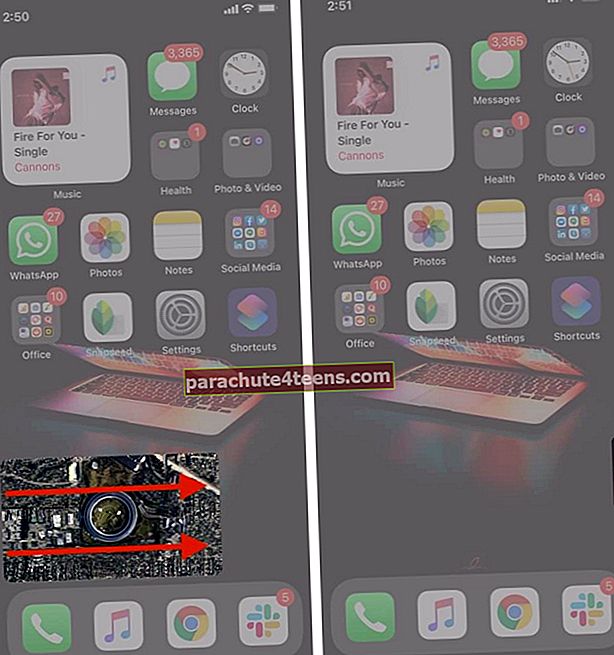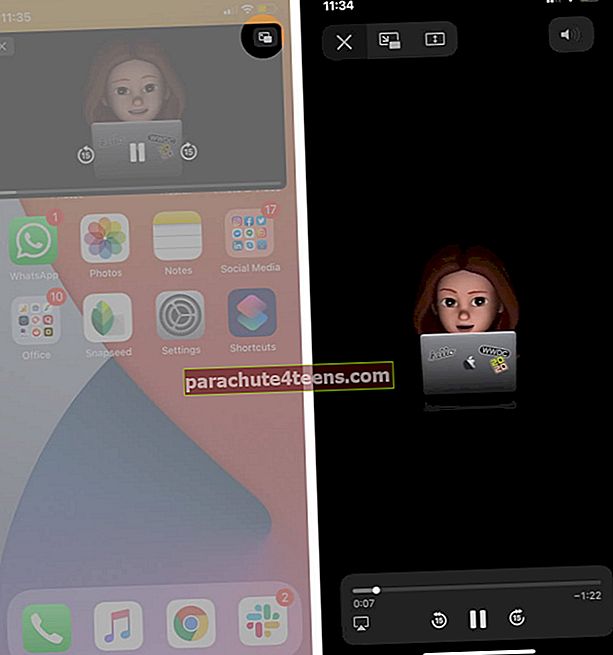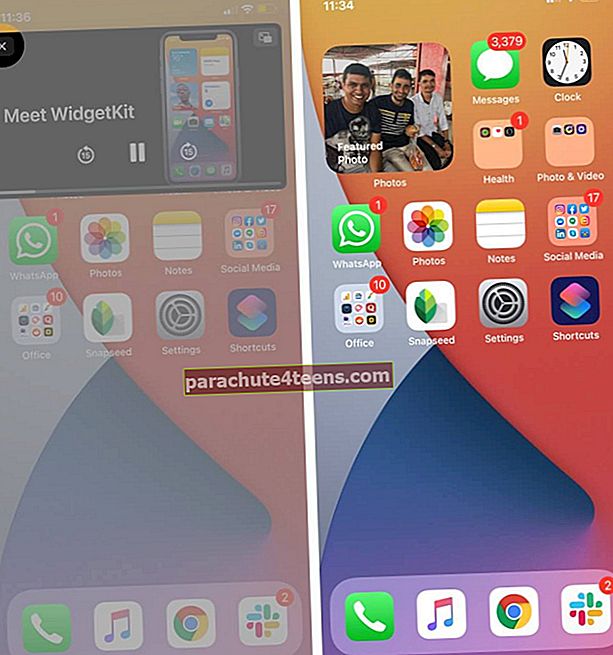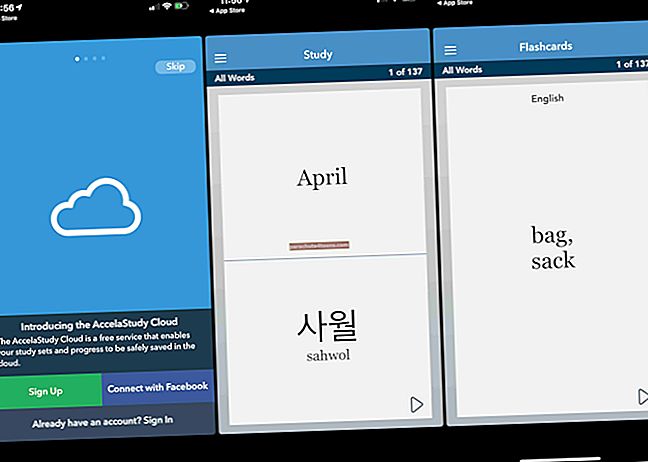IOS 14-ga saate vaadata YouTube'i videoid iPhone'is režiimis Pilt pildis. Kõlab põnevalt! Kuid selleks on vaja kasutada brauserit. Ametlik YouTube'i iOS-i rakendus toetab ainult taustheli esitamist, seda ka siis, kui olete esmatasandi tellija. Igatahes töötab brauseri meetod hästi! Lubage mul näidata teile juhiseid YouTube'i režiimis Pilt pildis režiimis kasutamiseks iPhone'is ja iPadis.
- YouTube'i kasutamine pildirežiimis pildirežiimis iOS-is 14
- YouTube'i kasutamine pildirežiimis pildirežiimis iPadis
YouTube'i kasutamine pildirežiimis pildirežiimis iOS-is 14
- Avage soovitud YouTube'i video Safari, Chrome'i või mõne muu iOS-i brauseri abil.
- Taotlege veebisaidi töölauaversiooni: puudutage selleks Safaris nuppu A A nupp ülevalt vasakult. Järgmiseks puudutage valikutTaotle töölaua veebisaiti. ’Puudutage Chrome'is ikooni kolme punkti ikoon paremas alanurgas ja puudutage seejärel nuppuTaotle töölaua saiti.’
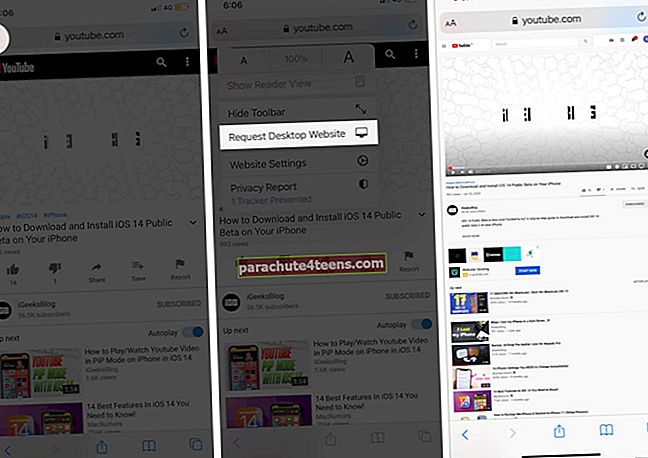
- Nüüd esitage video. See avaneb täisekraanil. Puudutage nuppu PiP ikoon ülevalt vasakult.
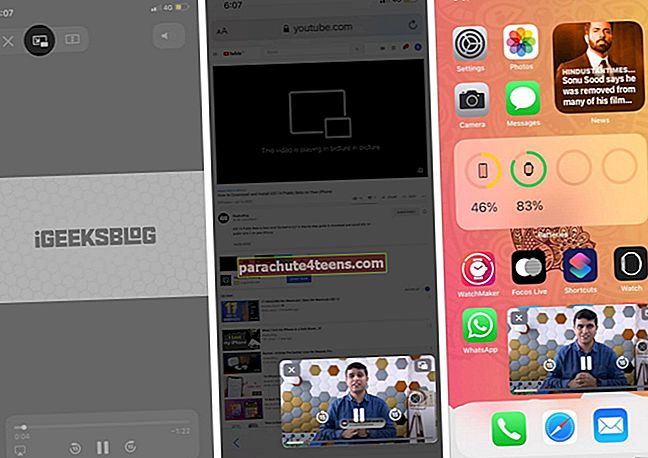
See on kõik! Naudite YouTube'i pilti pildis iPhone'is, milles töötab iOS 14.
YouTube'i kasutamine pildirežiimis pildirežiimis iPadis
Uuendus: See meetod töötab (tasuta ja esmaklassiliste kasutajate jaoks) ainult iPadides, kus töötab iPadOS 14 ja 13. Varem töötas see nagu võlu ka iPhone'is, milles töötab iOS 14. Kuid nagu MacRumors teatas, on YouTube selle iPhone'i jaoks eemaldanud, kui te pole esmaklassiline kasutaja.
Uus värskendus (2. oktoober 2020): Jällegi saate YouTube'i kasutada iPhone'i PiP-režiimis ilma veebisaidi töölaua versiooni küsimata. (isegi kui te pole premium-liige) Vaadake allolevaid samme.
- Avage mis tahes brauser, näiteks Safari, Chrome, Firefox.
- Minge saidile YouTube.com ja esitage soovitud video.
- Puudutage nuppu täisekraani ikoon.
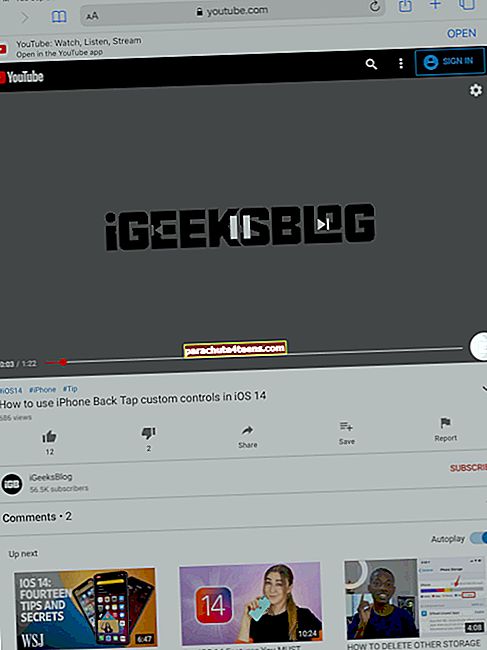
- Puudutage nuppu Režiim Pilt pildis režiimis.
- Video hakkab mängima väikeses aknas. Võite pühkida üles või vajutada nuppu Kodu ja jätkata teiste rakenduste kasutamist.
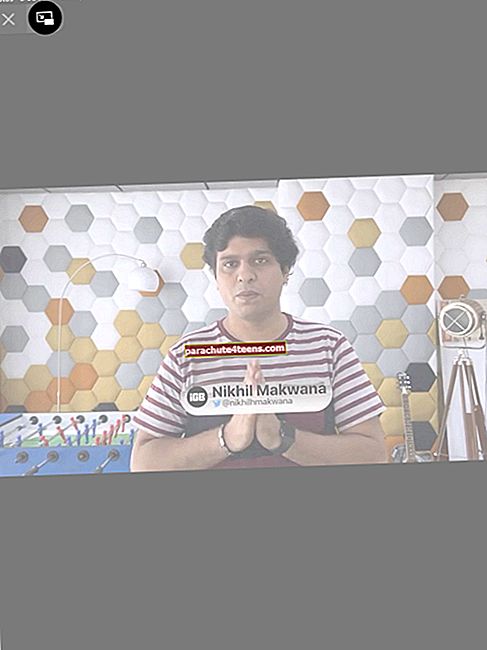
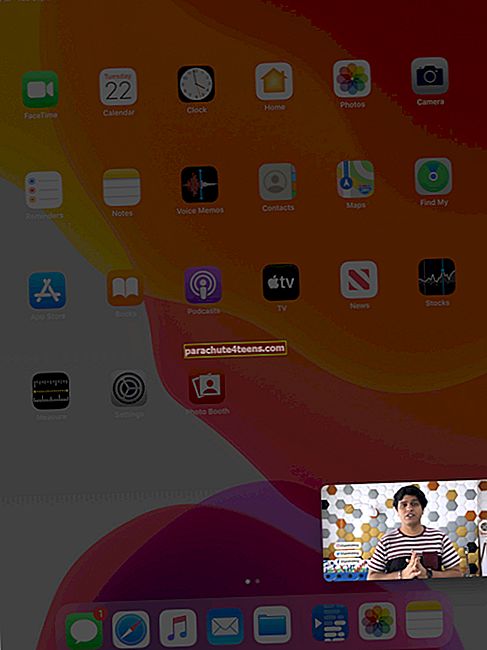
PiP-i akna kohandamine
PiP-akent saate kohandada vastavalt oma vajadustele.
- Teisaldage video - Hoidke minimeeritud videot lihtsalt ekraanil kõikjal.
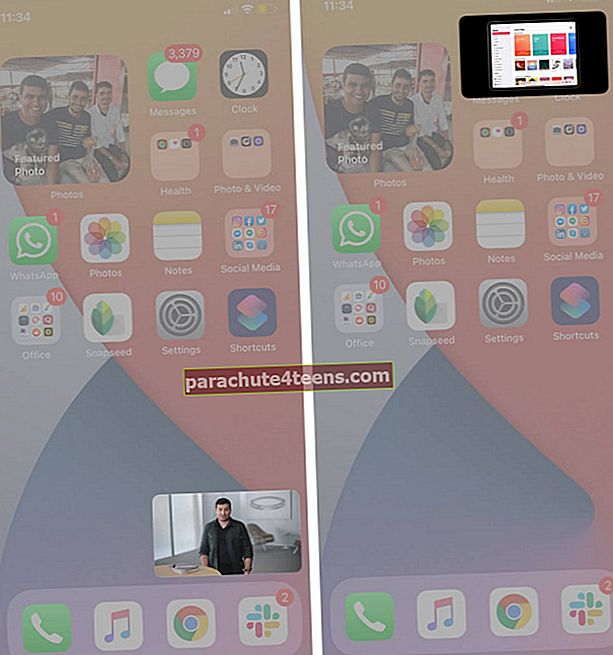
- Video suuruse muutmine - Suurendamiseks või vähendamiseks tõmmake minimeeritud akent.
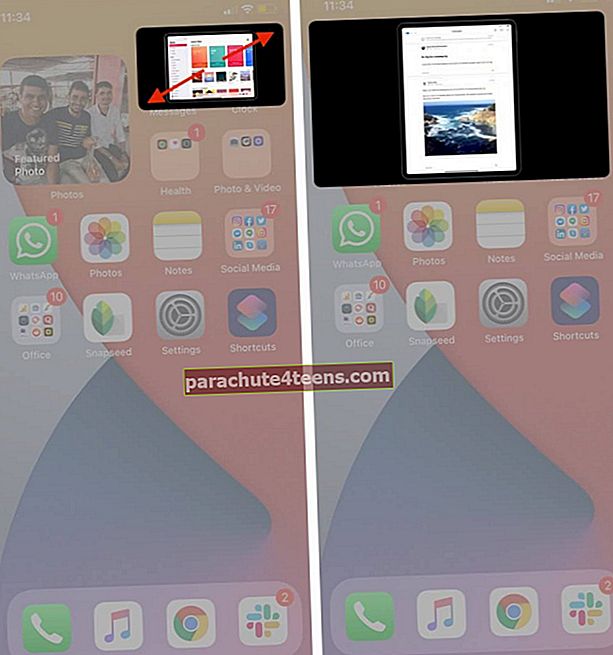
- Kuula taustal - Mis on suurepärane, saate ka video peita või küljele lükata. Vaate eest varjatud ajal saate siiski nautida selle heli. Pühkige selle minimeerimiseks lihtsalt PiP aken nurga poole ja puudutage noolt, et see tagasi tuua.
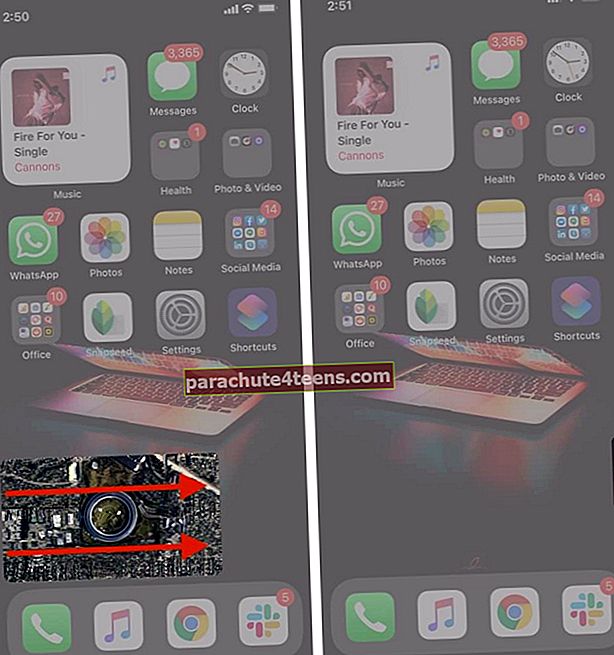
- Keela PiP režiim - Täisekraanile naasmiseks puudutage minimeeritud ekraani paremas ülanurgas ikooni PiP Mode.
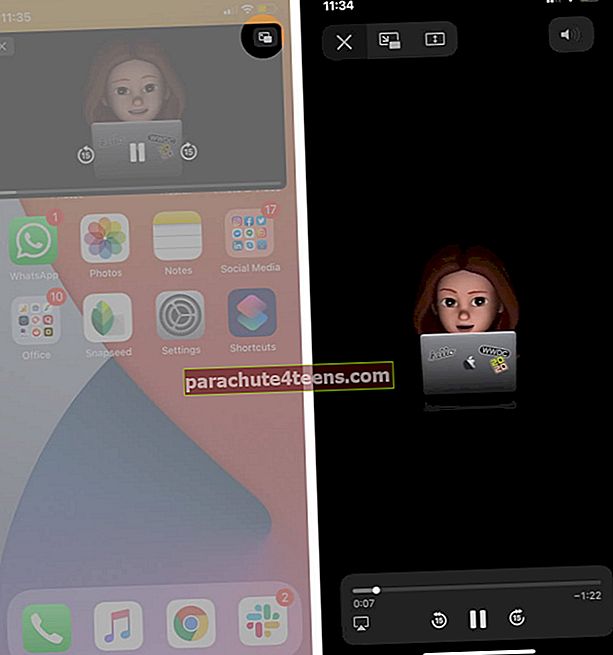
- Sulgege PiP-režiim - Puudutage minimeeritud ekraani vasakus ülanurgas ristil.
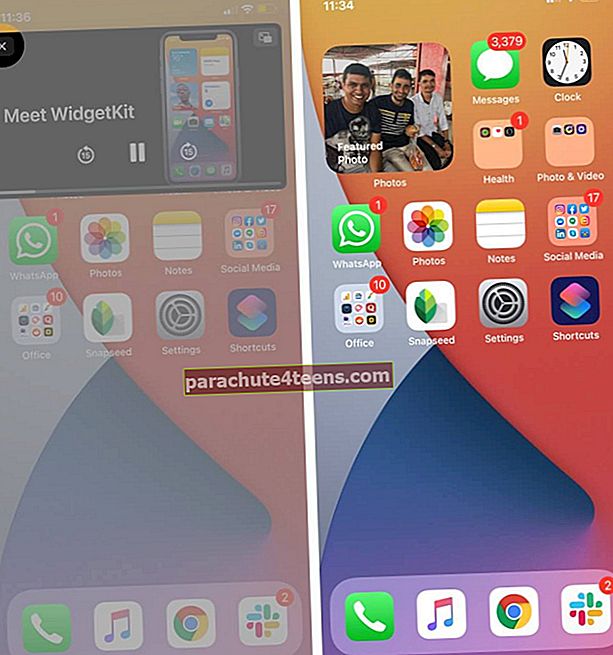
- Keela režiim Auto-PiP režiimides iOS 14 ja iPadOS 14 - PiP-režiim on toetavates rakendustes automaatselt lubatud, kui navigeerite avakuvale. Kuid võite soovida, et see käivitaks ainult siis, kui puudutate PiP-režiimi ikooni. Selleks minge menüüsse Seaded → Üldine → Pilt pildis → Käivitage PiP automaatselt. Pärast seda peatatakse video mängimine, kui eemaldate rakendusest välja, nagu varem. IPadOS 13 puhul: Keela Pilt pildis rakendusest Seaded → Avakuva ja dokk.
See on kõik!
Login välja…
Nii saate YouTube'i oma pildis-pildis kasutada oma iPhone'is ja iPadis. MacOS-i puhul veenduge, et näeksite, kuidas oma Macis kasutada PiP-režiimi. Pealegi on iOS 14 ostnud veel mitmeid hämmastavaid uusi funktsioone. Kontrollige kindlasti ka neid.
LOE JÄRGMINE:
- Kuidas kasutada heli tuvastamist operatsioonisüsteemides iOS 14 ja iPadOS 14
- Rakenduste kogu iPhone'is iOS-is 14
- Kuidas kasutada tagasipuudutamist iOS-i töötava iPhone'i puhul
- YouTube'i märguannete sisse- või väljalülitamine iPhone'is