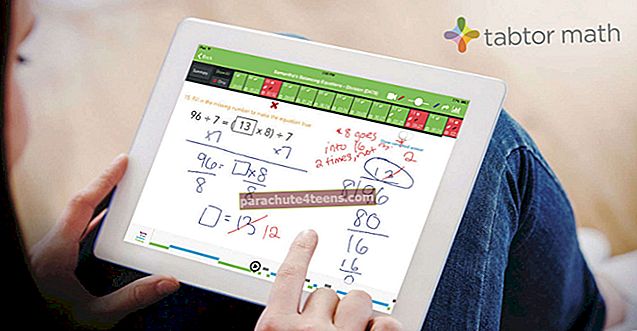Mulle meeldib, kui näen, et minu seadme avaekraan on täiesti korrastatud. Korralik välimus ei meeldi mitte ainult silmadele, vaid muudab ka navigeerimise veidi lihtsamaks. Apple TV avaekraani saab kohandada mitmel viisil, et see oleks täiesti sujuv. Kas teie digitaalse meediumipleieri ekraan näib olevat segaduses? Pole probleemi. Veidi tööd tehes saate selle õunakoogi järjekorras vaadata. Uurime, kuidas see töötab!
Kuidas kohandada Apple TV avaekraani
Kuidas Apple TV-s rakendusi ümber korraldada
Üks lihtsamaid viise, kuidas oma Apple TV avaekraan kenaks muuta, on rakenduste ümberkorraldamine.
Samm 1. Kasutage puudutust pind rakenduse esiletõstmiseks Siri puldil.
2. samm. Nüüd vajutage ja hoidke all, kuni rakendus hakkab jigitama.
3. samm. Järgmisena peate pühkige liikumiseks rakenduse uude asukohta.
4. samm. Järgmisena, vajutage puutepinda jälle lõpetuseks.
Märge: tvOS võimaldab teil ka mõned oma lemmikrakendused avakuva ülemisele reale teisaldada. Rakenduste esiletõstmisel võite näha täiendavaid valikuid ja otseteid.
Kuidas luua rakenduste kausta Apple TV-s
Miks mitte luua kaustu ja panna sarnaseid rakendusi sisse? See võimaldab teil koheselt juurde pääseda samasugustele rakendustele ja mängida olulist rolli ka ekraani õiges sünkroonis nägemisel.
Samm 1. Kasutage Siri puldi puutepinda tõstke rakendus esile.
2. samm. Nüüd vajutage ja hoidke all, kuni rakendus hakkab tööle jigeldama.
3. samm. Järgmisena peate lohistage rakendust teise rakenduse kohal, kuni ilmub kaust, ja vabastage seejärel.
4. samm. Järgmisena, vajutage puutepinda jällegi jigglirežiimist välja.
Märge: tvOS valib kausta esmakordsel loomisel automaatselt sisule vastava nime. Kuid saate kausta nime muuta. Selleks avage kaust ja pühkige nimeni üles. Seejärel kasutage kausta ümbernimetamiseks ekraanil kuvatavat klaviatuuri või dikteerimist.
Kuidas teisaldada rakendus Apple TV kausta
Pärast kausta loomist on rakenduste teisaldamine selle sees tänu Siri Remoteile üsna lihtne.
Samm 1. Kasutage Siri puldi puutepinda valige rakendus.
2. samm. Nüüd vajutage ja hoidke all, kuni rakendus hakkab tööle jigeldama.
3. samm. Järgmisena peate lohistage rakendust kausta ja vabastage.
4. samm. Lõpuks, vajutage puutepinda jälle lõpetuseks.
Kas te ei soovi enam, et mõned tarbetud rakendused segaksid avaekraani? Noh, saate neist lihtsalt lahti. Jätka lugemist ...
Rakenduse kustutamine Apple TV-st
Pange tähele, et kustutamine eemaldab kõik seotud rakenduse andmed. Ehkki saate ostetud rakenduse (ka tasuta) uuesti alla laadida, ei pruugi andmeid taastada.
Samm 1. Kasutage puutepinda selleks, et tõstke rakendus esile soovite kustutada.
2. samm. Nüüd vajutage ja hoidke all, kuni rakendus hakkab tööle jigeldama.
3. samm. Vajutage Esita / peata nuppu, et saada rohkem võimalusi.
4. samm. Järgmiseks klõpsake nuppu Kustuta.
Rakenduste peitmine Apple TV-s
On mõnda rakendust, mida te eriti ei kasuta. Kuid te ei soovi neid kustutada. Kõik, mida soovite, on hoida neid mähiste all.
Selleks tõstke rakendus esile ja hoidke seejärel puutepinda Siri puldil all, kuni rakendus hakkab jigitama. Järgmisena vajutage nuppu Esita / paus ja valige Peida.
Kui soovite rakendust kunagi uuesti avaekraanil näha, avage oma Apple TV 4K ja Apple TV (4. põlvkond) App Store. Seejärel minge jaotisse Ostetud ja laadige rakendus uuesti alla.
Märge: Apple TV-s (2. või 3. põlvkond) saate rakendused peidetud menüüs Seaded → Peamenüü.
Kuidas muuta Apple TV välimust
Sõltuvalt teie vajadusest saate oma teleri välimust muuta. Kui soovite silmade vaatamise natuke lihtsamaks muuta, minge tumeda värvi juurde. Ja kui soovite heledust vähendada, valige valgusvalik.
Samm 1. Avatud Seaded rakendus oma Apple TV-s.
2. samm. Nüüd klõpsake nuppu Kindral.
3. samm. Järgmiseks klõpsake nuppu Välimus.
4. samm. Järgmisena saate valida Hele, Tume või Automaatne.
Kui valite Automaatne, nihkub ekraani välimus heledalt päevasel ajal tumedaks öösel.
Kuidas hoida rakendusi ja avaekraani ajakohasena mitmes Apple TV-s
Kui teil on sama iCloudi kontoga ühendatud mitu Apple TV-d, saate iga seadme jaoks säilitada sama välimuse ja rakendused. See võimaldab teil telerite vahel sujuvalt vahetada.
Samm 1. Avatud Seaded rakendus oma Apple TV-s.
2. samm. Nüüd klõpsake nuppu Kontod → iCloud.
3. samm. Järgmisena lülitage sisse Üks avaekraan.
Selle funktsiooni toimimise kohta lisateabe saamiseks minge selle postituse juurde.
See on tehtud!
Sinu kord
Loodetavasti ei kanna teie digiboksi ekraan enam korrastamata ilmet. Kas teate muid võimalusi digitaalse meediumipleieri avaekraani isikupärastamiseks? Andke neile teada allpool toodud kommentaarides.
Vaadake ka neid postitusi Kuidas lubada subtiitrid iPhone'is Netflixis