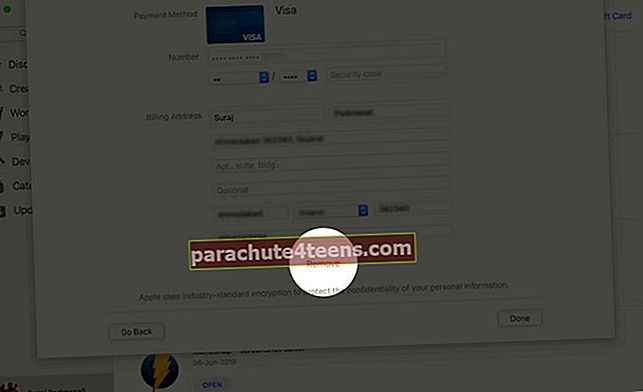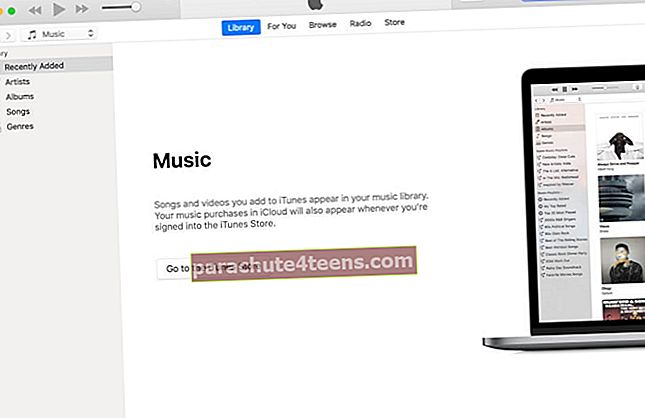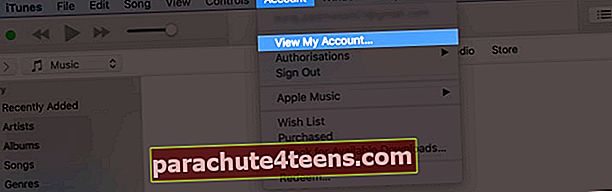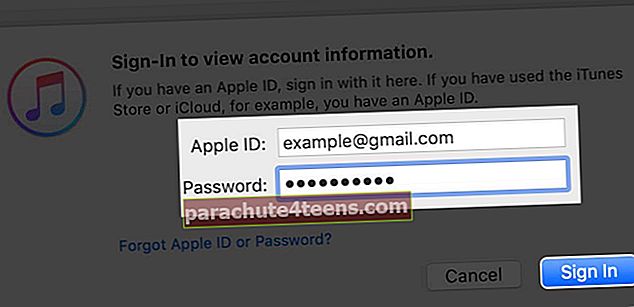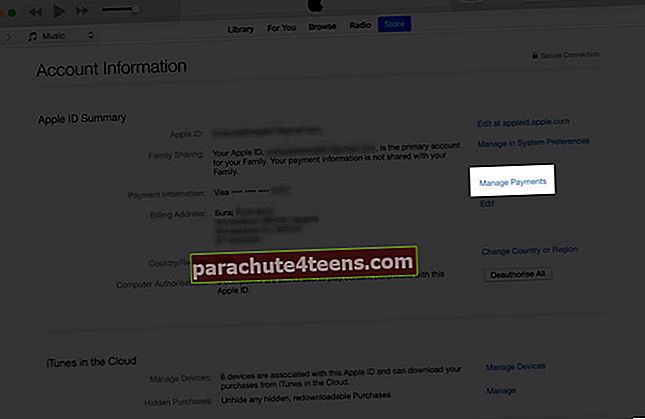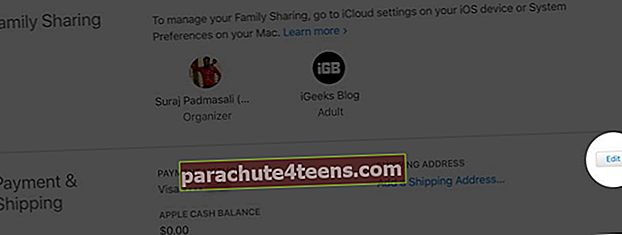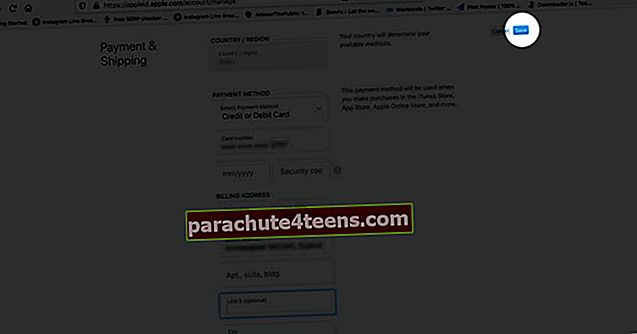Põhjuseid, miks võiksite, on igasuguseid muuta Apple ID makseviisi. Võib-olla on teie krediit- / deebetkaart aegunud või soovite lihtsalt olemasolevat teavet värskendada, et teie lakkamatu lahedate mängude ja rakenduste ostmine ei jõuaks kunagi auklikuks. See tähendab, et tehnoloogiagigant pakub Apple ID-ga seotud makseviisi värskendamiseks mitmel viisil platvormidel, sealhulgas iOS-is, macOS-is, Windowsis ja Androidis, et saaksite kogu teavet hõlpsalt redigeerida.
- Kuidas muuta oma Apple ID makseviisi iPhone'is ja iPadis
- Kuidas muuta Apple ID makseteavet Macis
- Apple ID makse värskendamine Windowsi arvutis iTunes'i abil
- Kuidas kasutada Apple ID veebisaiti Apple ID makseviisi värskendamiseks
- Kuidas muuta Apple ID makseviisi Androidis või Google Chromebookis
- Apple ID makseviisi muutmine Apple TV veebisaidi abil
Pange tähele:
- Kui seadistate pere jagamise ja aktiveerite oma iDevice'is ostude jagamise, on teil perekorraldajana täielik kontroll kõigi peregrupi kõigi jagatud ühtse makseviisi üle
- Pealegi on perekorraldajana teil vabadus lisada oma Apple ID-le mitu makseviisi. Kuid pidage meeles, et teie pereliikmed saavad kasutada ainult loendis esimest makseviisi
- Käivitage Seaded rakendus oma iPhone'is → Puudutage ikooni Profiil.
- Puudutage nüüd nuppu Maksmine ja saatmine.
Märge: Vaheldumisi avage Seaded → iTunes ja App Store → Apple kasutajatunnus → Kuva Apple ID. Nüüd sisestage oma Apple ID parool sisselogimiseks. Pärast seda puudutage Hallake makseid / makseteavet.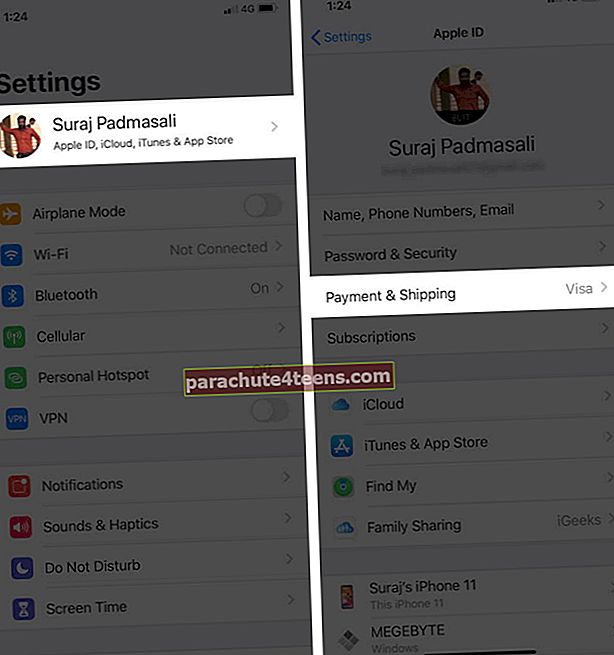
- Järgmisena värskendage oma Apple ID-ga seotud makseviisi vastavalt oma vajadustele. Muutke oma makseteavet:Puudutage nuppu makseviis ja siis redigeeri teave. Kui küsitakse, sisestage oma krediit- või deebetkaardilt leitud turvakood. Lõpuks puudutage Valmis teabe värskendamiseks.
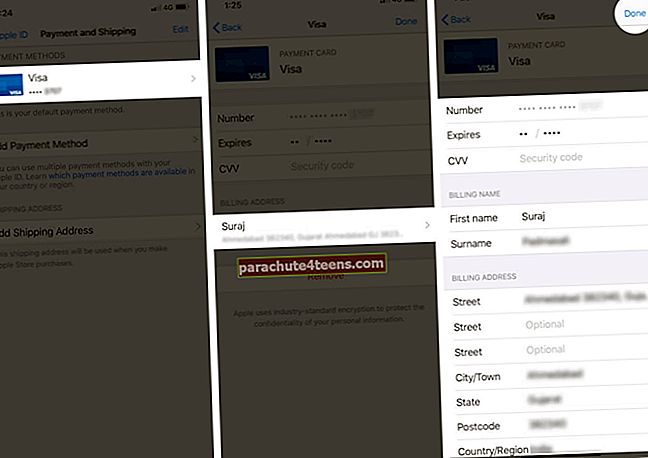 Ääremärkus:
Ääremärkus:- Kui Apple Pay kuvatakse pärast teie kaardinumbri viimast nelja numbrit, minge kaarditeabe värskendamiseks rakendusse Wallet
- Tähelepanu väärib veel see, et tavalise protseduuri järgi saate soovi korral lisada ka uue makseviisi
Apple ID makseviiside järjekorra muutmine: Lisaks makseviiside värskendamise lubamisele võimaldab iOS muuta ka nende järjekorda.
Selleks puudutage nuppu Muuda ja seejärel kasutage nuppu hamburgeri ikoon makseviiside ümberkorraldamiseks. Pidage meeles, et te ei saa muuta Apple ID saldo laadimise järjekorda.
Eemaldage Apple ID makseviis:Puudutage Muuda ja siis vajuta Eemalda ikoon või pühkige vasakule.
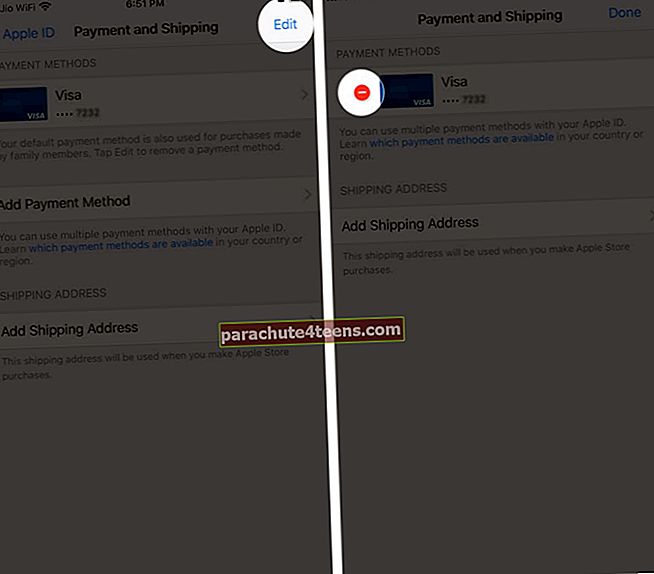 Puudutage nüüd nuppu eemalda ja kinnitage makseviisi kustutamine.
Puudutage nüüd nuppu eemalda ja kinnitage makseviisi kustutamine.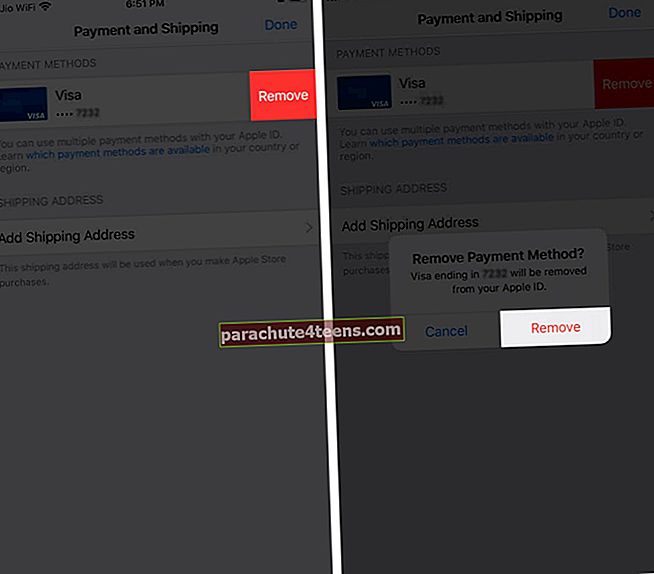
Kuidas muuta Apple ID makseteavet Macis
- Avatud Rakenduste pood oma Macis → Klõpsake oma nimi külgribal → Kuva teave.
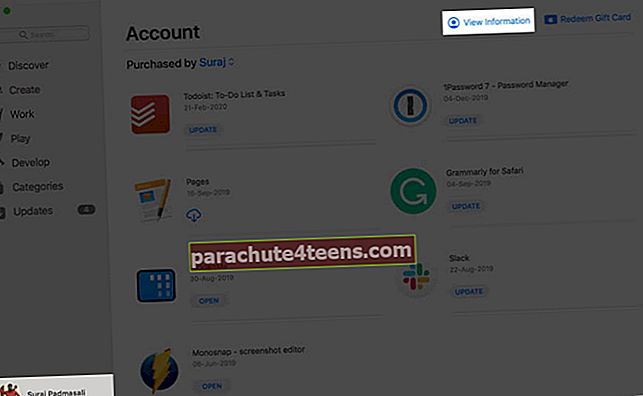
- Võimalik, et peate sisestama oma Apple ID parool autentimiseks.
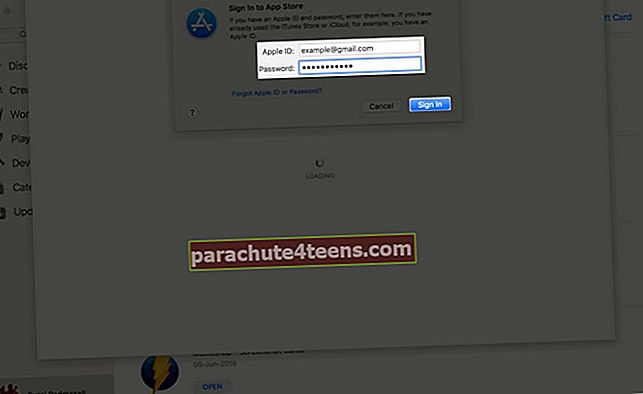
- Nüüd klõpsake nuppu Hallake makseid asub makseteabe kõrval.
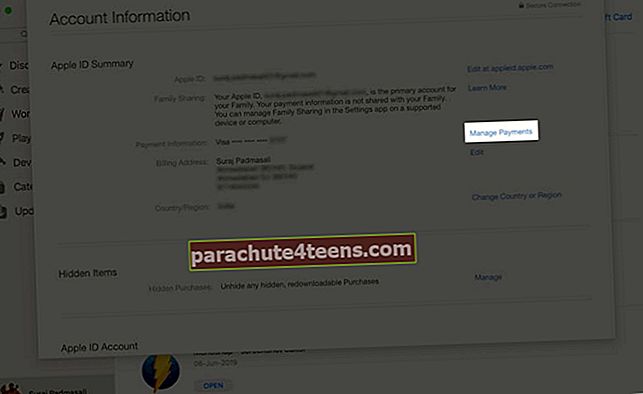
- Edasi mine edasi ja muutke teavet nagu ihaldatud.
Makseteabe värskendamine:Makseviisi värskendamiseks peate klõpsama nupul Muuda valik makseviisi kõrval.
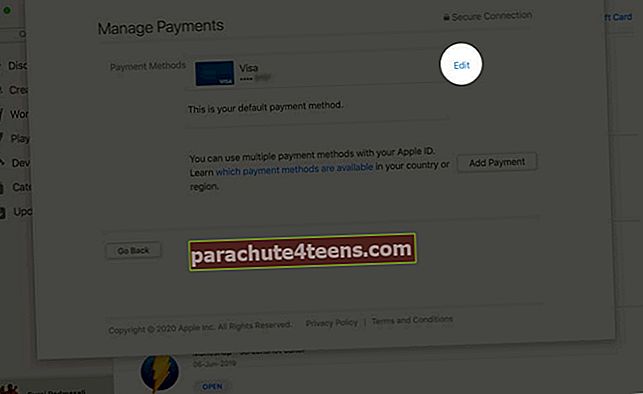 Nüüd klõpsake nuppu Valmis teabe värskendamiseks.
Nüüd klõpsake nuppu Valmis teabe värskendamiseks.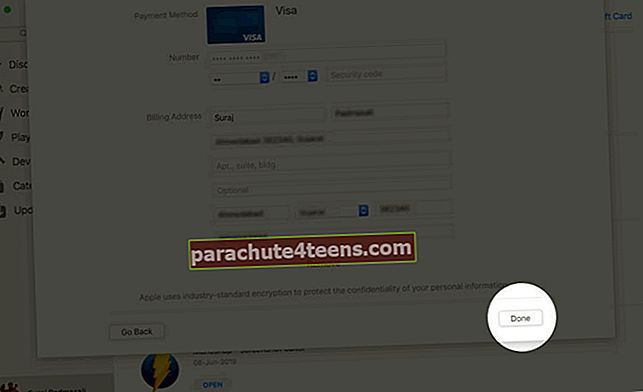 Makseviiside ümberkorraldamine:Hõljutage kursorit lihtsalt makseviisi kohal ja kasutage Apple ID makseviiside soovi korral järjestuse teisaldamise ikooni.Makseviisi eemaldamine:Makseviisi eemaldamiseks klõpsake nuppu Muuda kindla makseviisi kõrval.
Makseviiside ümberkorraldamine:Hõljutage kursorit lihtsalt makseviisi kohal ja kasutage Apple ID makseviiside soovi korral järjestuse teisaldamise ikooni.Makseviisi eemaldamine:Makseviisi eemaldamiseks klõpsake nuppu Muuda kindla makseviisi kõrval.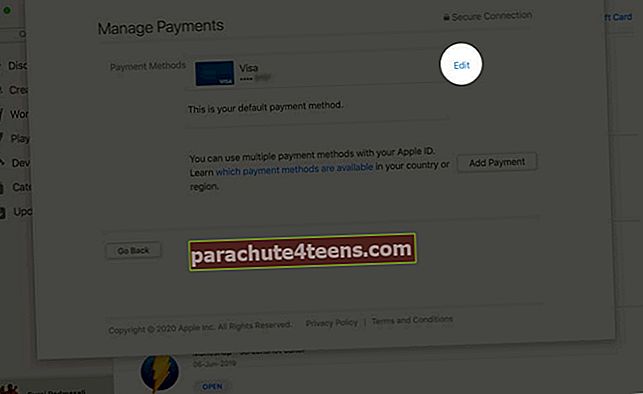 Nüüd klõpsake nuppuEemalda.
Nüüd klõpsake nuppuEemalda.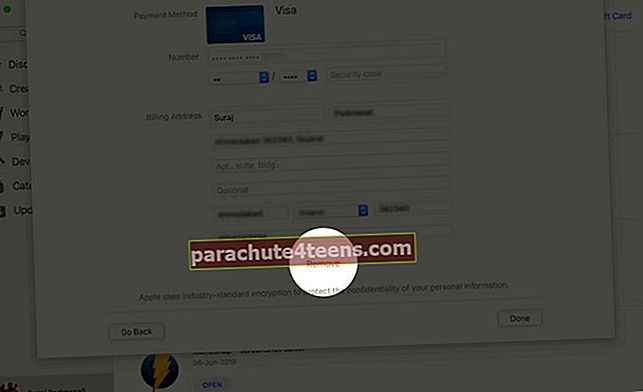
Apple ID makse värskendamine Windowsi arvutis (MacOS Mojave või varasem) iTunes'i abil
MacOS Catalina kasutuselevõtuga on Apple lõpuks Macis iTunes'i sulgenud. Kuid meediumiteek eksisteerib jätkuvalt Windowsi ja vanemate macOS-i versioonide puhul.
- Avatud iTunes arvutis või Macis, kus töötab macOS Mojave või varasem versioon.
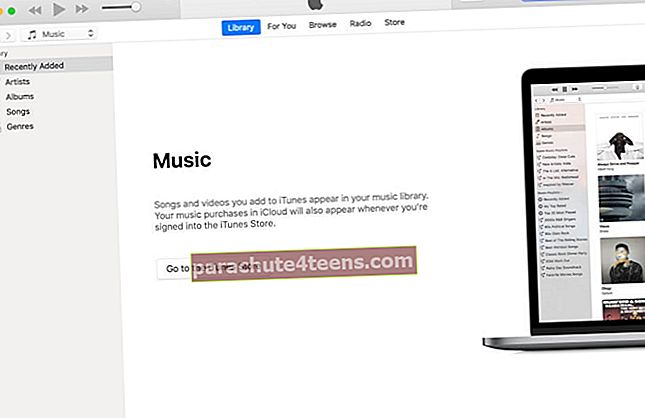
- Nüüd klõpsake nuppu Konto ekraani ülaosas asuvas menüüribas ja klõpsake nuppu Kuva minu konto.
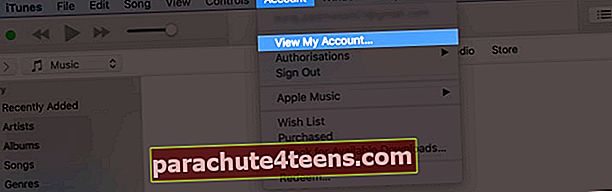
- Järgmisena peate võib-olla sisestama oma Apple kasutajatunnus.
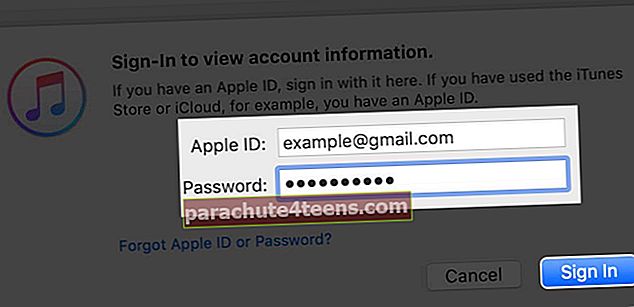
- Nüüd klõpsake nuppu Hallake makset asub maksetüübi paremal.
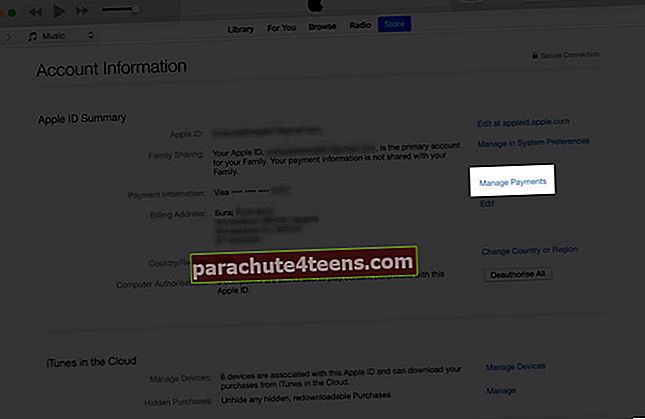
- Nüüd mine edasi ja värskendage teavet.
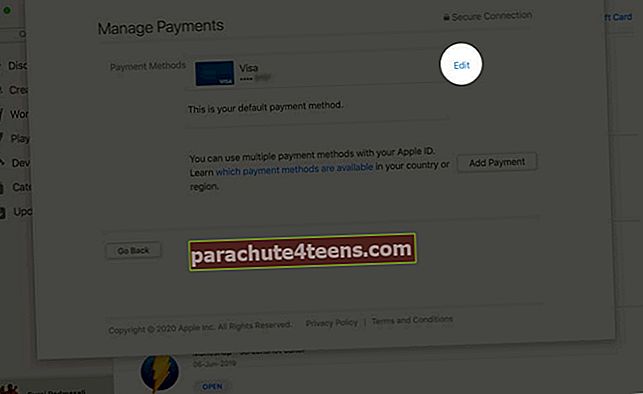
- Pärast seda klõpsake nuppu Valmis paremas alanurgas lõpetamiseks.
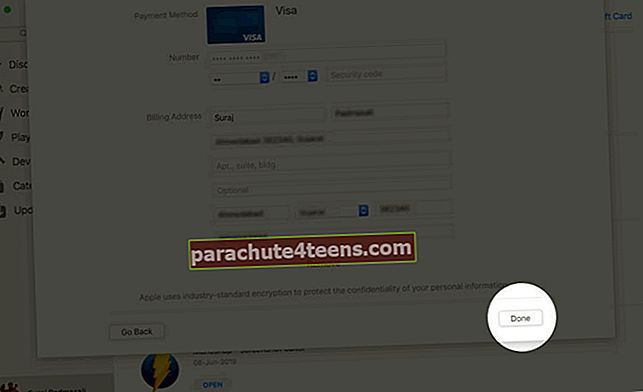
Kuidas muuta Apple ID makseviisi Apple ID veebisaidi abil
- Avage veebibrauser ja minge aadressile appleid.apple.com.
- Pärast seda logige sisse oma kontole ja seejärel minge saidile Maksete ja saatmise jaotis.
- Nüüd klõpsake nuppu Muuda ja seejärel värskendage teavet.
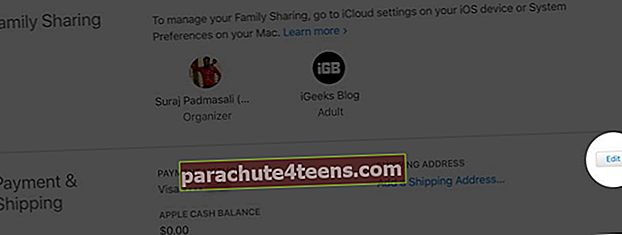
- Kui olete teavet värskendanud, klõpsake nuppu Salvesta paremas ülanurgas lõpetamiseks.
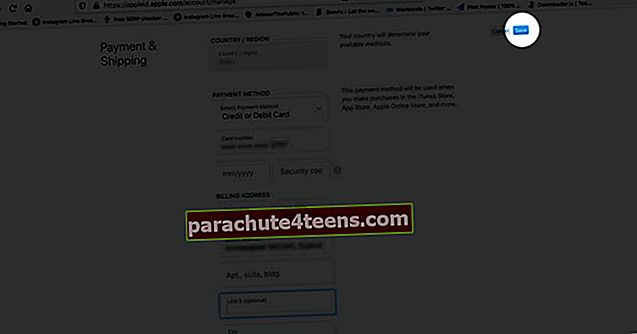
Apple ID makseviisi muutmine Android-seadmes või Google Chromebookis
Apple ID-ga seotud makseviiside värskendamine on ka Android-seadmetes ja Chromebookis üsna lihtne.
Kuid tasub korrata, et see eemaldab teie Apple ID-st ja teistest teie Apple ID-kontoga sünkroonitud seadmetest kõik makseviisid, välja arvatud peamine meetod.
Kui te ei soovi, et see juhtuks, kasutage makseteabe värskendamiseks parem iTunesit.
- Käivitage Rakendus Apple Music oma Android- või Chromebook-seadmes
- Nüüd peate puudutama nuppu menüünupp paremas ülanurgas
- Järgmiseks puudutage Konto → Makseteave.
- Järgmisena, muutus või eemaldage oma teave nagu ihaldatud
Muutke oma Apple ID makseviisi Apple TV veebisaidi abil
Apple ID-ga seotud makseteavet saab värskendada ka tv.apple.com abil. Kuid pidage meeles, et kui teil on failis mitu makseviisi, ei saa te oma saidil oma makseteavet muuta.
- Pea üle tv.apple.com ja logige sisse oma Apple ID-ga
- Nüüd klõpsake nuppu konto nupp, mis asub ekraani ülaosas
- Järgmiseks puudutage Konto seaded kuvatavas menüüs. Klõpsake jaotises „Maksetüüp” nupul Muuda. Nüüd värskendage teavet vastavalt oma vajadustele
Kas teie Apple ID makseviisi ei saa muuta?
Kui te ei saa oma Apple ID-ga seotud makseteavet muuta, veenduge, et teil ei oleks tasumata saldot, aktiivseid tellimusi pole ja te ei jaga enam oste oma pere jagamise rühmaga. Lisaks veenduge ka, et teie seadmed oleksid värskendatud.
Pakendamine ...
Nii saate oma Apple ID-ga seotud makseteavet ajakohastada. Kuna selle saavutamiseks on mitu võimalust, on seda üsna lihtne teha, hoolimata sellest, kas olete sügaval Apple'i ökosüsteemis või kasutate muid platvorme.
Rohkem praktilisi juhendeid, mida uurida:
- Eemaldage iPhone ID-st või iPadist Apple ID makseviis
- Kuidas taotleda töölauasaiti iOS 13 Safaris iPhone'is või iPadis
- Registreeruge iPhone'is ja iPadis rakendusse Apple One
- Kuidas lähtestada Apple ID parool iPhone'is, iPadis ja Macis.
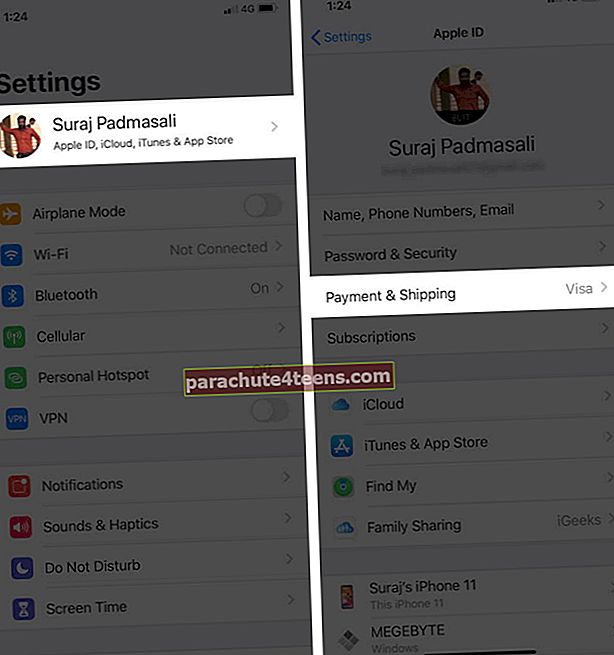
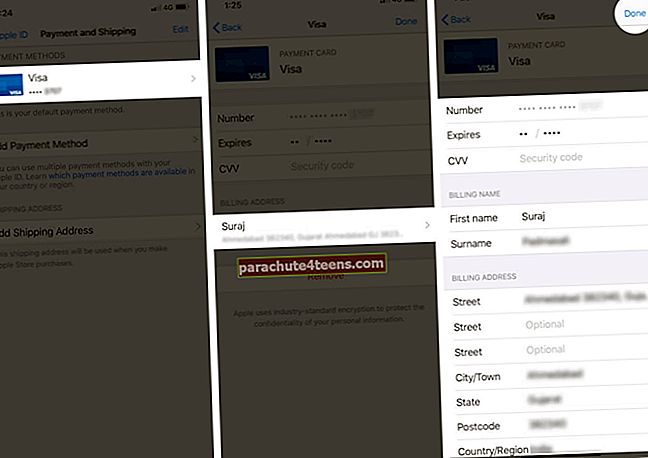 Ääremärkus:
Ääremärkus: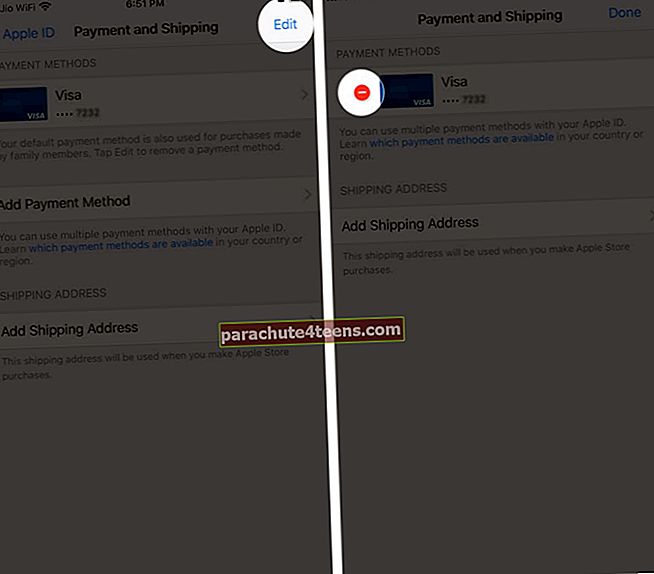 Puudutage nüüd nuppu eemalda ja kinnitage makseviisi kustutamine.
Puudutage nüüd nuppu eemalda ja kinnitage makseviisi kustutamine.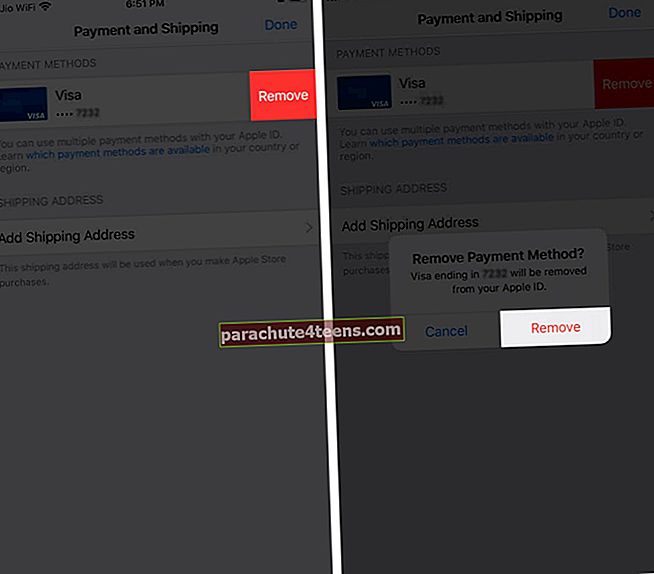
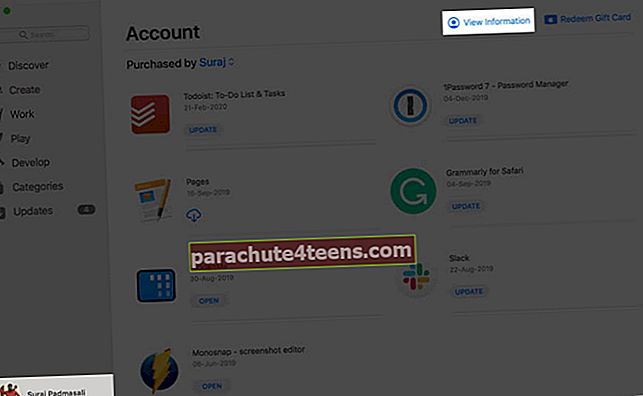
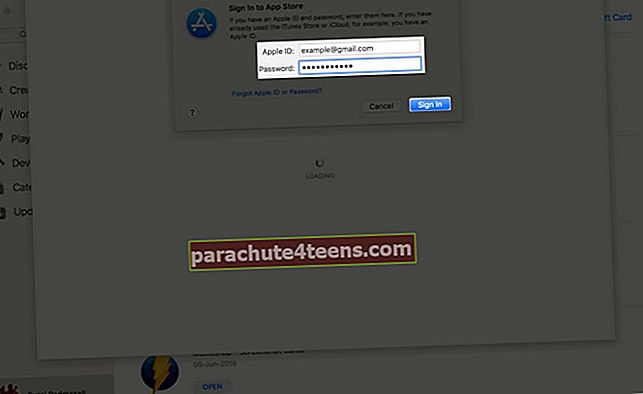
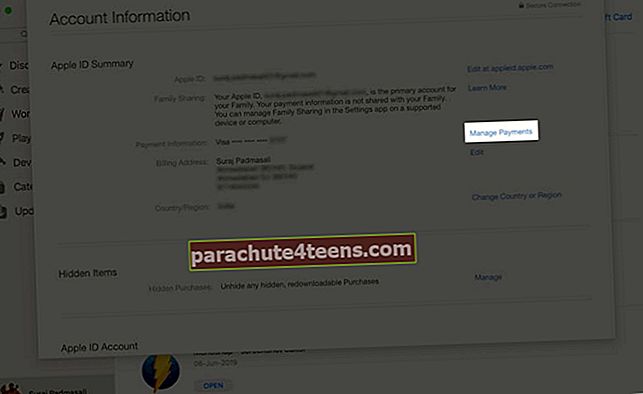
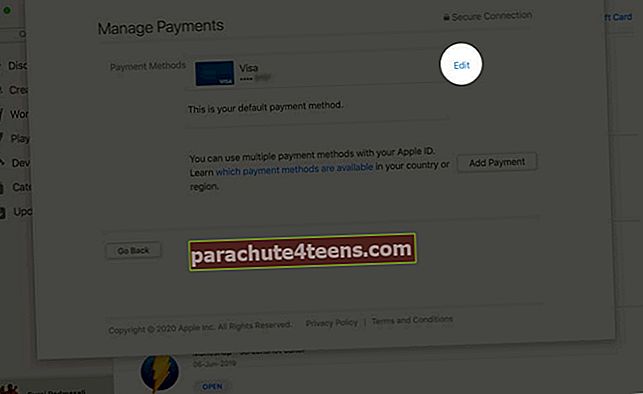 Nüüd klõpsake nuppu Valmis teabe värskendamiseks.
Nüüd klõpsake nuppu Valmis teabe värskendamiseks.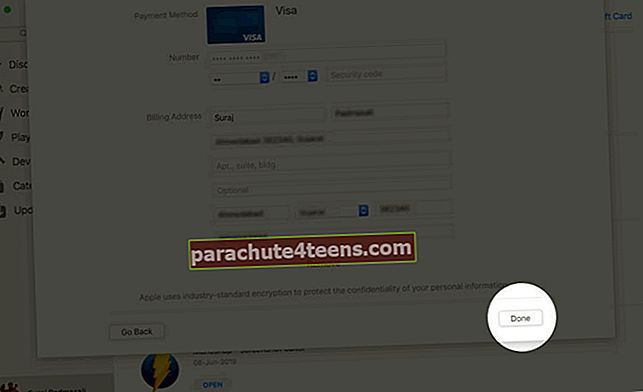 Makseviiside ümberkorraldamine:Hõljutage kursorit lihtsalt makseviisi kohal ja kasutage Apple ID makseviiside soovi korral järjestuse teisaldamise ikooni.Makseviisi eemaldamine:Makseviisi eemaldamiseks klõpsake nuppu Muuda kindla makseviisi kõrval.
Makseviiside ümberkorraldamine:Hõljutage kursorit lihtsalt makseviisi kohal ja kasutage Apple ID makseviiside soovi korral järjestuse teisaldamise ikooni.Makseviisi eemaldamine:Makseviisi eemaldamiseks klõpsake nuppu Muuda kindla makseviisi kõrval.