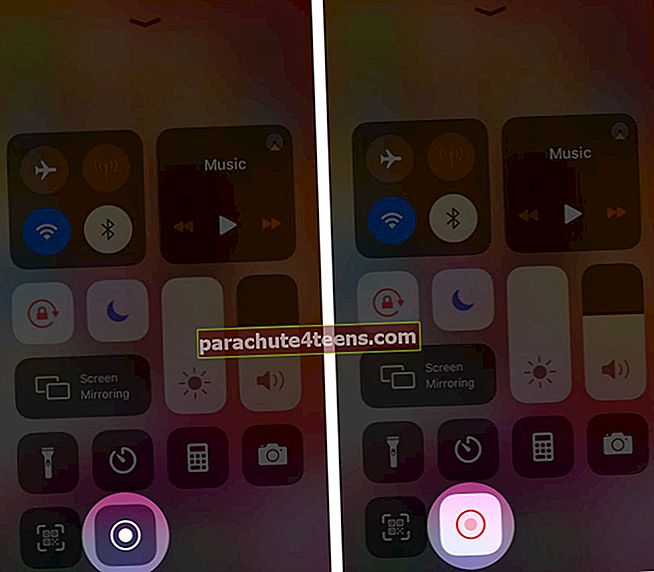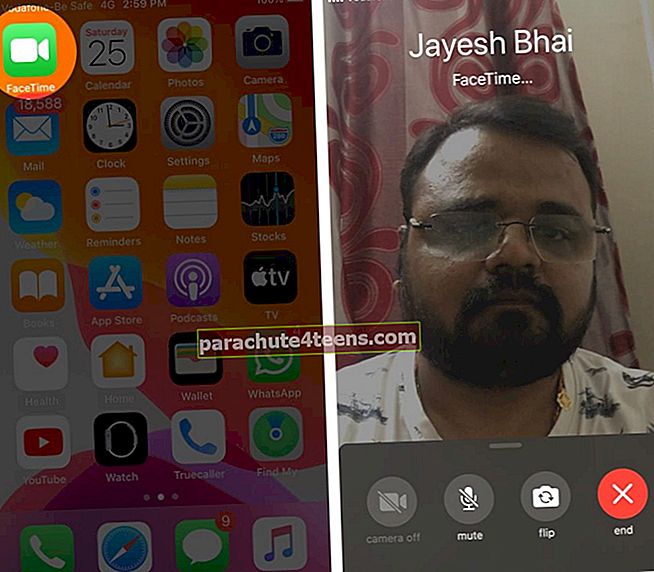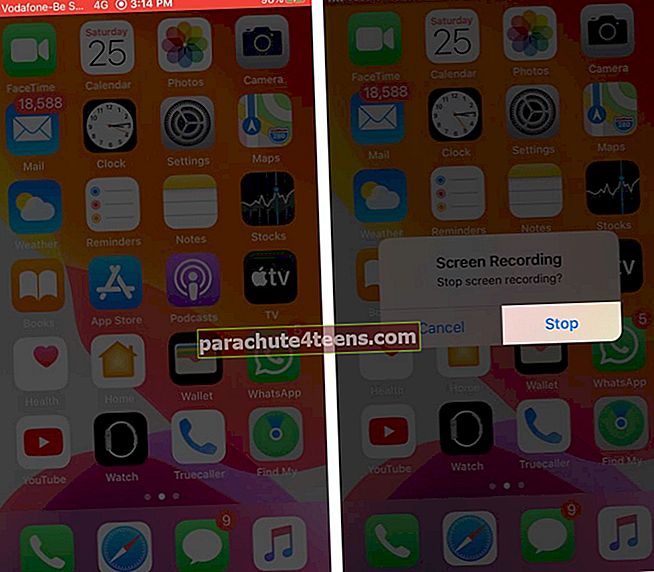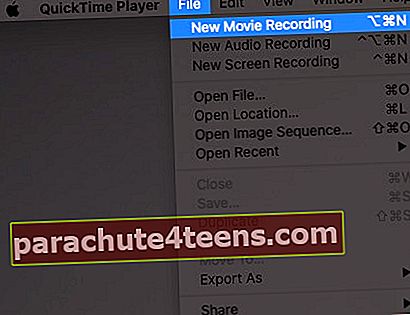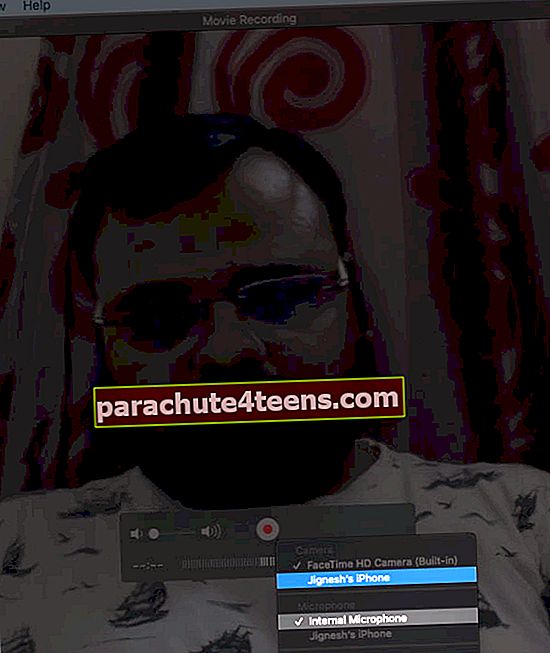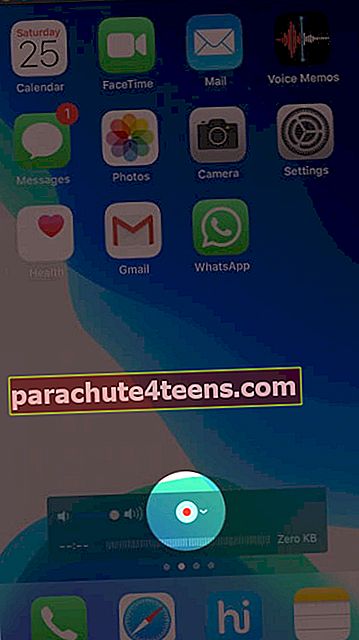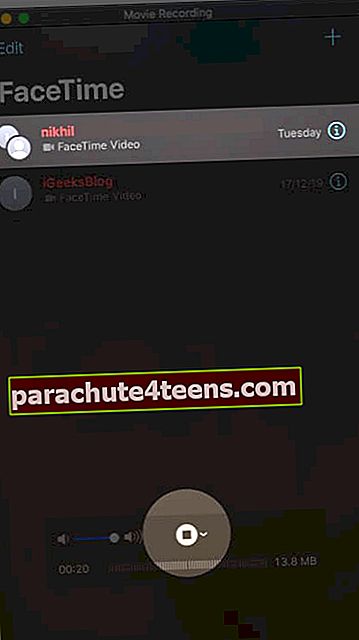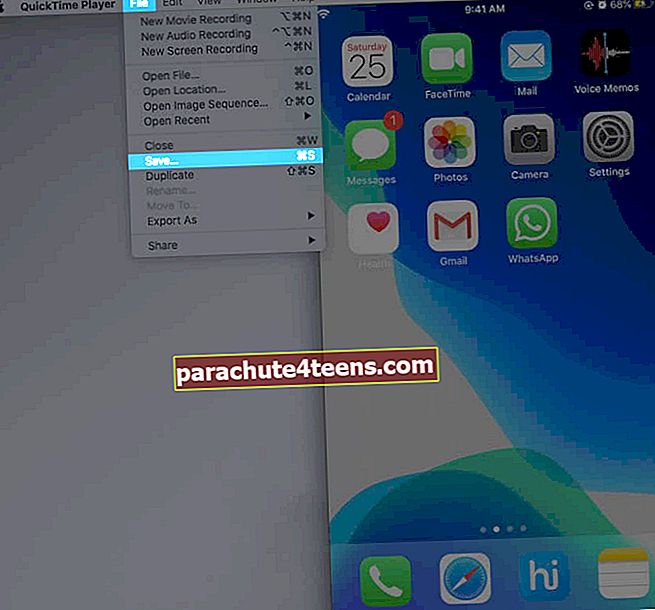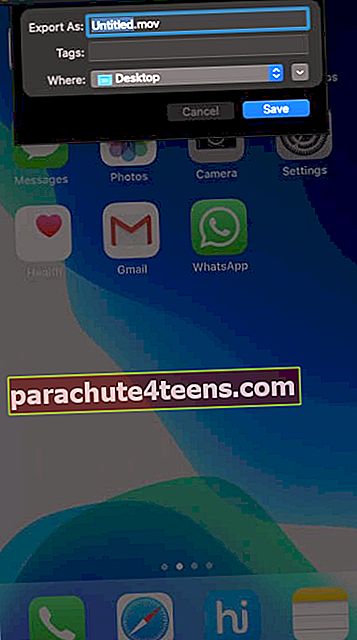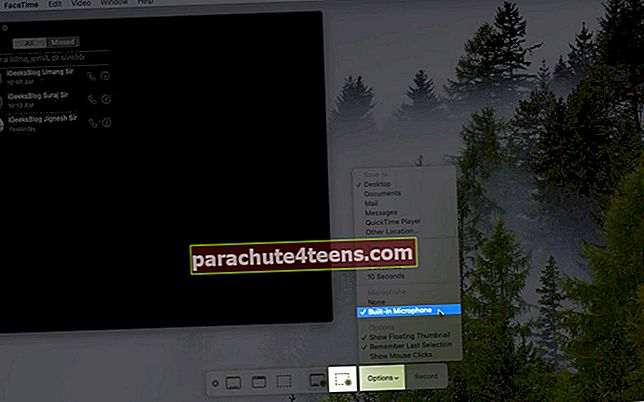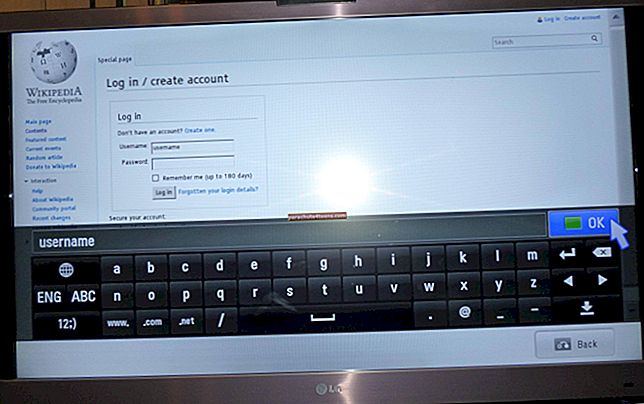App Store'is on saadaval palju videovestlusrakendusi. FaceTime jääb paljude Apple'i kasutajate jaoks siiski esimeseks valikuks. Ükskõik, kas see on üks-ühele vestlus või grupivideovestlus, võite aeg-ajalt soovida FaceTime'i kõne salvestamiseks iPhone'is ja Macis. See võimaldab teil salvestada erilisi mälestusi või pidada olulist koosolekut hilisemaks kasutamiseks. Olenemata eesmärgist, kontrollime kaasatud protsessi.
- FaceTime'i kõne salvestamine iPhone'is või iPadis iOS 13-s
- Kuidas salvestada FaceTime'i kõnet Macis, kus töötab Catalina või Mojave
FaceTime'i kõne salvestamine iPhone'is või iPadis iOS 13-s
FaceTime-kõne salvestamiseks iOS-i seadmes on paar meetodit. Esimeses saate salvestada ainult ekraanivideot, mitte heli. Teiseks meetodiks on vaja Maci. Laseme süveneda ja uurida mõlemat.
FaceTime'i videokõne salvestamine ekraanisalvestuse abil
- Avatud Juhtimiskeskus. Face ID-ga iPhone'is pühkige ekraani paremast ülanurgast alla, kus asub aku indikaator. Kodunupuga iPhone'i puhul pühkige ekraani alt üles
- Puudutage nuppu Ekraani salvestamise ikoon. Kolme sekundi pärast hakkab see salvestama kõike, mis ekraanil on. (Järgige
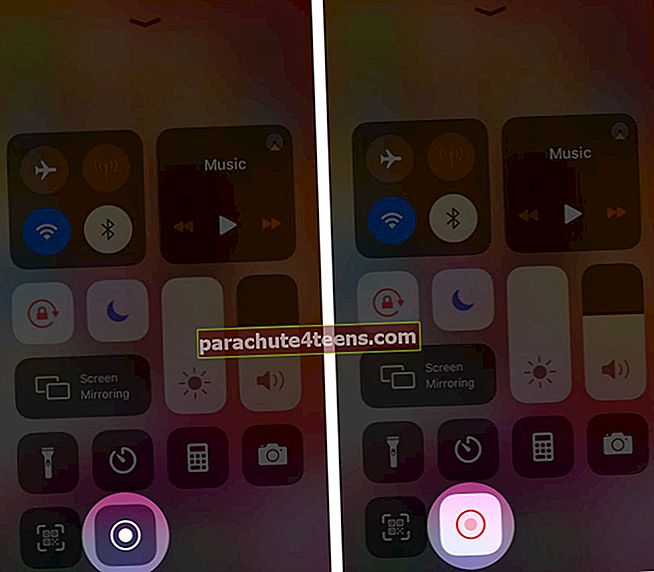
- Avatud FaceTime rakendus või telefonirakendus ja tehke videokõne.
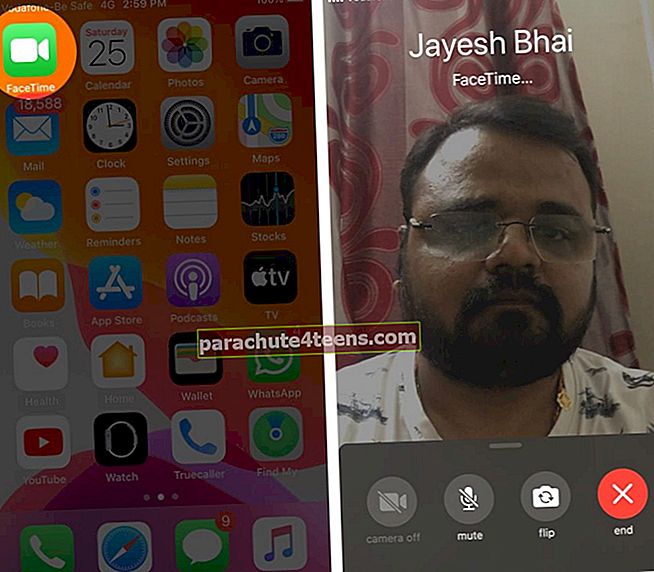
- Pärast FaceTime-videokõne lõpetamist puudutage video salvestamise peatamiseks ekraani vasakus ülanurgas või ülaservas asuvat punast riba. Puudutage valikut Lõpeta väikesest hüpikaknast.
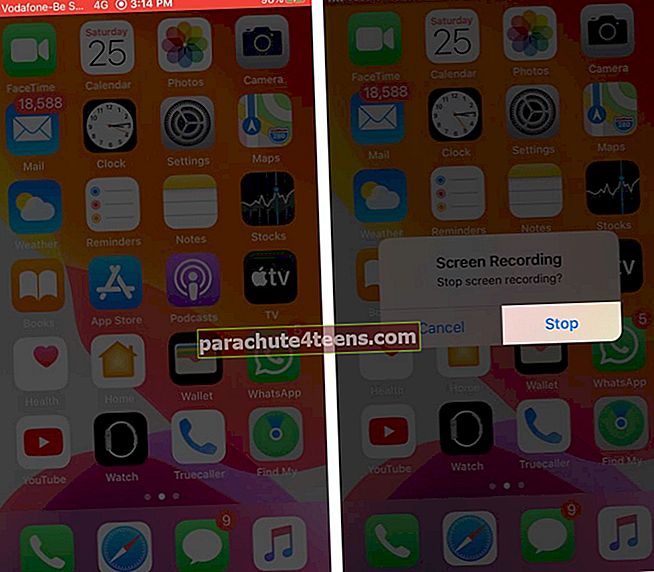
- Mõne sekundi pärast salvestatakse video rakendusse Photos. Võite seda vaadata sealt
FaceTime'i kõne salvestamine iPhone'is koos heli abil Maci abil
- Kasutage oma iPhone'i ühendamiseks Maciga korralikku välgukaablit
- Avatud FaceTime rakendus teie iPhone'is. Hoidke ekraan lukustamata
- Avatud QuickTime Player Macis
- Klõpsake nuppu Fail → Uue filmi salvestamine.
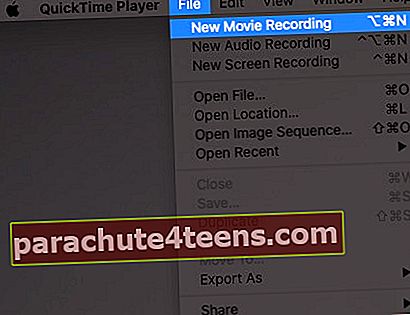
- Lohistage helitugevuse liugur kogu tee paremale.

- Klõpsake nuppu väike allanool punase halli salvestusnupu kõrval. Kaamera jaoks valige oma iPhone. Mikrofoni puhul veenduge, et see oleks Maci sisemine mikrofon.
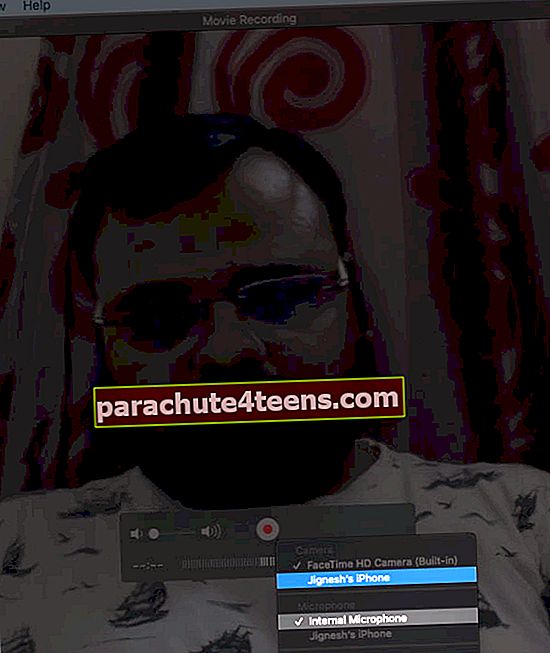
- Nüüd klõpsake nuppu punane hall salvestusnupp.
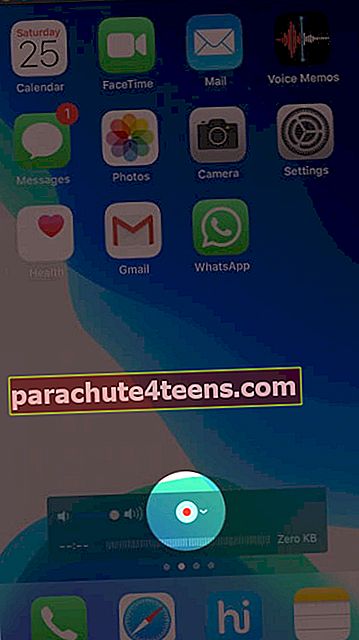
- IPhone'is teha FaceTime'i kõne. Rääkige kindlasti valjusti, et Mac teie heli piisavalt salvestaks
- Kui olete FaceTime'i kõne iPhone'is katkestanud, klõpsake nuppu peatus ekraani salvestamise peatamiseks QuickTime'i nupp. Järgmisena näete iPhone'i ekraanisalvestuse eelvaadet.
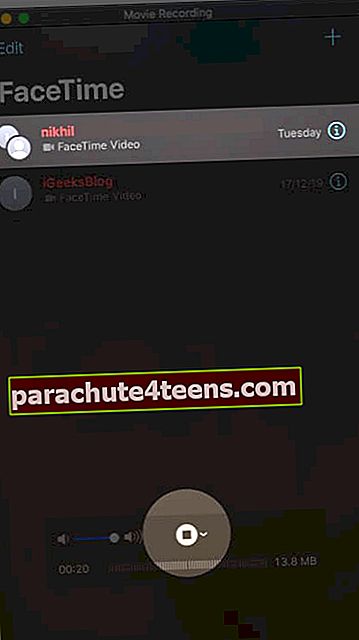
- Selle salvestamiseks klõpsake nuppu Fail ülevalt ja seejärel valige Salvesta.
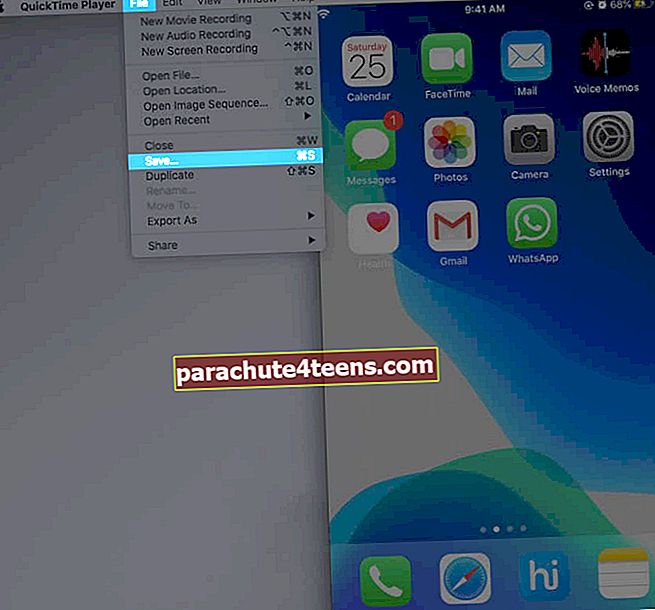
- Võite klõpsata ka vasakus ülanurgas punasel akna sulgemise nupul. Nimetage fail ümber ja klõpsake nuppu Salvesta.
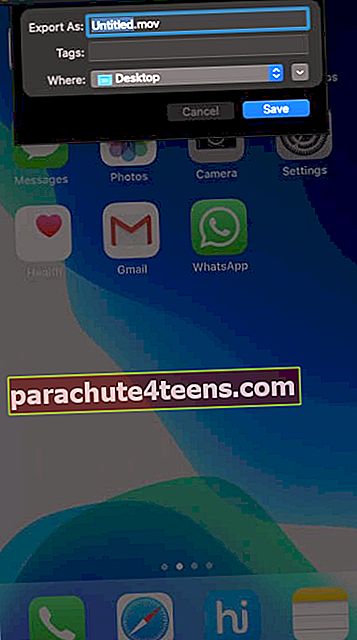
Kuidas salvestada FaceTime'i kõnet Macis, kus töötab Catalina või Mojave
- Avatud FaceTime rakendus Macis
- Vajutage Command + Tõst + 5
- Kliki Valikud ja valige Sisseehitatud mikrofon.
- Nüüd valige salvestada täisekraan või valige osa ekraanist, kus asub teie FaceTime'i aken
- Kui olete valmis, klõpsake nuppu Salvesta. Ekraani salvestamine algab kohe.
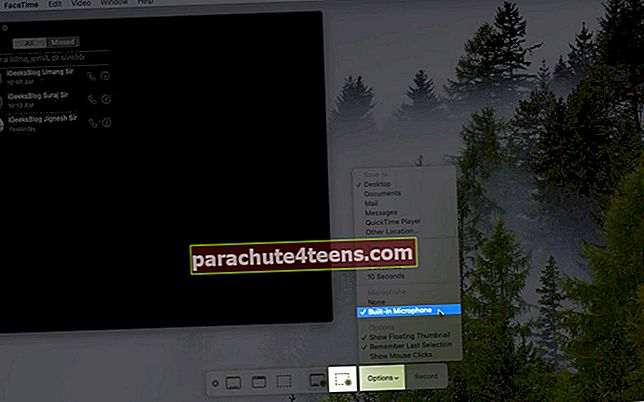
- Nüüd algatage a FaceTime'i videokõne.
- Kui olete valmis, klõpsake nuppu väike ümmargune nupp ekraani salvestamise peatamiseks ülemisel menüüribal.

- Videot näete ekraani paremas alanurgas pisipildina
Mõne sekundi pärast salvestatakse see automaatselt töölauale. Või võite sellel pisipildil klõpsata ekraanisalvestuse esitamiseks, selle kärpimiseks, salvestamiseks või kustutamiseks.
See on kõik.
Pange tähele, et kõigis riikides ja piirkondades pole teil lubatud hääl- või videokõnesid salvestada. Vestluse salvestamine ilma teist isikut teavitamata võib olla ebaseaduslik. Enne äri- ja muude selliste kõnede salvestamist lugege kindlasti läbi sellega seotud kohaliku piirkonna seadus.
Mõned teile huvitavamad postitused:
- Kuidas kasutada FaceTime'i efekte iPhone'is ja iPadis
- FaceTime'i grupikõnede tegemise sammud Macis
- Parimad FaceTime'i alternatiivsed rakendused
- Kuidas grupeerida FaceTime'i iPhone'is ja iPadis
Kas teil on küsimus või ettepanek? Palun mainige allpool toodud kommentaarides.