AirDrop on üks Apple'i ökosüsteemi tipphetki, kuna see muudab fotode, videote ja failide jagamise macOS-i ja iOS-i seadmete vahel vaevatu. Protsess on kiire, turvaline ja säilitab algse kvaliteedi. Asjad muutuvad aga masendavaks, kui see funktsioon ei toimi. Abiks on siin seitse täpset lahendust, kuidas lahendada iPhone, iPad ja Mac ei tööta AirDrop.
Millised Apple'i seadmed on AirDropiga ühilduvad?
See võeti kasutusele OS X Lioniga Mac-i jaoks 2011. aastal. Ja iPhone'i ja iPadi puhul lasti see esmakordselt 2013. aastal iOS 7-ga.
Varem ei olnud koostalitlusvõimet. See tähendab, et saate edastada ainult Maci vahel Macist või iOS-i seadmest iOS-i seadmesse. Kuid OS X Yosemite ja iOS 8 abil asjad muutusid ning AirDropi sai võimalikuks teha isegi Maci ja iPhone'i või iPadi vahel.
iOS-i seadmed
- iPhone 5 ja uuemad operatsioonisüsteemid iOS 7
- 5. põlvkonna iPod touch ja uuem operatsioonisüsteem iOS 7
- 4. põlvkonna iPad, iPad mini ja hiljem iOS 7
Macid
Kõigil 2012. aastal või hiljem tutvustatud Macidel on funktsioon AirDrop. Neil peab olema OS X Yosemite või uuem versioon. Enne 2012. aastat käivitatud ja varasemat operatsioonisüsteemi versiooni kasutavate Macide AirDropi ühilduvusloendi leiate sellest.
Naljakas fakt: AirDropil pole failisuuruse piirangut.
Lähme nüüd paranduste juurde!
- Muutke mõlemad seadmed leitavaks
- Luba kõigil AirDrop
- Lülitage Bluetooth ja Wi-Fi välja ja sisse
- Taaskäivitage seade
- Tarkvara värskendamine
- Lähtestage võrguseaded
1. Muutke mõlemad seadmed leitavaks
AirDrop 2012. aasta ja uuemate Macide mudelitel ning kõikidel iPhone'idel ja iPadidel on vaja nii WiFi kui ka Bluetoothi.
IPhone'is ja iPadis:
Ava Seaded rakendus ja puudutage WiFi. Lülitage selle lüliti sisse.

Minge tagasi ja tehke sama Bluetooth. Neid toiminguid saate teha ka juhtimiskeskusest.

Tähtis: AirDropi ei saa teha, kui seade on ühendatud iPhone'i või mobiilse iPadi hotspotiga. Parim on see valik välja lülitada Seaded rakendus → Mobiilne → Isiklik leviala → lülitage lüliti välja Luba teistel liituda.
Macis:
Klõpsake nuppu WiFi ja lülitage see sisse. Klõpsake ka nuppu Bluetooth ikooni ja lubage see.


Näpunäide: Kui te ei näe menüüribal Bluetoothi ikooni, avage Süsteemi eelistused → Bluetooth → märkige ruut Kuva menüüribal Bluetooth.

2. Luba AirDrop kõigile
Pärast põhikontrolli on esmatähtis tagada, et see oleks teistele seadmetele leitav. Nii toimige järgmiselt.
IPhone'is või iPadis:
- Juhtimiskeskuse avamine: selleks pühkige Face ID-ga iPhone'is paremast ülanurgast (kus on aku ikoon) alla. IPhone'i nupuga Kodu pühkige ekraani allservast üles.
- Vajutage pikalt nuppu nelja ikooniga vaagen. See laieneb.
- Puudutage nüüd nuppu AirDrop ja vali Kõik.
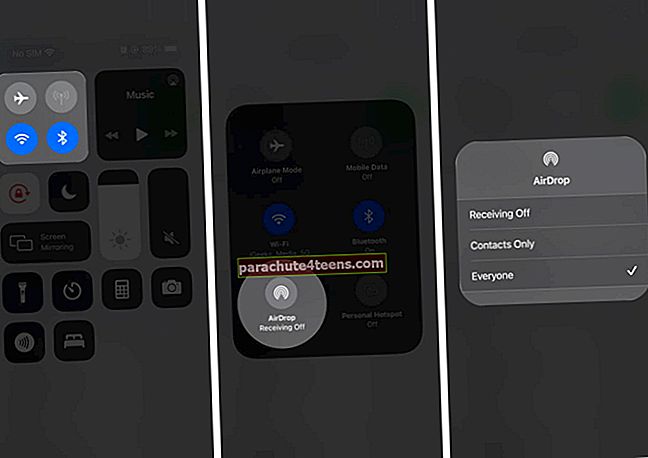
Näpunäide: Võite avada ka rakenduse Seaded → Üldine → AirDrop → Kõik.
Macis:
- Avatud Leidja.
- Klõpsake vasaku külgriba ülaosas nuppu AirDrop.
- Kliki 'Lubage mul avastada:‘Ja vali Kõik.
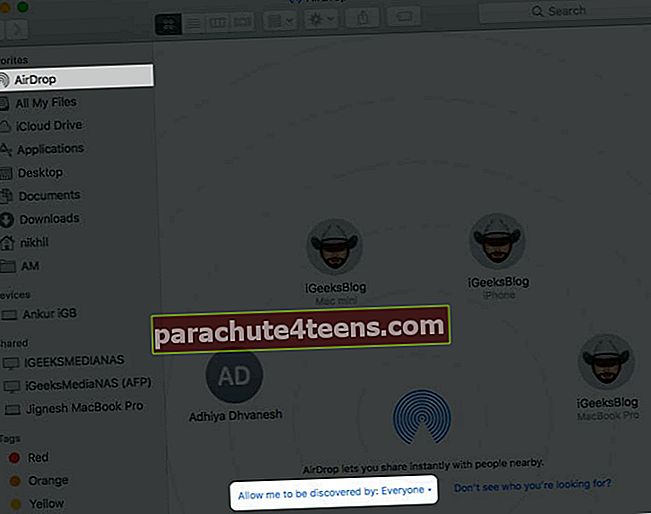
Näpunäide: Kui kasutate MacOS Big Surit, saate AirDropi nähtavuse ja muu muutmiseks kasutada äsja Macis asutatud juhtimiskeskust.
3. Lülitage Bluetooth ja Wi-Fi välja ja sisse
Mõnikord teevad lihtsad toimingud nagu Wi-Fi või Bluetoothi blokeerimine ja uuesti lubamine.
Avage iPhone'is Seaded rakendus ja puudutage WiFi. Lülitage lüliti välja.

Korrake samu samme Bluetooth. 30 sekundi pärast lülitage vastavad valikud uuesti sisse.

Macis klõpsake nuppu WiFi ja Bluetooth ikoonid ülemisel menüüribal. Järgmisena lülitage need välja. 30 sekundi pärast lülitage need uuesti sisse.
4. Taaskäivitage seade
Taaskäivitamine on veel üks kiire viis probleemide lahendamiseks. Minu jaoks on see eriti kasulik, kui mul on probleeme failide jagamisega iPhone'ist Maci ja vastupidi.
IPhone'i väljalülitamiseks ja sisselülitamiseks kasutage nuppe nagu tavaliselt. Kui vajate abi, järgige palun meie juhendit iPhone'i või iPadi kõigi mudelite taaskäivitamiseks.
Maci jaoks klõpsake nuppu Apple'i logo vasakus ülanurgas ja valige Taaskäivita.
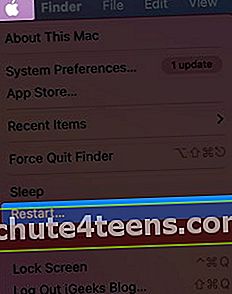
5. Uuendage tarkvara
Kui kasutasin iOS 14 esimest versiooni, siis see mõnel juhul ebaõnnestus ja ilmus teade „AirDrop ei suutnud üksust salvestada. Kas soovite selle asemel salvestada iCloud Drive'i?'See juhtus isegi siis, kui saatsite iPhone 6s fotosid, millele klõpsati minu iPhone 6s Plus'ilt!
Selliste probleemide lahendamiseks peate oma iPhone'is ja Macis värskendama operatsioonisüsteemi uusimale versioonile.
IPhone'is: avage Seaded rakendus → Kindral → Tarkvarauuendus → Laadige alla ja installige, kui see on olemas.


Macis: avage Süsteemi eelistused → Tarkvarauuendus → Uuendage kohe, kui see on olemas.


6. Lähtestage võrguseaded
Kui olete järginud alltoodud samme, taastatakse kõik salvestatud Wi-Fi mandaadid, Bluetooth-seadmed, VPN-i konfiguratsioonid jms vaikeseisundisse. Isiklikud andmed, nagu rakendused, fotod, videod, muusika jne, ei näe muudatusi.
- Ava Seaded rakendus oma iPhone'is või iPadis.
- Puudutage Kindral → Lähtesta.

- Puudutage Lähtestage võrguseaded. Sisestage seadme pääsukood ja kinnitage.
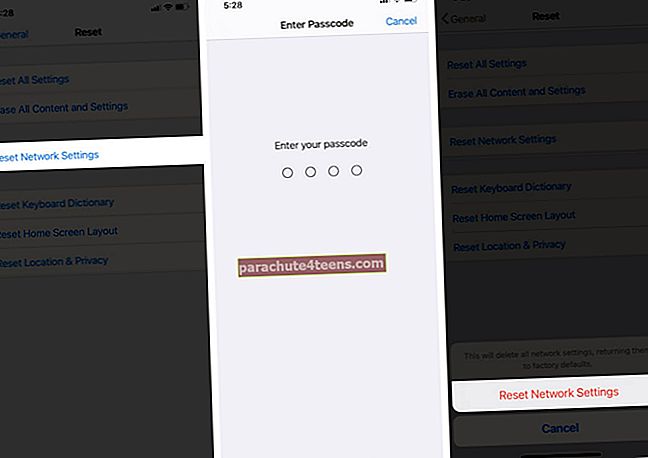
Muud AirDropi tõrkeotsingu näpunäited
- Selleks, et AirDrop oleks nähtav ja töötab, peavad iPhone, iPad või Mac olema ärkvel ja lukust lahti.
- Proovige mängida AirDropi nähtavuse valikuga. See tähendab, et minna üle Väljalülitamineja muutke see 10 sekundi pärast uuesti väärtuseks Kõik.
- See võib aidata, kui lülitate režiimi Mitte segada välja.
- VPN-i väljalülitamine võib sujuvamaks muuta ka AirDropi kaudu jagamise.
- Ehkki AirDrop töötab isegi siis, kui seadmed on ühendatud erinevate WiFi-võrkudega, aitab sama WiFi-ga ühenduse loomine, eriti iOS-i ja Maci vahel jagamisel.
- Kas proovite vanemat Maci (käivitati enne 2012. aastat)? Noh, kui olete macOS Mojave või varasem, avage System Preferences → AirDrop → klõpsake nuppu Kas te ei näe, keda otsite? → Klõpsake nuppu Otsige vanemat Maci. Pange tähele, et kui kasutate macOS Catalina või uuemat versiooni, pole see valik enam saadaval.
Naljakas fakt: Vanemate Mac-arvutite vahel teisaldamiseks kasutab pärand AirDrop-protokoll ainult WiFi-d.
Login välja
Need on testitud lahendused AirDropi probleemi lahendamiseks teie iPhone'is, iPadis ja Macis. Loodan, et üks siinsetest lahendustest lahendas probleemi teie jaoks.
Mitme inimese ja organisatsiooni (nagu meie) jaoks on AirDrop üks hädavajalikest tööriistadest. Kasutame seda iga päev artiklipiltide, kontoripidustuste videote ja muu jagamiseks. Kui tihti te seda kasutate? Kui teil on vaba aega, siis palun võtke mõni hetk aega, et jagada oma mõtteid meiega allpool olevas kommentaaride jaotises.
LOE JÄRGMINE:
- Mis iPhone'i mudel mul on? Leidke oma iPhone'i mudel
- Bluetooth ei tööta iPhone'is või iPadis? Kuidas seda parandada!
- WiFi ei tööta iPhone'is või iPadis? 10 viisi selle parandamiseks!
- iPhone hoiab kõnede katkestamist? Proovige neid kiirparandusi
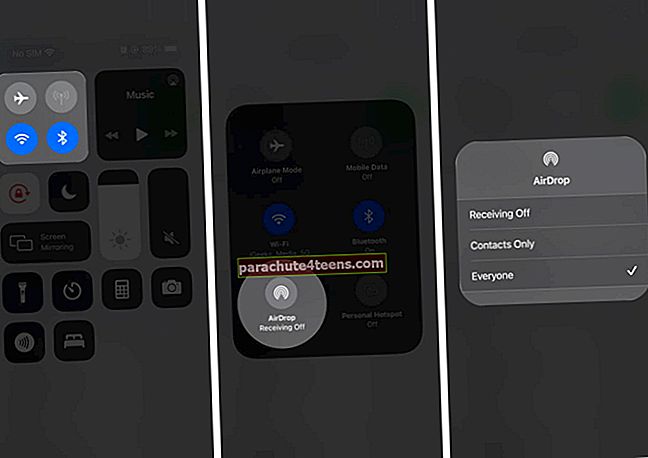
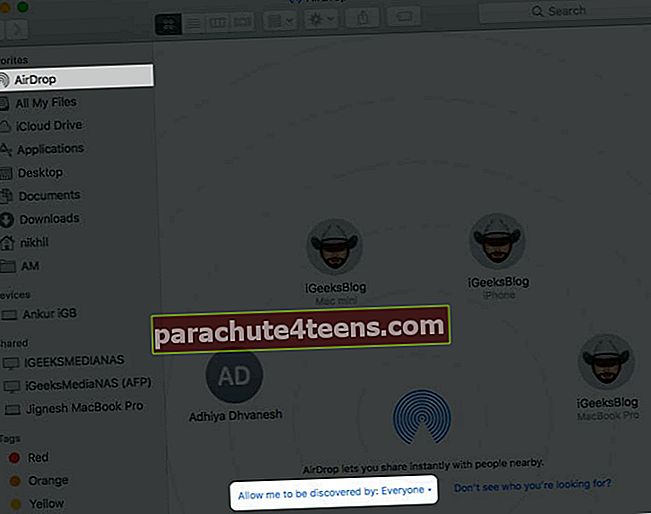

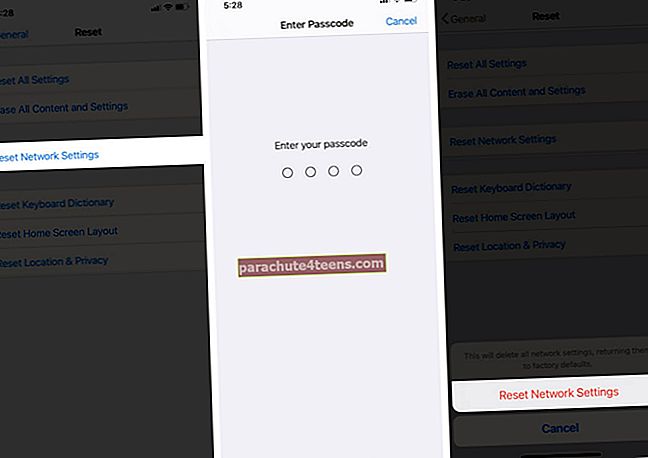

![Kuidas teha mitut ülesannet iPadis: ülim juhend [2021]](https://uploads.parachute4teens.com/wp-content/uploads/blog/1546/150Q8XB72Bpic.jpg)