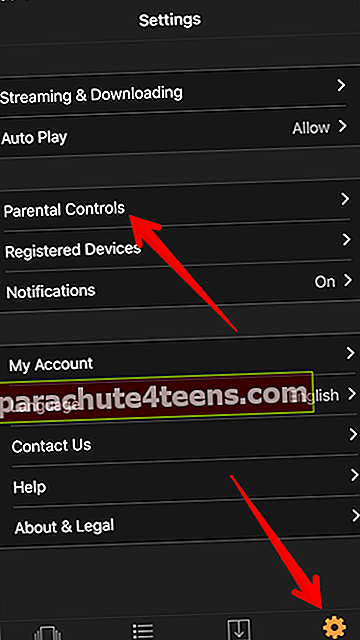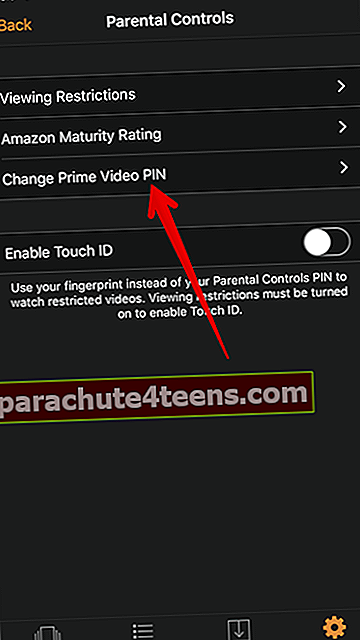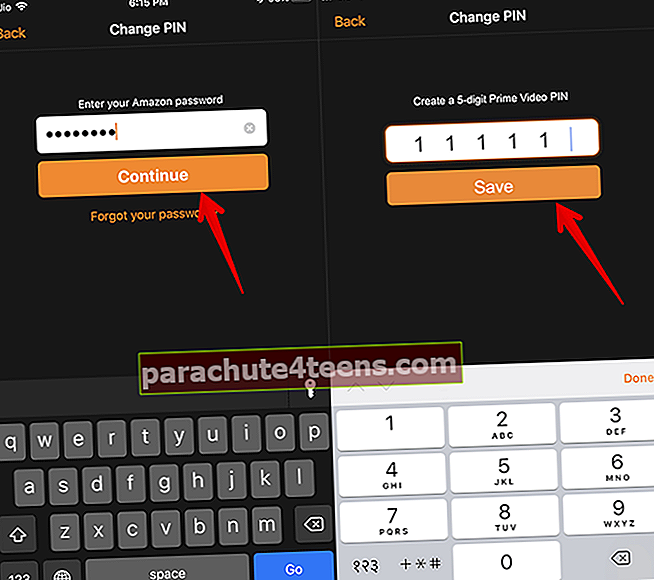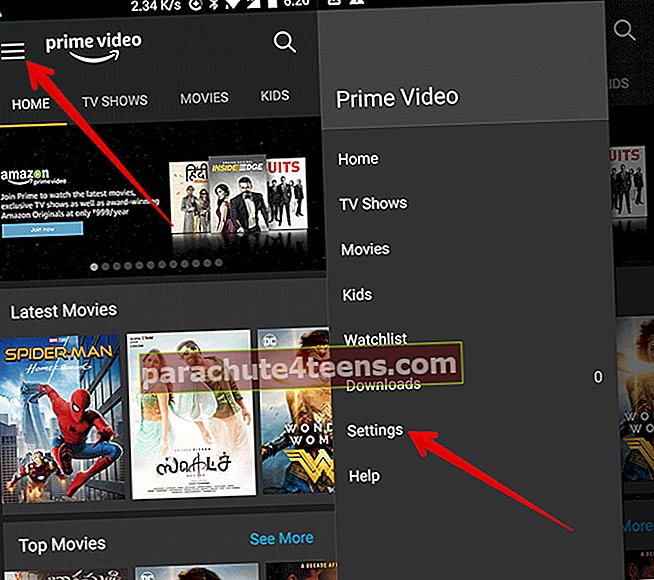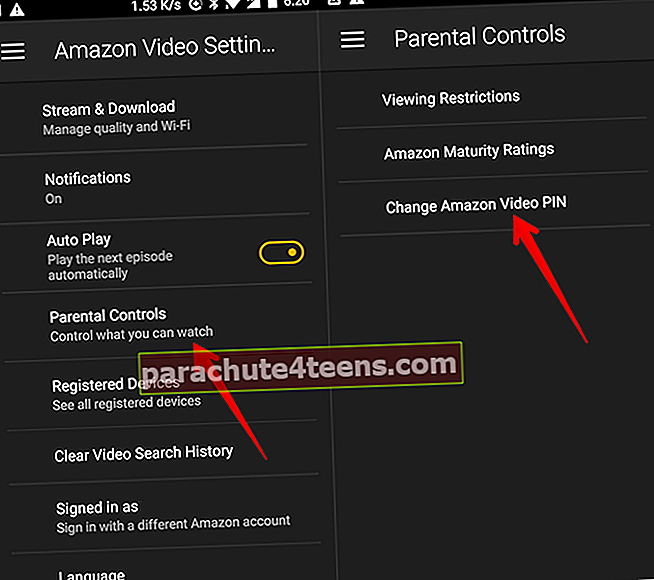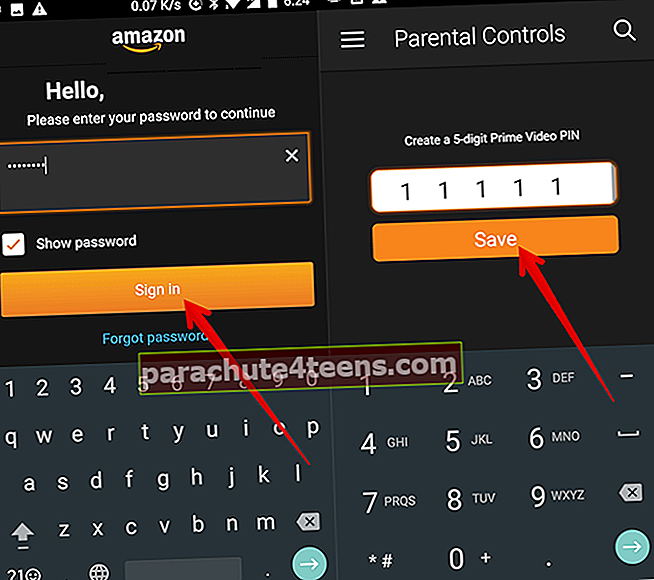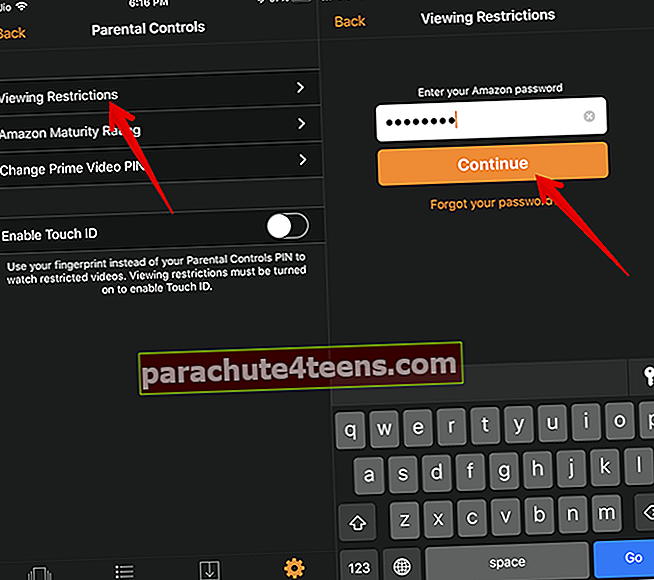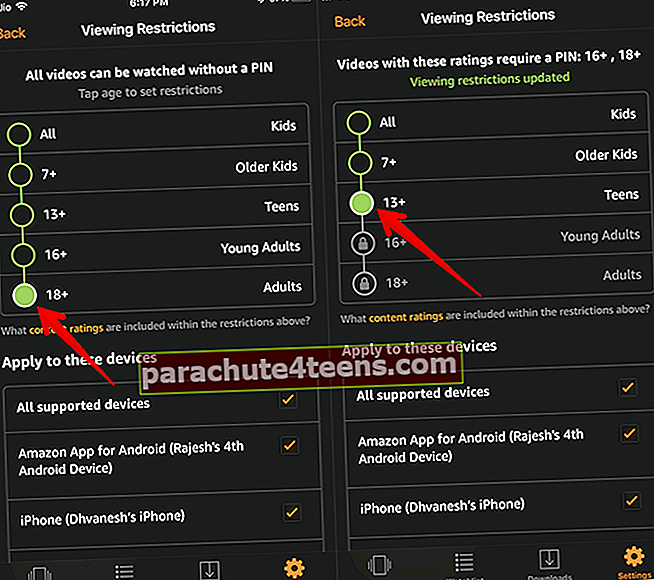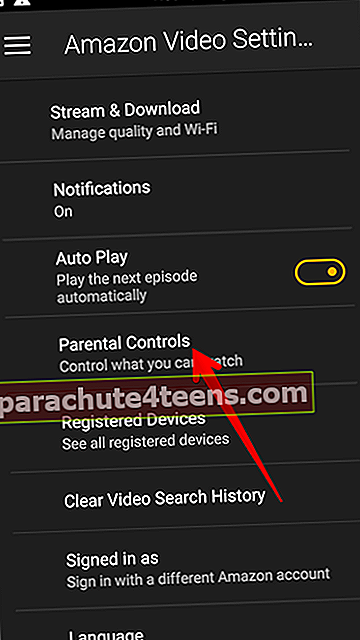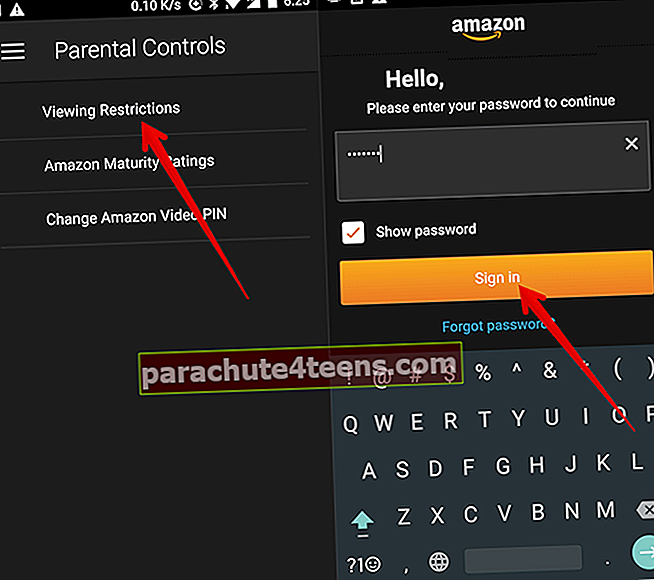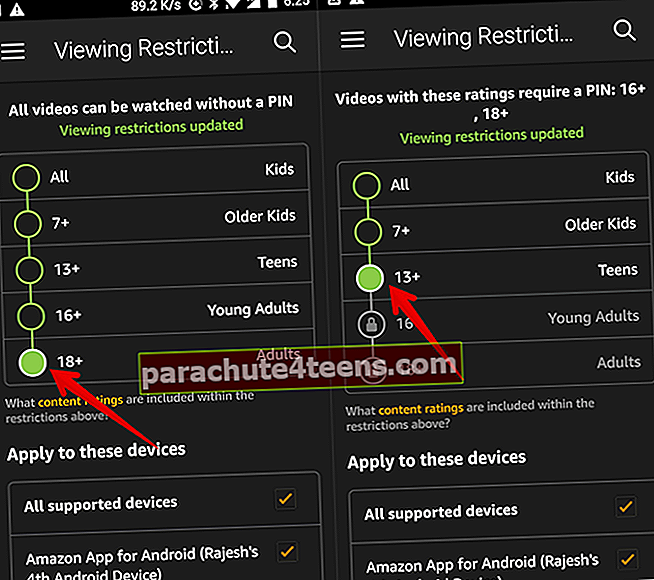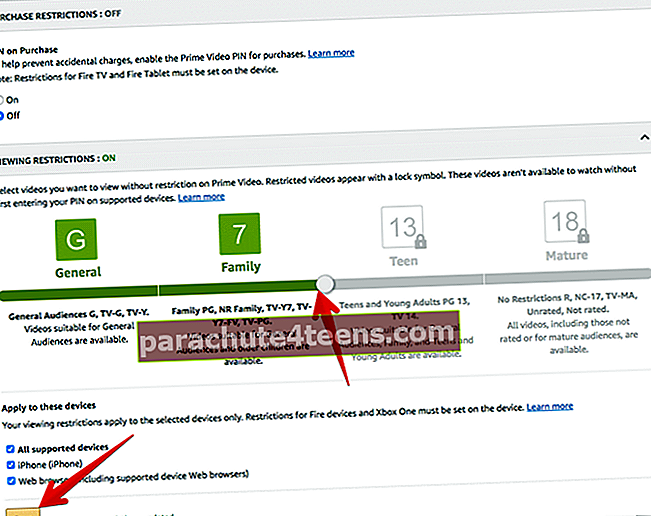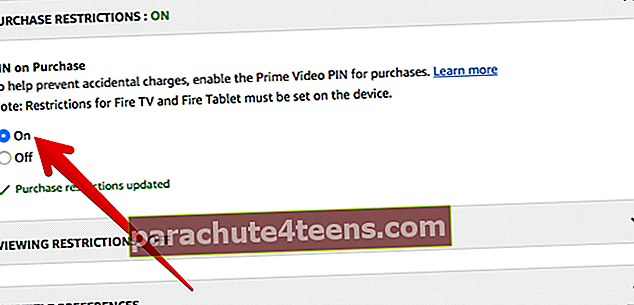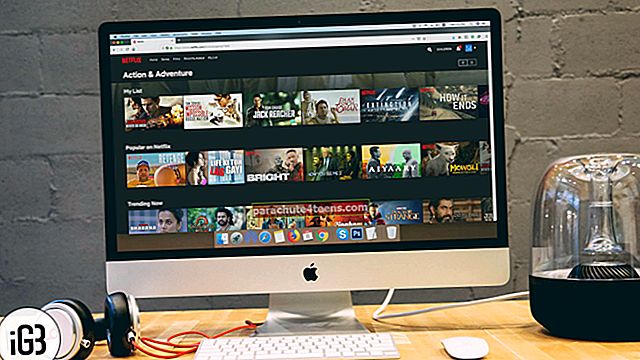Amazon Prime Video on kiirel teel, et saada kolossaalseks meelelahutusrakenduseks. Selle rakenduse üks minu lemmikfunktsioonidest on ülisõbralik vanemlik järelevalve, mis pakub vajalikku käsku, et takistada teie lastel ostu sooritamist või solvava sisu vaatamist. Kas soovite seda läbimõeldud funktsiooni ära kasutada? Amazon Prime Video vanemliku järelevalve seadistamine iPhone'is, Androidis ja arvutis on sama ettenägelik kui kunagi varem saab.
Saate lubada vaatamispiirangud, et valida, millist sisu soovite rakendusel näidata. Pealegi on teil ka võimalus otsustada, kas rakendada piirangut konkreetsele seadmele või mitte.
- Prime Video PIN-koodi seadistamine iPhone'is / iPadis, Androidis ja arvutis
- Kuidas lubada Prime Video esituspiirangute vaatamist
- Kuidas lülitada Prime Video ostupiirangud sisse
Prime Video PIN-koodi seadistamine iPhone'is / iPadis, Androidis ja arvutis
Vanemliku järelevalve sisselülitamiseks peate kõigepealt oma kontole määrama Prime Video PIN-koodi.
Teie iPhone'is / iPadis
- Ava Prime Video rakendus oma seadmes
- Puudutage nuppu Seaded ja valigeVanemlik järelevalve.
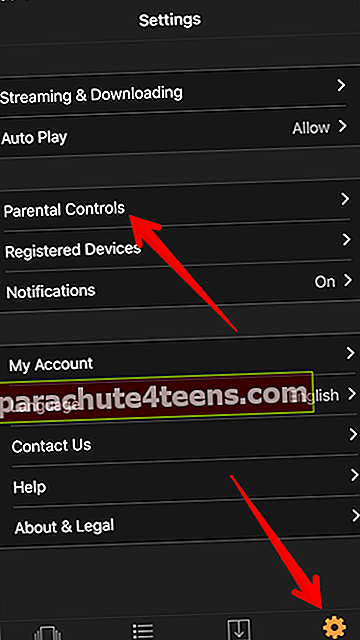
- Puudutage nüüd nuppu Prime Video PIN-koodi muutmine.
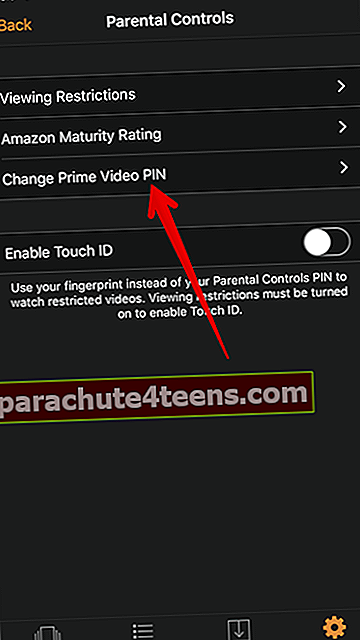
- Järgmisena peate sisestama oma Amazoni paroolid. Seejärel sisestage 5-kohaline PIN ja kinnitage.
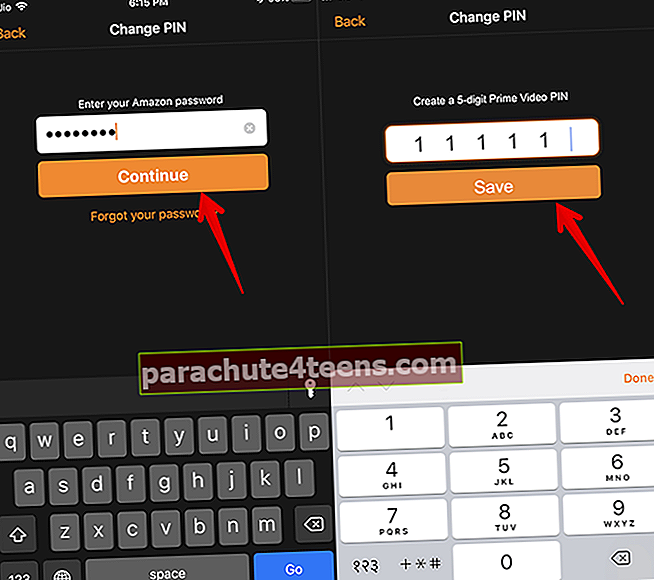
Android-seadmes
- Ava Prime Video rakendus.
- Puudutage nuppu Menüü nupp vasakus ülanurgas → Puudutage nuppu Seaded.
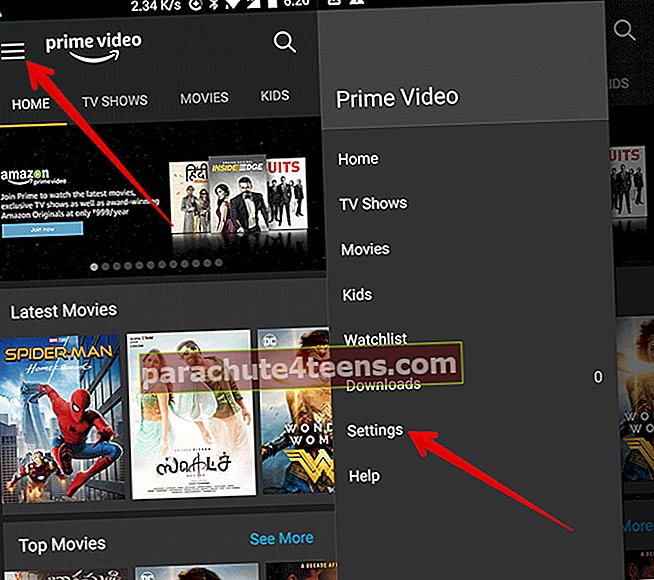
- Puudutage Vanemlik järelevalve → Puudutage Muutke Amazon Video PIN-koodi.
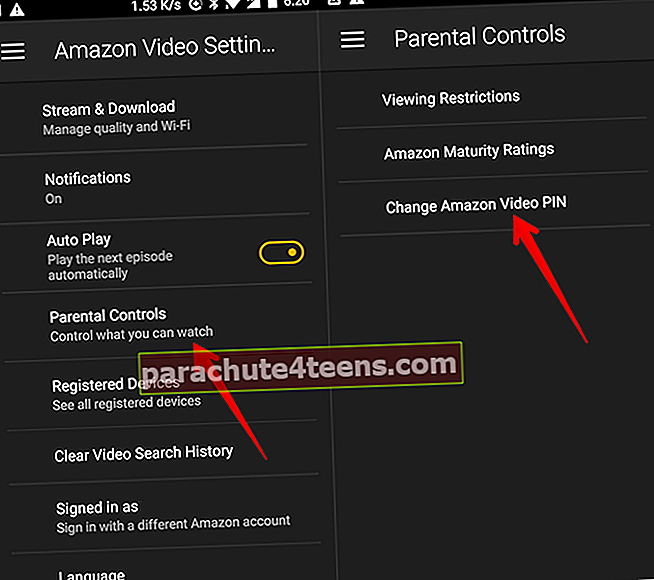
- Sisestage oma Amazoni konto parool → Looge PIN-kood.
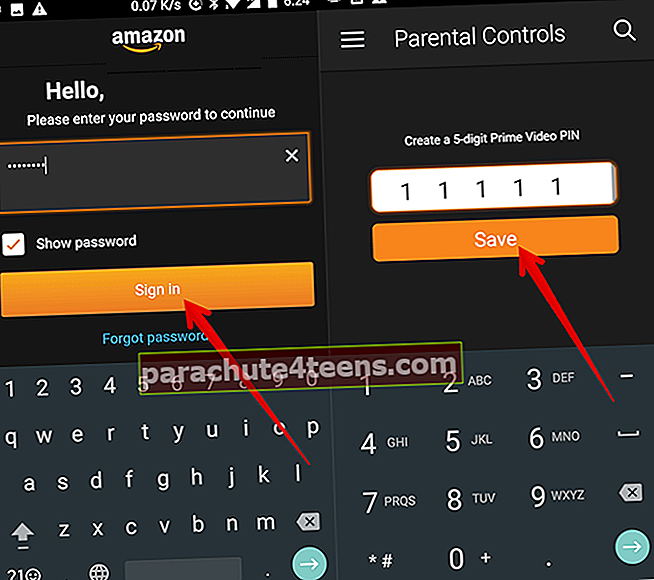
Pärast PIN-koodi seadistamist saate sisse lülitada ostu ja vaadata oma konto piiranguid.
Arvutis
Avage mis tahes veebibrauser ja minge Prime Video Settings → Vanemlik järelevalve jaotis → sisestage oma viiekohaline PIN-kood ja valigeSalvesta.

Kuidas lubada Prime Video esituspiirangute vaatamist
Teatud reitingukategooriate videote taasesituse blokeerimiseks võite jõustada vaatamispiirangud.
Näiteks on teil võimalus valida, milliseid reitingukategooriaid soovite piirata ja millistes registreeritud seadmetes soovite piiranguid rakendada.
Pärast vaatamispiirangute lubamist ilmub teie piiratud kategooriatesse kuuluvate filmide ja telesaadete lukustussümbol. Ühe sellise pealkirja vaatamiseks peate sisestama Prime Video PIN-koodi.
Teie iPhone'is ja iPadis
- Käivitage oma mobiilseadmes rakendus Prime Video
- Puudutage nüüd nuppu Seaded allosas olev sakk
- Järgmiseks puudutage Vanemlik järelevalve.
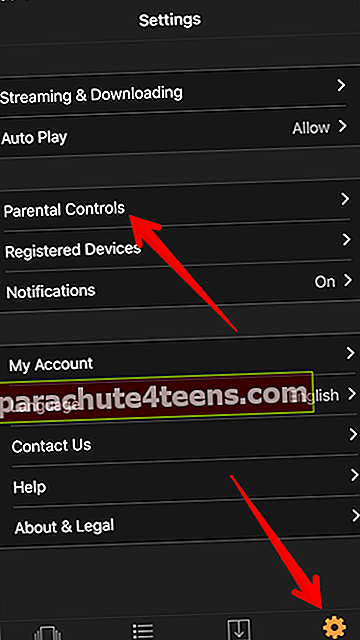
- Järgmisena puudutage valikut Piirangute vaatamine ja sisestage oma Amazoni konto parool.
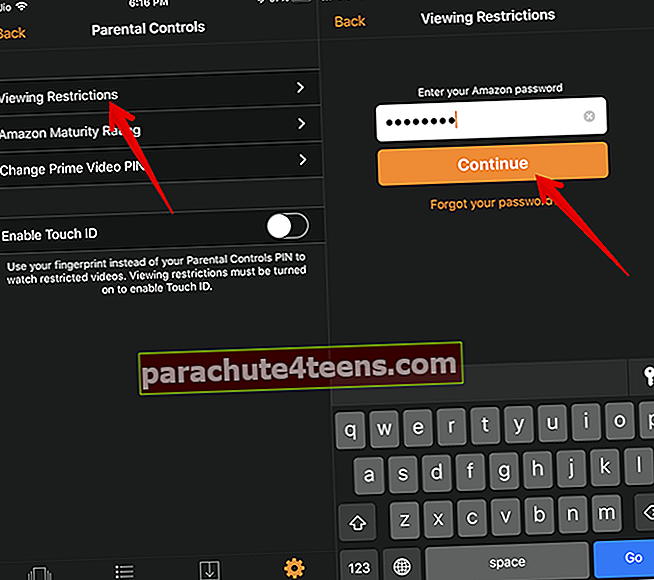
- Lõpuks määrake vaatamispiirangud.
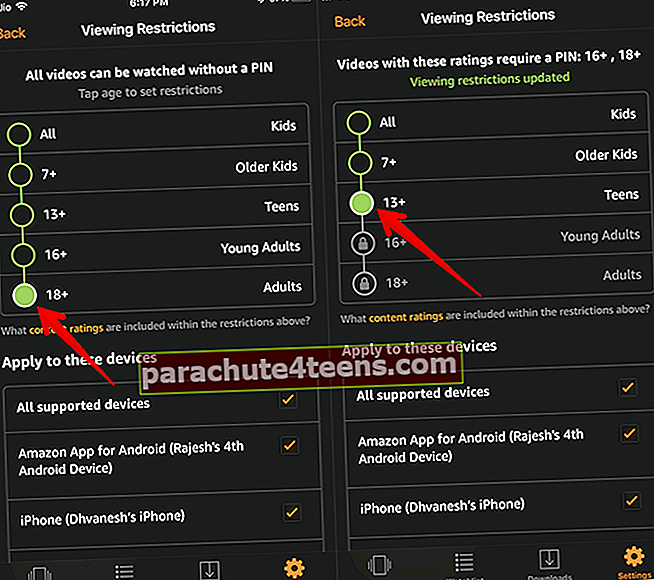
Android-seadmes
- Avage rakendus Prime Video ja puudutage seejärel nuppu menüünupp vasakus ülanurgas → puudutage Seaded.
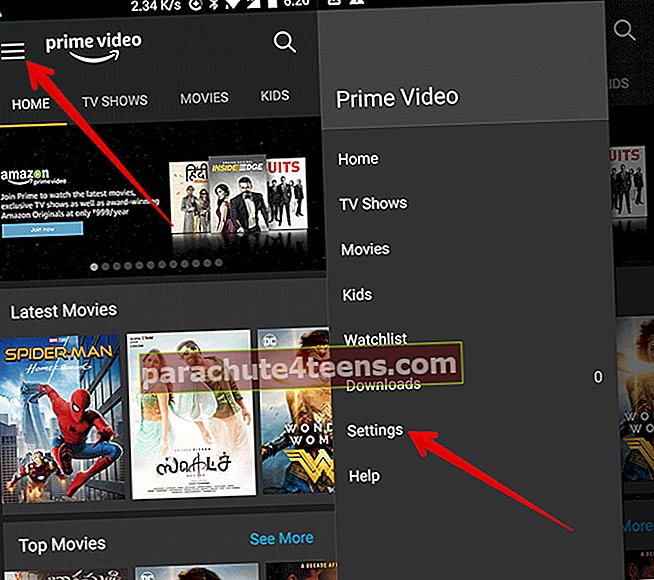
- Nüüd puudutage Vanemlik järelevalve.
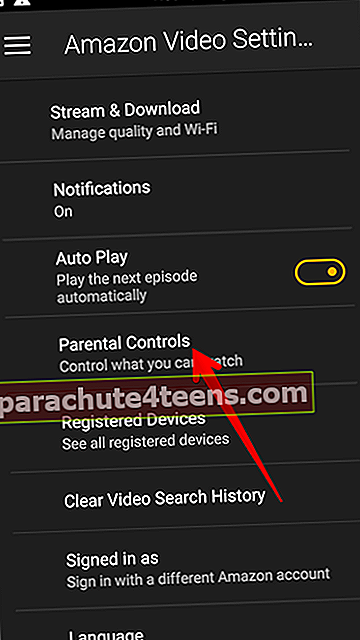
- Puudutage Piirangute vaatamine → Sisestage oma Amazoni konto parool.
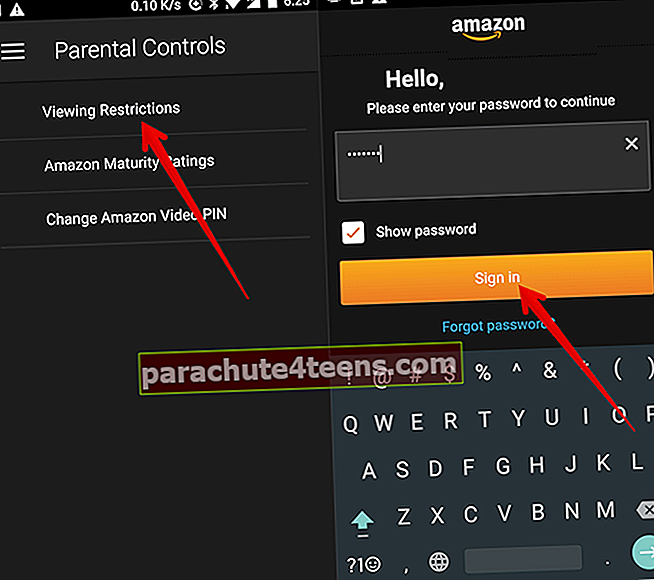
- Määra vaatamise piirangud.
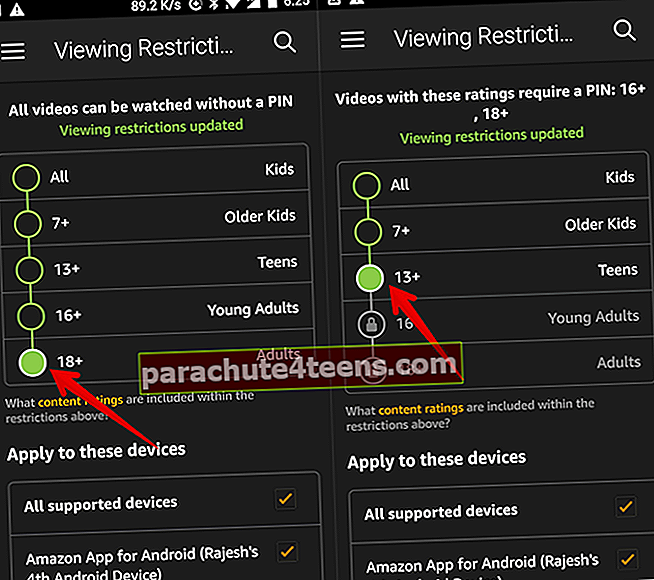
Arvutis
- Avage mis tahes veebibrauser ja minge Prime Video Settings → Piirangute vaatamine jaotises
- Järgmine vali reitingukategooriad soovite piirata
- Järgmisena peate valima seadmed, millele soovite need vaatamispiirangud rakendada.
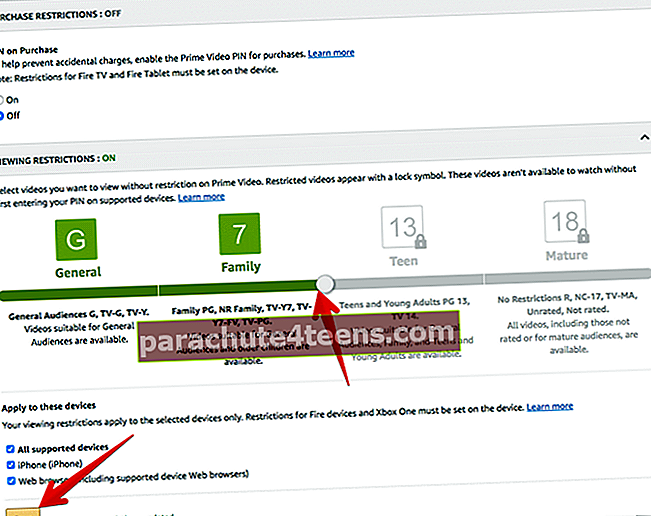
Samuti on võimalus lubada registreeritud seadmetel ostupiirangud. Kui te ei soovi, et teised ostaksid ilma teie loata, on see õige tee.
Kuidas lülitada Prime Video ostupiirangud sisse
- Avage Prime Video Settings arvuti
- Nüüd valige Ostupiirangud jaotises
- Järgmine lülitage ostmisel sisse PIN-kood nõuda videoostude jaoks oma PIN-koodi sisestamist.
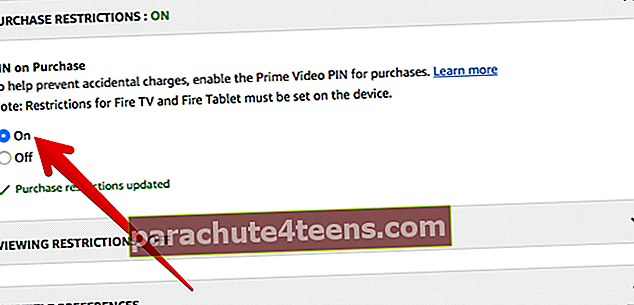
See on peaaegu kõik!
Sinu kord
Kasutage seda muljetavaldavat funktsiooni maksimaalselt ära, et paremini kontrollida rakenduse roogade sisu ja takistada ka teisi videote ostmist ilma teie nõusolekuta.
Ära jäta:
- Ekraaniaja kasutamine iPhone'is ja iPadis
- Vanemliku järelevalve seadistamine Netflixis iPhone'is ja iPadis
- Avage Netflixi peidetud funktsioonid
- Kuidas lubada subtiitreid Netflixis iPhone'is, iPadis, Apple TV-s, Macis või Windows PC-s