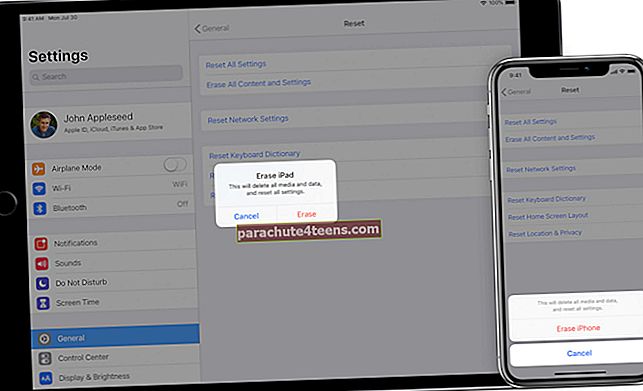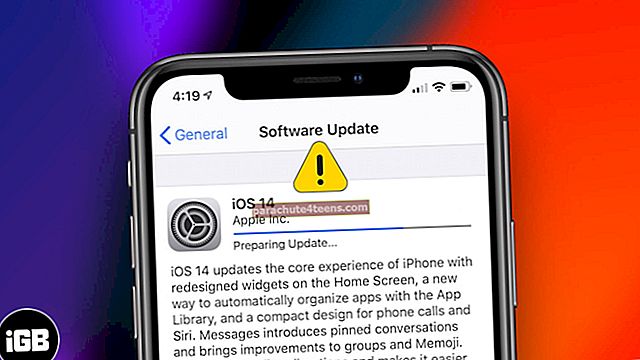Paar päeva tagasi vilguks Apple'i klaviatuuri indikaatortuli juhuslikult kaks korda pärast minu Mac-ist lahtiühendamist. Ja Bluetoothi eelistuste paneel näitaks selliseid vigu nagu „Pole ühendatud”, „Seadmega ei õnnestunud ühendust luua” ja „Sidumine ebaõnnestus”. Õnneks ei pidanud ma Maci vilkuva Apple'i klaviatuuri parandamiseks lihvima.
Kui olete ka Apple'i klaviatuuril silmitsi vilkuva klaviatuurivalguse probleemiga, pöörduge probleemi lahendamiseks nende lihtsate lahenduste poole.
Apple'i klaviatuur vilgub ja ei loo Maciga uuesti ühendust? Siin on kiirparandus
Lahendus nr 1: kontrollige klaviatuuri akut
Enamasti võib selle probleemi põhjuseks olla aku. Seega peate tagama, et klaviatuuri aku on laetud.
Kui aku laetuse tase on madal või peaaegu null, on Bluetooth-ühendus lohakas. See ühendab Maci juhuslikult lahti.
Lahendus # 2: Lülitage klaviatuur välja / sisse ja taaskäivitage oma Mac
Samm 1.Lülitage Apple klaviatuur välja. Seejärel klõpsake menüüd Apple ja valige "Süsteemi eelistused".

2. samm. Pea üle „Bluetooth” eelistuste paneel ja lülitage Bluetooth välja.


3. samm. Naaske Apple'i menüüsse ja valige Taaskäivita.

4. samm. Kui Mac on taaskäivitunud, naaske Apple'i menüü → Süsteemieelistused → Bluetooth ja valige Lülita Bluetooth sisse.
 Seejärel jätke Bluetoothi eelistuste paneel.
Seejärel jätke Bluetoothi eelistuste paneel.
5. samm. Järgmisena peate lülitage sisse Apple Keyboard toitenuppu vajutades.
Järgmisena peate ootama paar sekundit, kuni Apple Keyboard ilmub Bluetoothi eelistuste paneeli loendis „Devices” ja sünkroonitakse uuesti.
Kontrollige, kas probleem on lahendatud. Kui see on õnnestunud, siis imeline! Kui seda pole, minge järgmise lahenduse juurde.
Lahendus # 3. Proovige Apple'i klaviatuur Macist eemaldada ja uuesti siduda
Proovige klaviatuur Maciga eemaldada ja uuesti siduda. Minu jaoks on see probleemi lahendamisel sageli töötanud. Ja ma olen üsna kindel, et see klõpsab ka teie jaoks.
Samm 1. Klõpsake nuppu Apple'i menüü → Süsteemieelistused → Bluetooth.
2. samm. Nüüd valige „Apple'i klaviatuur” ja seejärel vajutage klaviatuuril klahvi Delete ja kinnitage.

3. samm. Nüüd, taaskäivitage Mac. Pärast arvuti taaskäivitamist minge tagasi Bluetoothi süsteemi eelistuste paneelile.
4. samm. Järgmine lülitage sisse Apple Keyboard. Sidumisprotsessi aktiveerimiseks vajutage lihtsalt toitenuppu ja valige siis Ühenda, kui Apple Keyboard ilmub uuesti Bluetooth-seadmete loendisse.

5. samm. Sisestage näidatud numbreid ekraanil, kasutades ühendatud Apple'i klaviatuuri, et klaviatuur Maciga siduda.
Nüüd peaks klaviatuur hakkama korralikult töötama.
Pakendamine:
Milline kahest lahendusest teile sobis? Andke meile tagasisidet allpool toodud kommentaarides.
Võite ka lugeda neid postitusi:
- Kuidas mängida kõiki Maci kaustas olevaid videoid
- Loputage DNS-i vahemälu macOS Sierras või macOS High Sierras
- Kuidas parandada macOS High Sierra aku kasutusaega