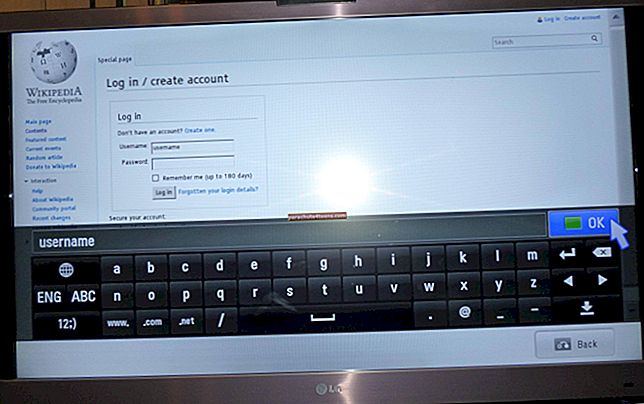IPadi muutmine Maci teiseks kuvariks on selline ettepanek, mis kõditas mu väljamõeldist kohe esimesest päevast, kui panin käed 12,9-tollise behemothi iPad Pro külge. Kuigi tühjuse täitmiseks sain kasutada kolmandate osapoolte teenuseid, nagu Air Display 3 (9,99 dollarit) ja Luna ekraani (49,99 dollarit), igatsesin omamoodi kohalikku pakkumist.
Parem hilja kui mitte kunagi varem, on Apple tutvustanud külgkorvi, et pakkuda ametlikku viisi iPadi kasutamiseks sekundaarse monitorina. Ja sellest, mida olen kogenud, on see täpselt rahas. Nii et kui olete valmis seda funktsiooni pildistama, lubage mul tutvustada teid täieliku jaotusega!
Kuidas kasutada oma iPadi Maci sekundaarse kuvarina
Veenduge, et teie Mac ja iPad vastaksid külgkorvi süsteeminõuetele
Kõigepealt veenduge, et nii teie Mac kui ka iPad oleksid täielikult pardal. Pean silmas, et iDevices ühilduks külgkorviga.
Allpool mainitud MacOS-ga töötavad MacOS Catalina tugiteenused:
- MacBook Pro esitleti 2016. aastal või hiljem
- MacBook 2016 või uuem
- MacBook Air 2018 või uuem
- iMac 2017 või uuem
- iMac (Retina 5K, 27-tolline, 2015. aasta lõpp)
- iMac Pro
- Mac mini esitleti 2018. aastal või hiljem
- Mac Pro 2019
Järgmised iPadOS-ga töötavad iPadid ühilduvad külgkorviga
- iPad Pro: kõik mudelid
- iPadi 6. põlvkond või uuem
- iPad mini (5. põlvkond)
- iPad Air (3. põlvkond)
Muud olulised nõuded:
- Nii Mac kui ka iPad peavad olema sisse logitud sama Apple ID-ga
- Mõlemas seadmes peab olema lubatud kaheastmeline autentimine
IPadis:Seaded → Profiil → Parool ja turvalisus. Nüüd veenduge Kahefaktoriline autentimine on lubatud.

Macis:Süsteemi eelistused → Apple kasutajatunnus → Parool ja turvalisus. Nüüd ole kindel Kahefaktoriline autentimine on lubatud.



- Kui kasutate külgkorvi juhtmevabalt, veenduge, et mõlemad seadmed oleksid üksteisest 10 meetri (30 jala) kaugusel
- Veenduge, et nii macOS-is kui ka iPadOS-seadmes oleks Bluetooth, Wi-Fi ja üleandmine lubatud
IPadis: Avatud Seaded rakendus → Kindral → AirPlay ja üleandmine → Käsi eemale.

Macis: Avatud Süsteemi eelistused → Kindral → Lubage selle Maci ja teie iCloud-seadmete vahel üleandmine.


- Veenduge, et iPad ja Mac ei jaga mobiilset / Interneti-ühendust
- Kui kasutate külgkorvi USB kaudu, veenduge, et teie iPad on seadistatud Maci usaldama
Ääremärkus: Kuigi külgkorv töötab juhtmevabalt üsna hästi, ei pruugi te mõnikord soovitud pildikvaliteeti saada. Kehva Interneti-ühenduse tõttu võib esineda ka kogelevaid probleeme. Sel juhul proovige traadiga ühenduse kaudu külgkorvi kasutada.
Seadistage külgkorv Macis
Samm 1. Kõigepealt klõpsake nuppu AirPlay ikoon, mis asub teie Maci menüüribal.
2. samm. Nüüd valige iPadiga ühenduse loomiseks võimalus.

Kleepmärkus:
- Kui AirPlay ikooni ei kuvata menüüribal, klõpsake vasakus ülanurgas Apple () menüüd → Süsteemieelistused → Paanid. Nüüd veenduge, et valik „Kuva peegeldamisvalikud menüüribal, kui see on saadaval” on märgitud
- Kui külgkorv ei tööta või teil tekib mitmesuguseid probleeme, vaadake seda tõrkeotsingu juhendit
IPad ilmub nüüd teie Maci laiendusena. Nüüd jätkake tahvelarvuti kasutamist nagu iga teist ekraani.
Teisaldage aken oma iPadi ekraanile
Akna teisaldamiseks oma iPadi ekraanile või ekraanilt hõljutage kursorit akna täisekraanil oleva nupu kohal. See suurendab akna suurust mitte ainult ideaalselt, vaid töötab ka kiiremini kui lohistamisvalik.
Kasutage Macis külgriba
Külgriba abil saate paljusid tavaliselt sooritatud ülesandeid kiiremini täita. Tänu Command, Shift ja muude muuteklahvide olemasolule saate paindlikult valida sõrme või Apple Penciliga tavaliselt kasutatavaid käske. Isikupärasema kogemuse saamiseks võite külgriba eelistuste abil kasutada ka külgriba välja lülitamist või isegi selle positsiooni muutmist.
- Allanool: Puudutage seda menüüriba kuvamiseks või peitmiseks, kui vaatate akent iPadi täisekraanil
- Käsk: Käsuklahvi määramiseks võite pikalt puudutada. Võtme lukustamiseks lihtsalt topeltpuudutage seda
- Valik: Samamoodi puudutage ja hoidke all klahvi Option. Ja kui soovite selle lukustada, puudutage seda lihtsalt topelt
- Kontroll: Jällegi puudutage ja hoidke all juhtnupu määramiseks ning kui soovite selle lukustada, topeltpuudutage seda
- Vahetus: Tõstuklahvi määramiseks puudutage ja hoidke all. Ja topeltpuudutage seda, kui soovite võtme lukustada
- Klaviatuuri ikoon: Ekraaniklaviatuuri kuvamiseks / peitmiseks puudutage klaviatuuriikooni
- Võta tagasi: Viimase toimingu tagasivõtmiseks puudutage vasakut noolt
- Katkesta ühendus: Külgkorvi seansi lõpetamiseks puudutage ühenduse katkestamise ikooni
Kohandage külgriba macOS-is
Vastavalt teie vajadustele saate Macis küljeriba peita / näidata. Klõpsake nuppu Apple () menüü → Süsteemi eelistused → Külgkorv.
Nüüd klõpsake valikut Kuva külgriba kõrval olev rippmenüü ja seejärel valige see oma iPadi ekraani vasakul või paremal küljel. Kui te seda ei vaja, tühjendage ruut väljalülitamiseks.
Kasutage sujuvaid žeste maksimaalselt
Tavalisel Apple'i moel pakub külgkorv kogu suhet lihtsustamiseks mitmeid sujuvaid žeste. Niisiis, kui soovite oma tööd tõhusalt teha, veenduge, et saaksite neist hästi teada.
Veelgi parem, saate kerimiseks kasutada ka žeste. Mis puutub teistesse mitme ülesandega žestidesse, siis need töötavad külgkorvi kasutamisel samamoodi.
- Kerige: Pühkimiseks kasutage kahte sõrme
- Kopeeri: Näpistage lihtsalt kolme sõrmega sisse
- Lõika: Kõik, mida peate tegema, on kaks sõrme kaks korda näpistada
- Kleebi: Näpistage lihtsalt kolme sõrmega välja
- Võta tagasi: Pühkige lihtsalt kolme sõrmega vasakule. Võite ka topeltpuudutada kolme sõrmega
- Tee uuesti: Lihtsalt pühkige kolme sõrmega paremale või koputage topelt kolme sõrmega
Kasutage iPadis puuteriba
Üks minu lemmikfunktsioonidest külgkorviga on võime kasutada iPadis puuteriba.
Erinevalt varasemast toetavad mitmed macOS-rakendused puuteriba juhtnuppe, mis muudavad tavaliste toimingute tegemise üsna lihtsaks. Veelgi enam, saate puuteriba oma iPadi ekraanile isegi siis, kui teie Mac seda ei toeta.
Rääkimata sellest, see töötab samamoodi nagu Maci puuteriba. Nii saate töö kiiremaks tööks puudutada sõrme või Apple Pencili abil selle juhtnuppe.
Sõltuvalt teie vajadustest saate panna puuteriba kuvama oma iPadi ekraani alumises või ülaservas. Ja kui te pole selle fänn, saate selle ka välja lülitada. Selleks avage Süsteemi eelistused → Külgkorv. Nüüd kohandage puuteriba funktsiooni vastavalt oma vajadustele.
Kleepmärkus: Igaks juhuks ei kuvata puuteriba, kui kasutate rakendust, mis toetab puuteriba juhtnuppe, klõpsake nuppu Apple () menüü → Süsteemi eelistused → Missiooni kontroll. Nüüd veenduge, etEkraanidel on eraldi tühikud”Valik on välja lülitatud.
Kasutage oma õunapliiatsit maksimaalselt
Külgkorv toetab topeltpuudutamise žesti, mis võib olla inimestele, kellele meeldib kasutada Apple Pencilit.
Lubage Apple Pencilil topeltpuudutamine: Kliki Apple () menüü → Süsteemi eelistused → Külgkorv → Nüüd märkige ruut Lubage topeltpuudutamine Apple Pencilil.
Edaspidi saate kohandatud toiminguid teha, topeltpuudutades Apple Pencil (2. põlvkond) küljel. Lühidalt öeldes võib teie digitaalne pliiats töötada käepärase hiire / puuteplaadina, mis võimaldab teil piltide redigeerimise, joonistamise ja isegi ühest kohast teise navigeerimise ajal klõpsata, osutada või valida.
Lõpeta külgkorvide seanss
Minge tagasi menüüsse AirPlay ja valige ühendus katkestamiseks. Teise võimalusena klõpsake oma iPadOS-seadme külgribal nuppu Katkesta ühendus.
Pakendamine ...
Palun! Nii saate külgkorvist maksimumi võtta ja kasutada iPadOS-i seadet oma Maci jaoks käepärase ekraanina. Nii paindlikkuse kui ka tootlikkuse osas pean seda tervitatavaks täienduseks. Ja ma olen kindel, et teie lugu võib olla üsna samal joonel.
Samuti võite soovida järgida neid artikleid:
- Parimad Apple'i pliiatsirakendused iPadile
- Maci avamine Apple Watchiga
- Kuidas kasutada iPadOS-is hiirt iPadOS-is
Niisiis, milline on teie külgkorviga seonduv? Tulistage oma vaated kindlasti allpool olevasse kommentaari.