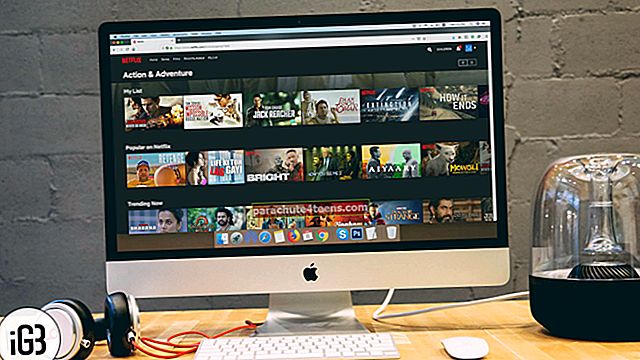Google'i kaheastmeline kinnitamine kaitseb teie Gmaili kontot veebihäkkimise eest. Kui olete selle oma iPhone'is või iPadis seadistanud, ei pea te seda oma kontole sisse logides seda kinnitama. Kui proovite oma kontole sisse logida teistes seadmetes, peate enne oma kontole pääsemist läbima kaheastmelise kinnitamise testi.
Pideva võrguhäkkimise või küberkuritegevuse tagajärjel on ülitähtis pakkuda oma kontole ülimat turvalisust. Google Authenticator võimaldab teil kaheastmelise kinnitamise hõlpsalt seadistada. Kui teile ei meeldi koode tekstsõnumina vastu võtta ja soovite kasutada kinnitamist paljudes seadmetes, saate selle App Store'ist tasuta alla laadida. Aga mis siis, kui teile ei meeldi seda rakendust alla laadida, kuidas teete seda ilma vaevata?
Ootan oma seadmes Google'i kaheastmelise kinnitamise seadistamist (iPhone, iPad veebi kaudu? Las ma tutvustan teile protsessi.
Kuidas seadistada iOS-i seadmetes Google'ile kaheastmeline autentimine
Samm 1. Minema  2. samm. Puudutage Alustama paremast ülanurgast.
2. samm. Puudutage Alustama paremast ülanurgast.
 3. samm. Logige sisse oma Google'i kontole.
3. samm. Logige sisse oma Google'i kontole.
4. samm. Google pakub teile võimaluse valida variant, mille kaudu soovite koode saada. Tekstsõnum (SMS) ja häälkõne. Tekstisõnum on parem variant. Kuvatakse teie Gmaili kontoga lisatud number. Kui te ei soovi, et Google saadaks sellele mobiilinumbrile kinnituse, saate seda muuta. Puudutage Saada kinnituskood.
Tekstisõnum on parem variant. Kuvatakse teie Gmaili kontoga lisatud number. Kui te ei soovi, et Google saadaks sellele mobiilinumbrile kinnituse, saate seda muuta. Puudutage Saada kinnituskood.
5. samm. Sa saad Kinnituskood mis numbri olete koodi saatmiseks lisanud oma iPhone'is. Sisestage kinnituskood seadmesse, millele soovite kaheastmelise kinnitamise seadistada, ja puudutage seejärel nuppu Kontrollige. Samm # 6. Nüüd peate seda seadet usaldama. See tähendab, et alati, kui logite selles seadmes oma Google'i kontole sisse, ei küsi Google teilt kinnitust. Sellegipoolest küsib see usaldusväärne seade 30 päeva jooksul kinnituskoodi. Puudutage Järgmine.
Samm # 6. Nüüd peate seda seadet usaldama. See tähendab, et alati, kui logite selles seadmes oma Google'i kontole sisse, ei küsi Google teilt kinnitust. Sellegipoolest küsib see usaldusväärne seade 30 päeva jooksul kinnituskoodi. Puudutage Järgmine.
 7. samm. Puudutage Kinnitage altpoolt.
7. samm. Puudutage Kinnitage altpoolt.
See on kõik! Olete oma iPhone'is kaheastmelise kinnitamise edukalt seadistanud.
Juhul, kui muudate meelt ja soovite selle kahe etapilise kinnitamise eemaldada, navigeerige oma Gmaili konto seadetes ja vabanege sellest.
Nüüd saate oma konto suurema turvalisuse tagamiseks luua rakenduspõhised paroolid. Kui olete huvitatud, jätkake järgmiste sammudega:
Google'i kontole suurema turvalisuse pakkumiseks looge rakenduspõhised paroolid
Järgmisena peate oma rakendused ja seadmed uuesti ühendama. Kui pääsete oma Google'i kontole juurde selliste rakenduste kaudu nagu Mail, Kalender jms, peate oma konto suurema turvalisuse tagamiseks oma rakendused uuesti Google'i kontoga ühendama. Puudutage valikut Ühenda minu rakendused uuesti.
Peate looma rakenduspõhised paroolid. Valige rakendus, mida soovite kaitsta, valige seade ja seejärel Loo paroolid. Google loob rakenduspõhised paroolid ise. Te ei pea parooli meeles pidama, kuna Google teeb seda teie nimel. Kui proovite parooliga kaitstud rakendust oma Gmaili konto kasutamisel teistes seadmetes avada, palub Google teil seda kinnitada.
Kui soovite parooli eemaldada, minge igal ajal oma konto seadetesse ja tehke seda lihtsalt.
Lisateave Gmaili kohta ei tööta iPhone'is või iPadis? Siin on tõeline lahendus!