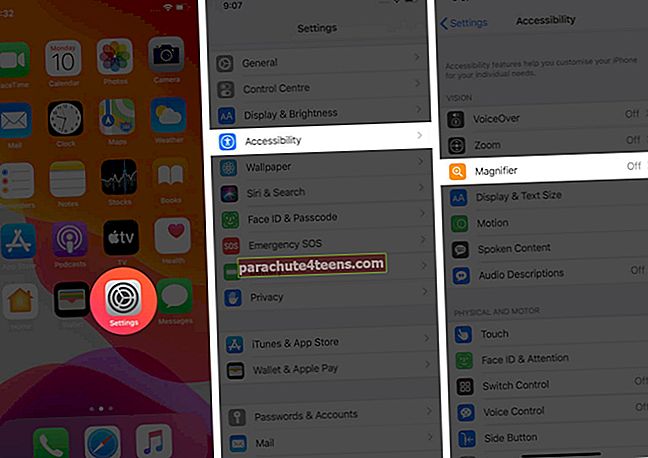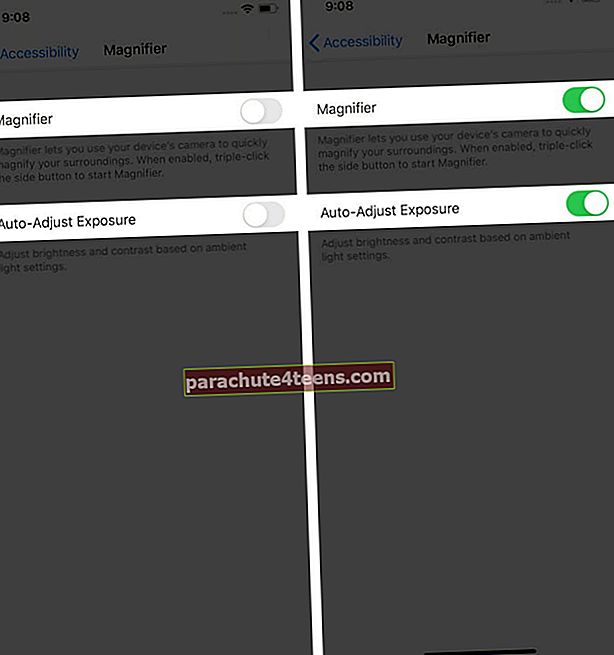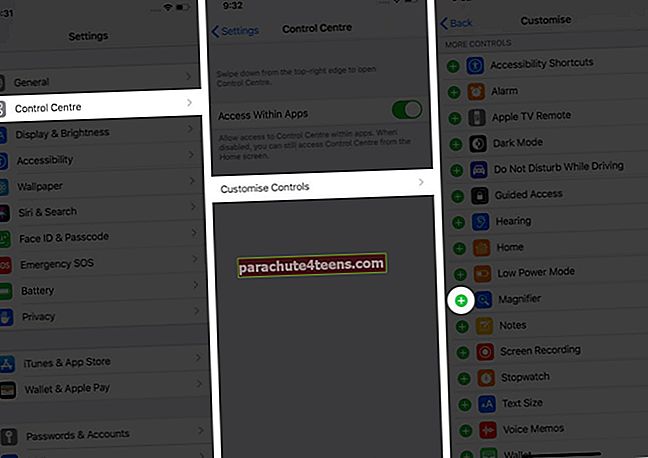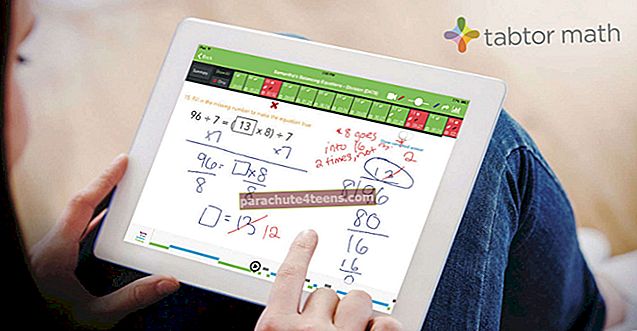Teie iPhone'is ja iPadis on mugav sisseehitatud luup, mis aitab teil suurendada kõike, mida on raske näha. Näiteks peenike kiri ravimipudelil, tänavasilt, mis on liiga kaugel eemal, jne. See juurdepääsetavuse funktsioon sisaldab mitmeid lisavõimalusi, näiteks võimalust reguleerida kontrastsust ja heledust, filtreid , ja veel. Nii et lähme kontrollima kuidas kasutada luupi oma iPhone'is või iPadis.
- Kuidas sisse lülitada luup iPhone'is või iPadis
- Kuidas kiiresti luupi juurde pääseda
- Kuidas kasutada luupi iPhone'is või iPadis
Kuidas sisse lülitada luup iPhone'is või iPadis
Kõigepealt peate oma seadmes suurendaja lubama järgmiste toimingutega:
- Minema Seaded → Juurdepääsetavus → Luup.
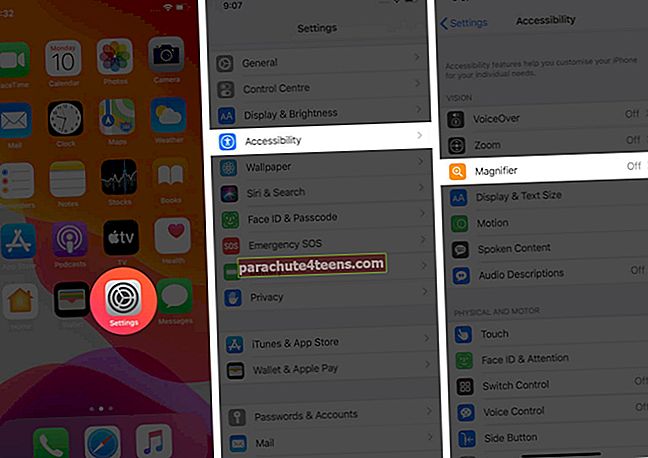
- Lülita PEAL Luup.
- Võite ka vahetada PEAL valik Automaatne särituse reguleerimine parema visuaalse kogemuse saamiseks panna luup reguleerima heledust ja kontrastsust vastavalt ümbritsevatele valgustingimustele.
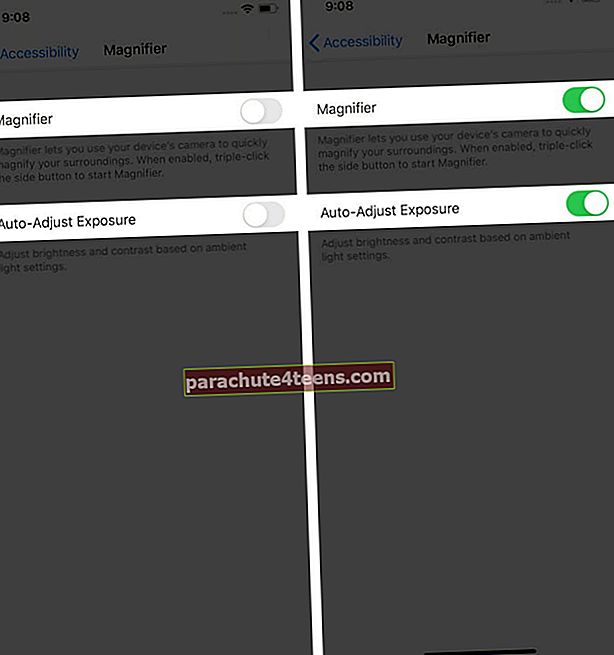
Kuidas kiiresti luupi juurde pääseda
Kui olete suurendaja lubanud, nagu ülalpool selgitatud, saate selle vajaduse korral käivitada kahel viisil.
Esiteks, kui kasutate iPhone X ja uuemat versiooni või Face ID-ga iPadi, saate luubi kiiresti avada kolmekordne külje vajutaminenuppu. Luubi sulgemiseks pühkige ekraani alt üles.
Kui teil on iPhone 8 või vanem versioon ja nupp Avaleht iPadiga, vajutage kolm korda kodunuppu. Luubi sulgemiseks vajutage nuppu Kodu.
Kuidas lisada luup juhtimiskeskusesse
Teiseks saate kasutada ka juhtimiskeskust, et kiirelt juurde pääseda luupi. Valiku lisamiseks toimige järgmiselt.
- Minema Seaded → Juhtimiskeskus → Kohandage juhtnuppe.
- Kerige alla ja puudutage väikest rohelistpluss‘Nupp luubi kõrval.
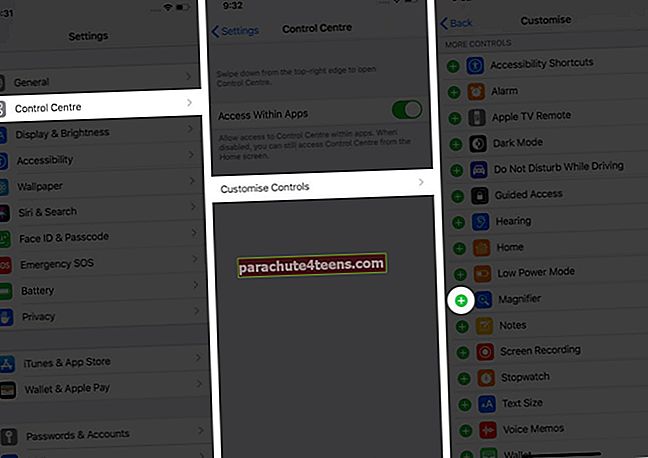
Nüüd sa saad puudutage luubi ikooni juhtimiskeskuses, et see alati käivitada.

Kuidas kasutada luupi iPhone'is või iPadis
Kui olete suurendaja käivitanud, nagu ülalpool selgitatud, saate kasutada mitmeid võimalusi:
Suurendustaseme reguleerimiseks lohistage ekraani allosas asuvat liugurit suurenda ja suumvälja objektil.

Lülitage taskulamp sisse parema nähtavuse saavutamiseks, puudutades nuppu pikse nool ikooni.

Luba fookuse lukustus puudutades väikest lukuikooni. See takistab teie kaamerat pidevalt uuesti teravustamast.

Raami külmutamiseks, puudutage nuppu ringikujulinenuppu ekraani allosas ja selle ümber ilmub kollane rõngas. See võimaldab teil telefoni vabalt liigutada, kuid vaatate siiski suurendatud pilti. Külmutatud pildi suurendamiseks ja vähendamiseks võite liugurit lohistada. Reaalajas luubi juurde naasmiseks puudutage uuesti ümmargust nuppu.

Raami külmutamise pildi salvestamiseks fotokogusse või kontaktiga jagamiseks, puudutage ja hoidke all ekraanil. Seejärel valige kas Salvesta või Jaga valikud.

Luubi heleduse ja kontrastsuse muutmiseks, puudutage paremas alanurgas nuppu Filtrid. See näeb välja nagu kolm kattuvat ringi. Seejärel kasutage liugureid, et soovitud heledust ja kontrastsust reguleerida.

Luupi filtrite vahetamiseks, puudutage paremas alanurgas filtrite ikooni. Seejärel pühkige erinevate filtrite valimiseks läbi valikute.

Värvide ja filtrite ümberpööramine luupis, toksake ikooni Filtrid ja toksake seejärel kumerate nooltega vasakut nuppu.

Summeerida
Niisiis, kas olete juba proovinud luupi kasutada oma iPhone'is või iPadis? Jagage oma kogemusi meiega allpool toodud kommentaarides. Samuti saate vaadata, kuidas seadmes hõlbustusotseteid kasutada.
Samuti võiksite lugeda neid:
- Kuidas kasutada iPhone'is hääljuhtimist
- Kuidas blokeerida iPhone'i avamiseks vajutage nuppu Avaleht
- Kuidas iPhone'is kõnedest teada anda