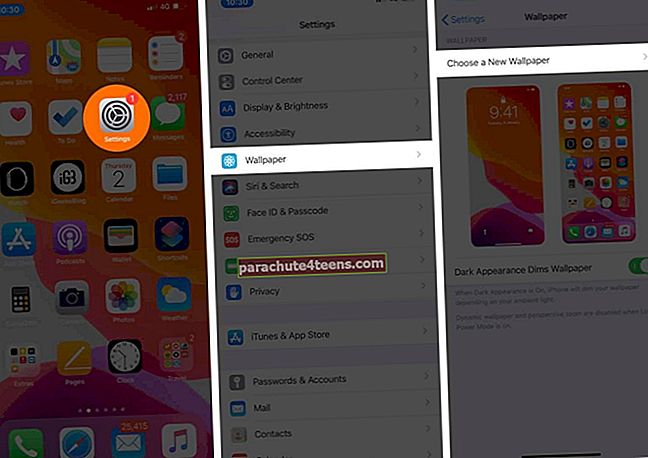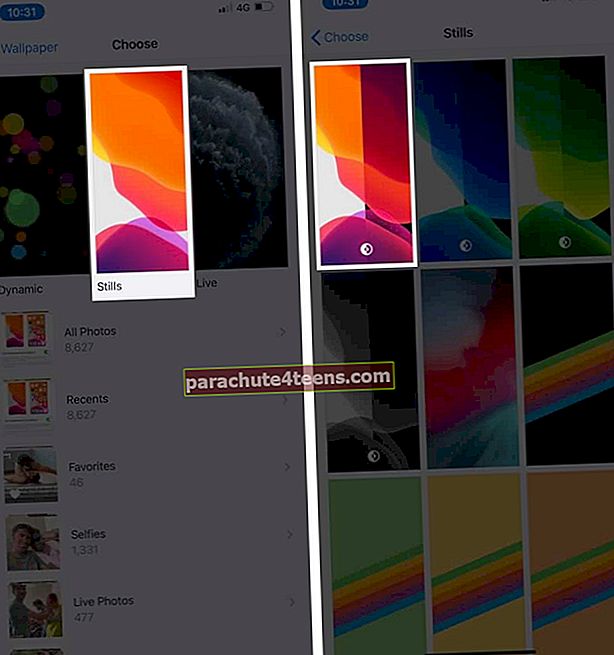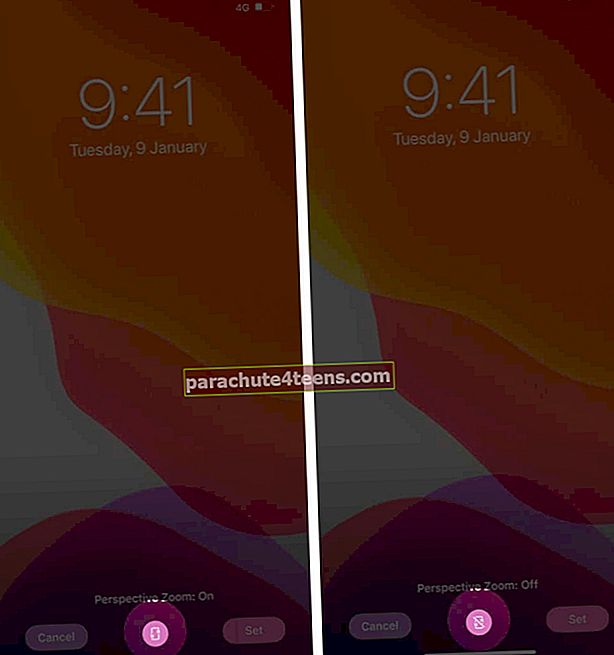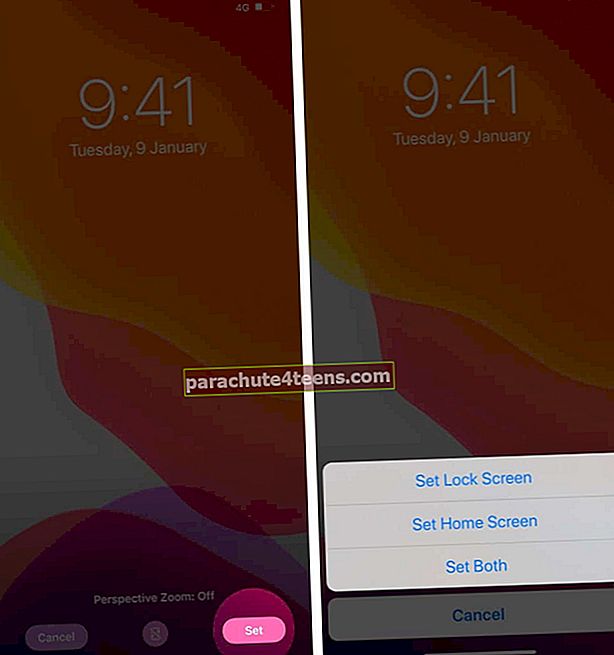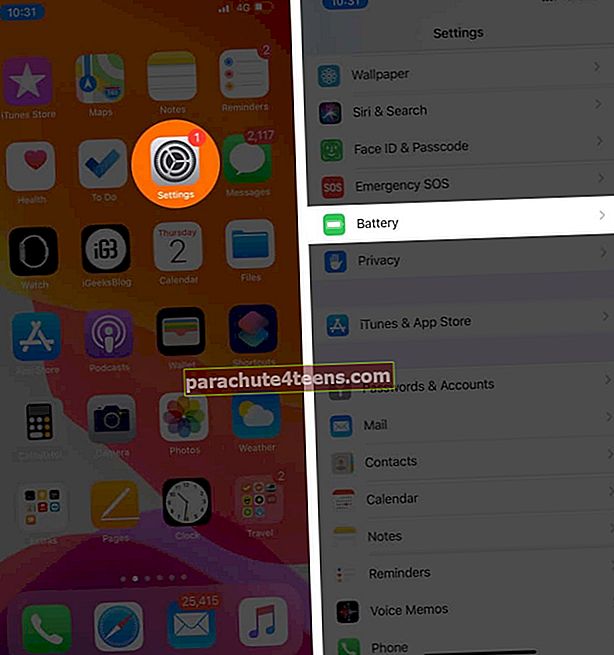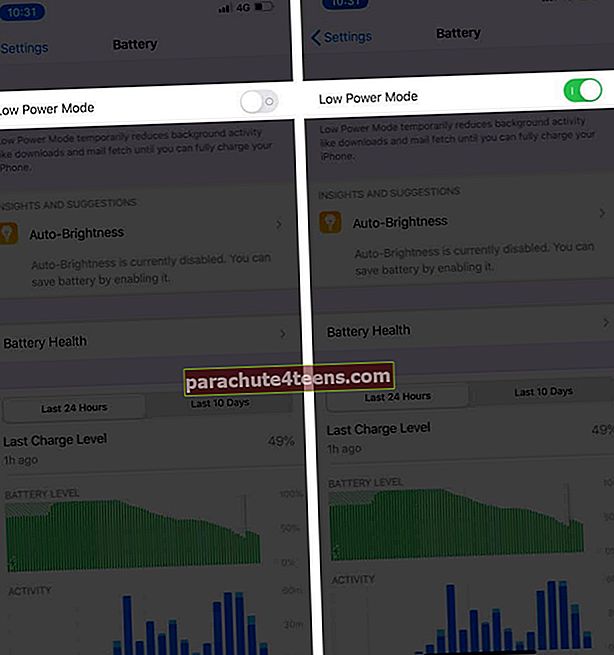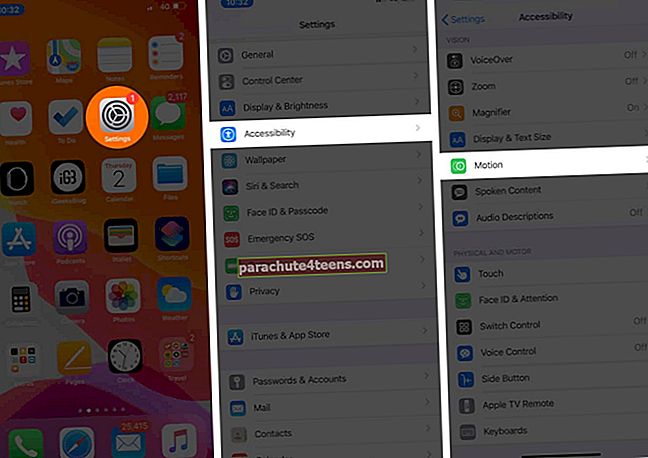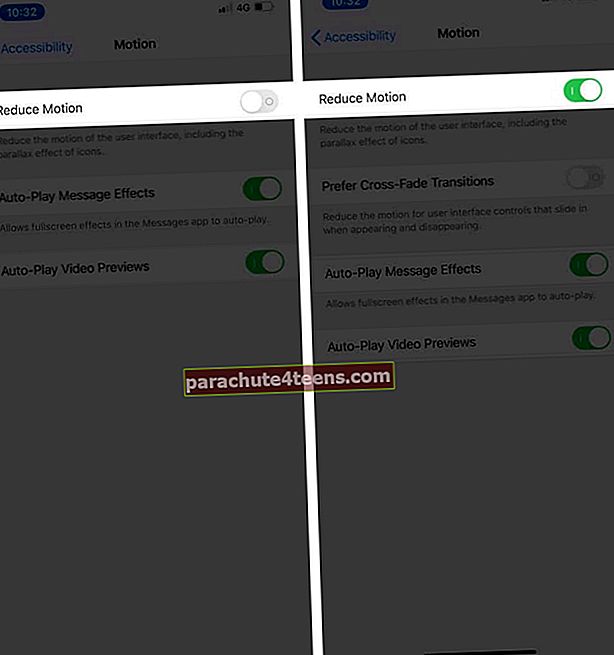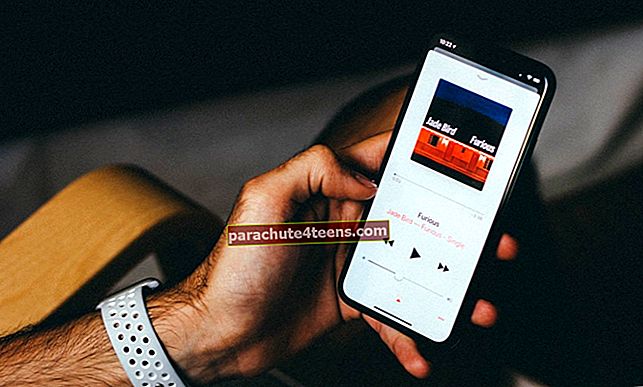Kas oma iPhone'i üles, alla või külili kallutades liigub tapeet veidi? Kui jah, juhtub see seetõttu, et sätete all on taustpildi jaoks lubatud Perspektiivi suum. See on vaikimisi SEES ja põhjustab parallaksi efekti nii avakuval kui ka lukustuskuval. Kuid teil on võimalus oma iPhone'is taustpildi automaatse suuruse muutmine, suumimine või liikuv animatsioon keelata ja peatada. Selleks on neli võimalust. Kontrollime neid kõiki.
Kuidas peatada iPhone'i taustapildi automaatse suuruse muutmine, suumimine ja liikumine
- Keela perspektiivsuum iPhone'is või iPadis
- Luba iPhone'is ja iPadis madala energiatarbega režiim
- Lülitage iPhone'is ja iPadis funktsioon Reduce Motion sisse
- Kasutage iPhone'i või iPadi jaoks täpse eraldusvõimega taustapilti
1. Keelake iPhone'is või iPadis Perspective Zoom
See on püsiv lahendus iPhone'i taustpildi liikumise keelamiseks seadme kallutamise tõttu.
- Avatud Seaded rakendus oma iOS 13 või iPadOS 13 seadmetes
- Kerige alla ja puudutage Tapeet.
- Puudutage valikut Valige uus taustpilt.
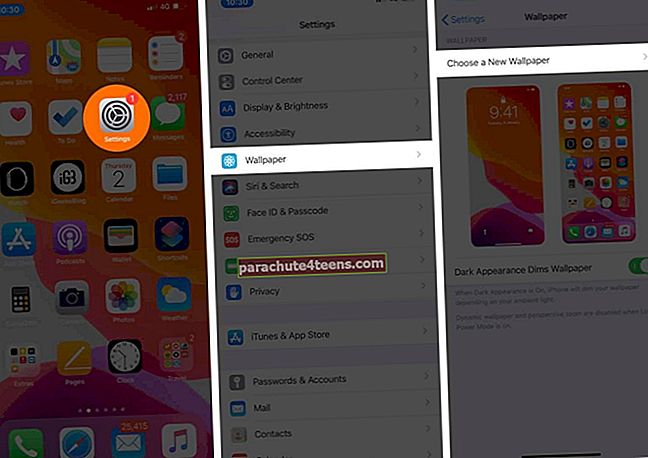
- Puudutage valikut Stills. Või puudutage valikuid Kõik fotod, Lemmikud jne
- Valige pilt.
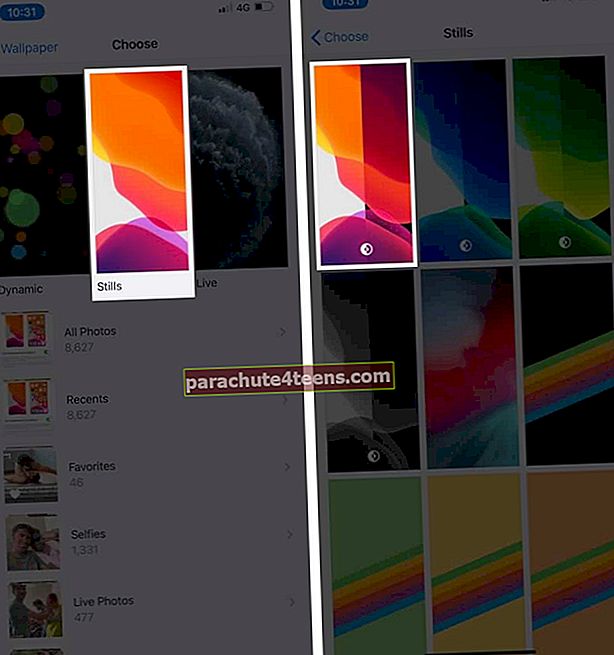
- Puudutage nuppu pisike mobiililaadne ikoon alt-keskelt.
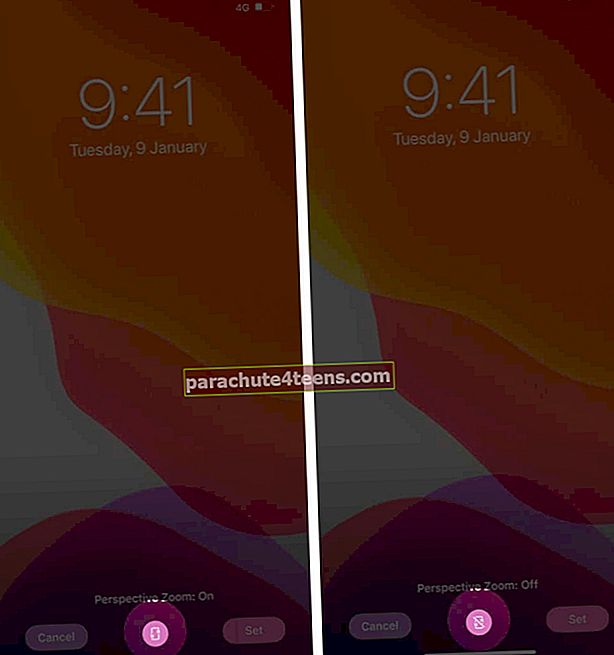
- Puudutage valikut Määra ja seejärel valige seatud lukustuskuvale, avakuvale või mõlemale.
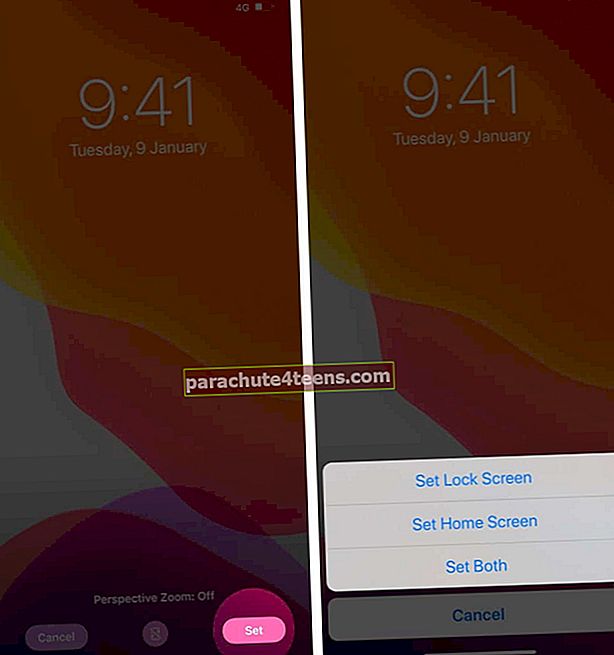
Nüüdsest jääb iPhone'i või iPadi kallutades tapeet fikseerituks. See ei liigu ega asjatult suumita.
Märge: Kui valite sammudes 4 ja 5 isikliku pildi taustpildiks, saate pärast perspektiivsuumi väljalülitamist (samm 6) kasutada kahe sõrmega näpistamiseks sõrme ja eemaldada kogu suumi või pildi suuruse taustpildilt.
2. Luba iPhone'is ja iPadis madala energiatarbega režiim
Kui lubate oma iPhone'is madala energiatarbega režiimi, keelatakse Perspective Zoom automaatselt. See püsib niikaua, kuni telefon on selles energiat säästvas olekus. Vähese energiatarbega režiimi lubamiseks toimige järgmiselt.
- Avatud Seaded rakendus teie iPhone'is
- Kerige alla ja puudutage Aku.
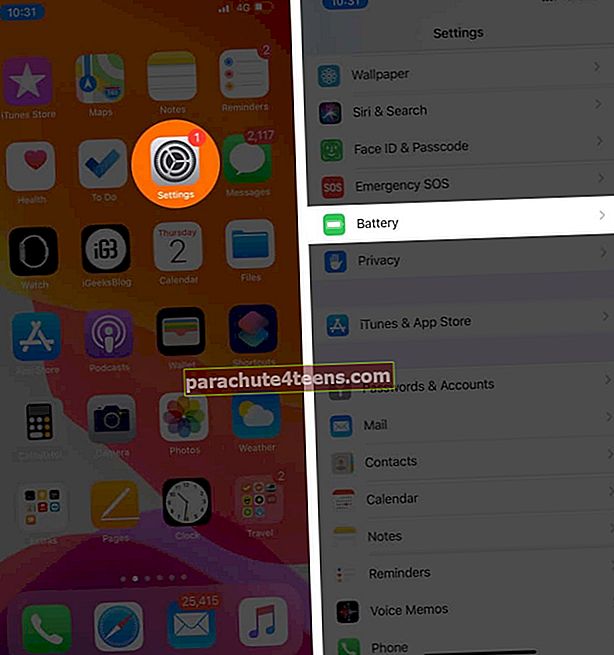
- Lülitage lüliti sisse Vähese energiatarbega režiim.
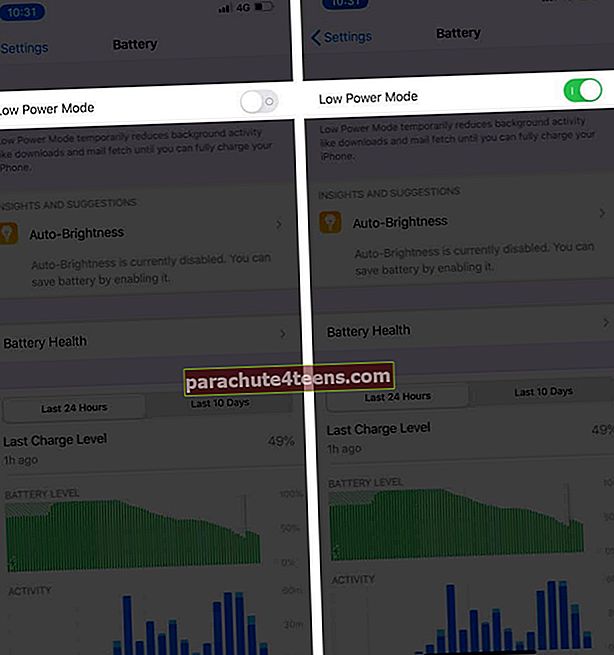
Samuti võite näha, kuidas kohandada ja lisada ikooni iPhone'i juhtimiskeskusesse, et lubada või keelata madala energiatarbega režiim.
3. Lülitage iPhone'is ja iPadis funktsioon Reduce Motion sisse
Kui teil on kalduvus liikumishaigusele ja teil on iOS-i kasutajaliidese sujuva liikumise tõttu ebamugav, näiteks rakenduse avamine, rakenduse vahetamine ja taustapildi teisaldamine, on võimalik neid mõjusid täielikult vähendada. Nagu ilmne, peatab see ka teie iPhone'i või iPadi taustpildi animatsiooni. Reduce Motion'i saate sisse lülitada järgmiselt.
- Avatud Seaded rakendus oma iOS 13 seadmes
- PuudutageJuurdepääsetavus.
- Puudutage nüüdLiikumine.
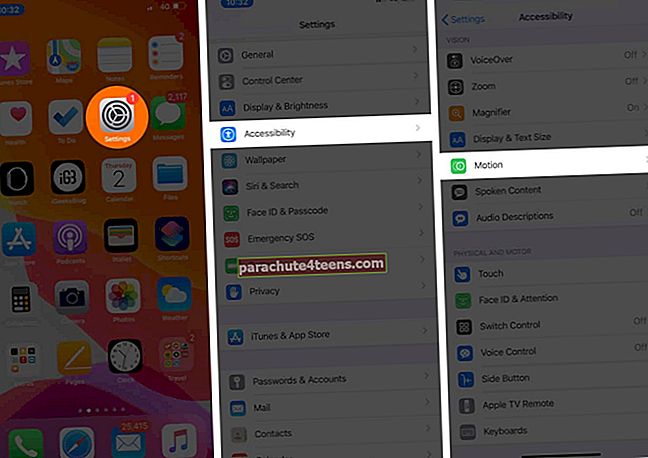
- Lülitage sisse lüliti Vähenda liikumist.
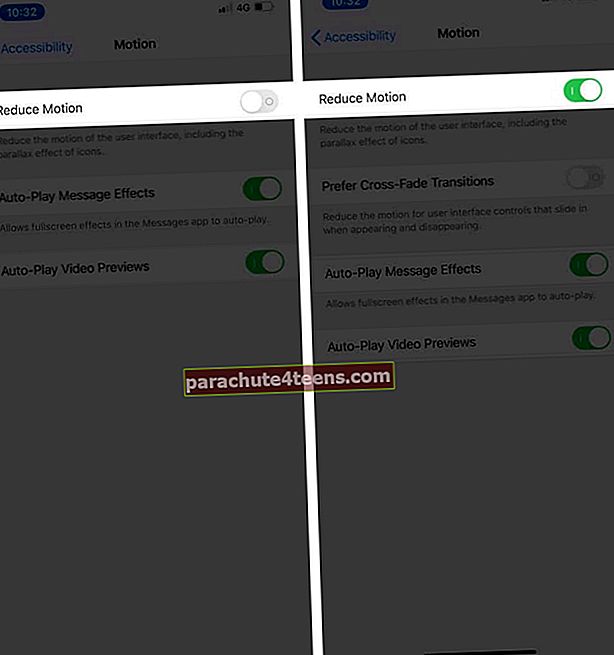
Nüüd minge oma iPhone'i avaekraanile ja liigutage seadet. Näete, et tapeet jääb fikseeritud. See ei liigu ega suumita kummaski suunas.
4. Kasutage iPhone'i või iPadi jaoks täpse eraldusvõimega taustapilti
Veel üks nipp tapeetide suumimise, suuruse muutmise ja iPhone'is venitamise peatamiseks on kasutada konkreetse mudeli eraldusvõimega vastavaid pilte. Siin on kõigi kaasaegsete iPhone'i ja iPadi ekraanikuva eraldusvõimed.
- iPhone XS Max / iPhone 11 Pro Max: 2688 x 1242 pikslit
- iPhone X / iPhone XS / iPhone 11 Pro: 1125 x 2436 pikslit
- iPhone XR / iPhone 11: 1792 x 828 pikslit
- iPhone 8 Plus: 1080 x 1920 pikslit
- iPhone 8: 750 x 1334 pikslit
- iPhone 7 Plus: 1080 x 1920 pikslit
- iPhone 6s Plus: 1080 x 1920 pikslit
- iPhone 6 Plus: 1080 x 1920 pikslit
- iPhone 7: 750 x 1334 pikslit
- iPhone 6s: 750 x 1334 pikslit
- iPhone 6: 750 x 1334 pikslit
- iPhone SE: 640 x 1136 pikslit
- 12,9-tolline iPad Pro (2. põlvkond): 2048 x 2732 pikslit
- 10,5-tolline iPad Pro: 2224 x 1668 pikslit
- iPad Pro (12,9-tolline): 2048 x 2732 pikslit
- iPad Pro (9,7-tolline): 1536 x 2048 pikslit
- iPad Air 2: 1536 x 2048 pikslit
- iPad Mini 4: 1536 x 2048 pikslit
See on kõik!
Enne minekut oleks lahe, kui vaataksite meie iPhone'i parimate taustarakenduste loendit. Need rakendused on üks parimatest ja ilusamatest piltidest, mis suurendavad teie seadme ekraani ilu.
Samuti võiksite heita pilgu järgmisele:
- Kuidas seadistada video iPhone'i taustpildiks
- Kuidas luua oma taustapilti iPhone'is ja iPadis
- Parimad GOT-i taustpildid iPhone'ile