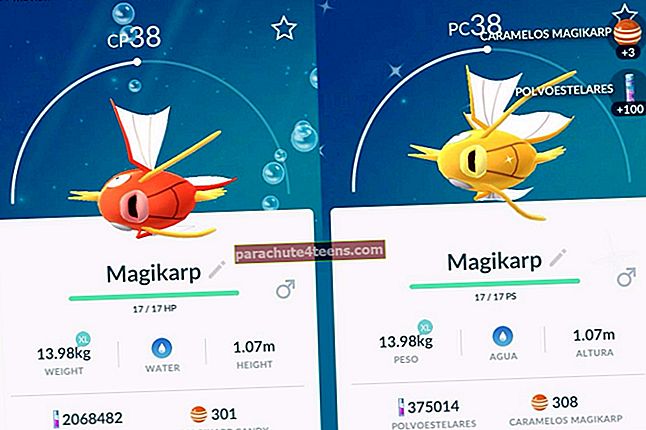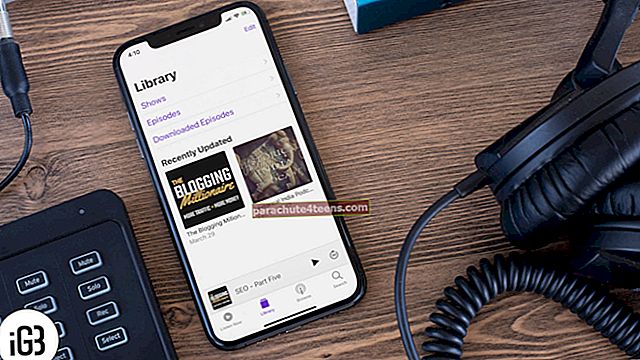Dokumentide skannimine ja PDF-i salvestamine ei olnud nii lihtne, kui kasutajatel oli iPhone'is ja iPadis iOS 10. Seejärel tuli iOS 11 värskenduse Notes Appi dokumendiskannimise funktsioon ja ausalt öeldes oli see üldiselt pikk protsess. Ja siin on iOS 13 värskendus, mis muutis rakenduse Files abil dokumendi skannimise viisi.
Jah, sa kuulsid seda õigesti! Dokumentide skannimiseks ja nende PDF-failina salvestamiseks ei pea te rakendust Notes rakendust iOS 13-ga töötavas iPhone'is kasutama. Selle asemel teeb rakenduse Failid uus funktsioon teie eest tööd! Nii et täna näitan teile, kuidas skannida dokumenti rakendusega Files iOS 13 oma iPhone'is või iPadis.
Kuidas skannida dokumente otse rakendusse Files iPhone'is või iPadis
Kiires elus paigutate oma dokumendid sageli valesti ja mõnikord isegi unustate neid kandma, kui kõige rohkem vajate. Veenduge, et kõik teie dokumendid on teie iPhone'is PDF-failina salvestatud, järgides järgmist protseduuri. Siin me läheme!
Samm 1.Avatud Failide rakendus oma iPhone'is ja puudutage nuppu Sirvige , kui olete jaotises Hiljutised.

2. samm.Puudutage nüüd paremas ülanurgas ellipsiikooni (•••). Puudutage hüpikaknas nuppu Skannige dokumente valik.

3. samm.Ülemiselt ribalt leiate välgu valik ja teatud filtrid välguikooni kõrval. Võite valida selle, mis sobib valgustingimustega, või lasta sellel lihtsalt režiimis Automaatne olla ja ülejäänud osa jätta kaamera hooleks.

4. samm. Asetage nõutavad dokumendid kaamera alla ja jäädvustage. Muutke piirjoont, kohandades kasti nii, et see sobiks dokumendi täiusliku kujuga! Kui olete valmis, puudutage Jätka skannimist ekraani alt ja puudutage nuppu Salvesta järgneb kaust, kuhu soovite salvestada.

Kui soovite praeguse ekraanipildi redigeerimise asemel selle otse salvestada, jätkake järgmise sammuga.
5. samm.Puudutage pisipiltekraanipildist võetud ekraani vasakus alanurgas.

Samm # 6. Nüüd leiate valikud nurkade lohistamiseks, teatud filtrite rakendamiseks ja dokumendi pööramiseks ekraani allservas. Rakendage vajalikud muudatused vastavalt oma vajadustele ja puudutage Valmis → Puudutage Uuesti tehtud. Nüüd toksake Salvesta ekraani alt paremalt soovitud kausta.


See on kõik! Olete nüüd rakenduse Files abil koos vajalike muudatustega dokumendi edukalt skanninud.
Professionaalne näpunäide: Avage kaust, kuhu faili salvestasite, vajutage pikka aega sellele konkreetsele failile ja puudutage valikut Info. Näete, et fail salvestatakse ilma täiendavate protsessideta automaatselt PDF-failidena. Faili pikalt vajutades saate vajadusel märgistuse abil dokumendile ka allkirja lisada. Lisaks saate faili teisaldada või kopeerida teise kausta ja vajadusel faili ümber nimetada, kasutades sama pika vajutamise võimalust.
Summeerida…
Loodan, et see muudab teie iPhone'is dokumentide skannimise viisi. Unustage märkmeid ja kasutage uut rakendust Failid, et oma dokumendid PDF-iga mõne sekundi jooksul salvestada!
Soovitatavad postitused, mida peate kohe lugema!
- Kuidas pääseda veeruvaate juurde rakenduses iPadOS Files
- Parimad iPhone'i failihalduri rakendused
- Parimad PDF-redaktori rakendused iPhone'ile ja iPadile
- Kuidas pääseda iCloud Drive'i failidele juurde iPhone'is ja iPadis
Olen kindel, et soovite oma iPhone'i rakenduse Files selle funktsiooni abil skannida dokumente käeulatuses. Kas proovisite seda funktsiooni oma iPhone'is juba proovida? Jagage oma kogemusi meiega kommentaaride jaotises.