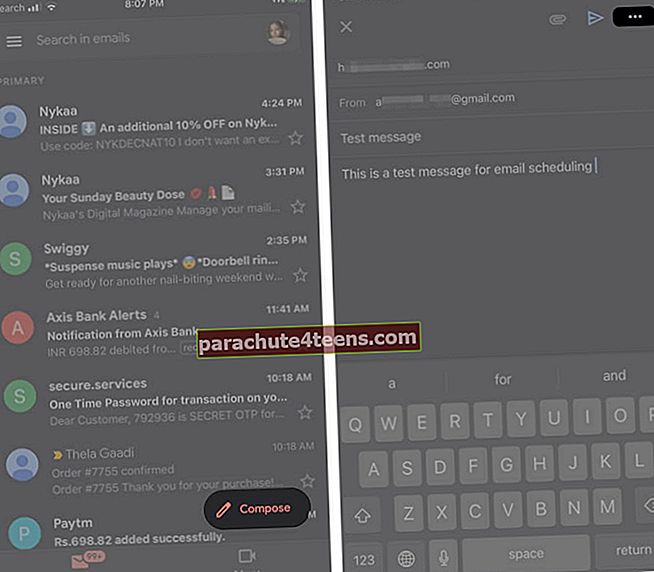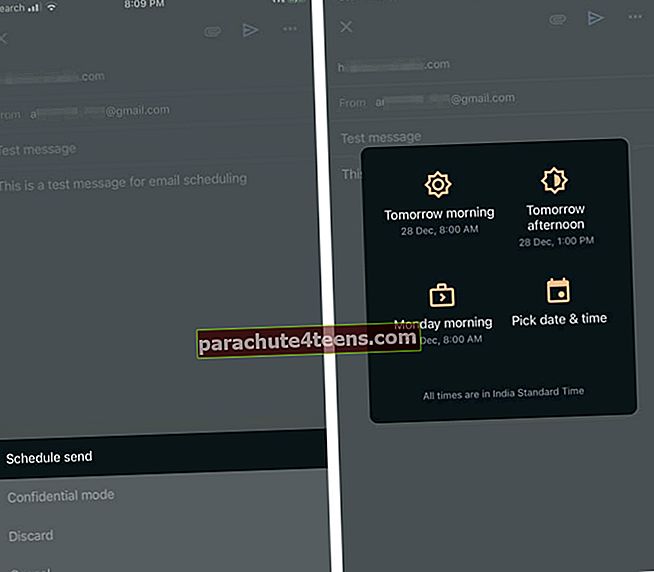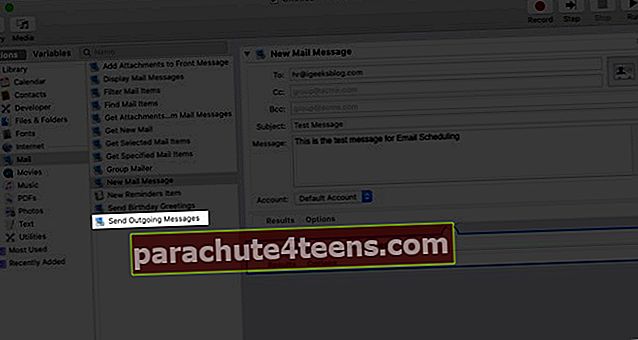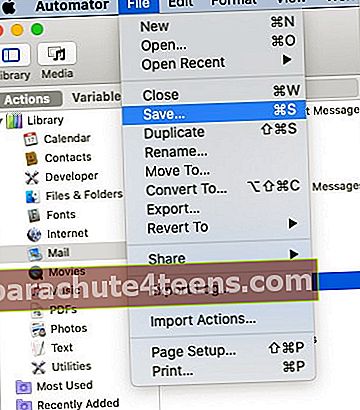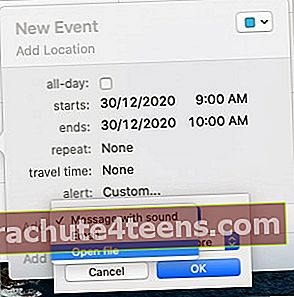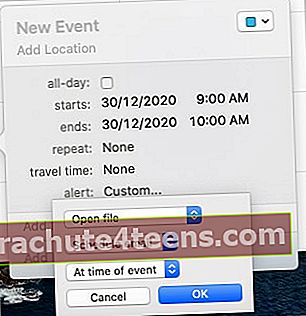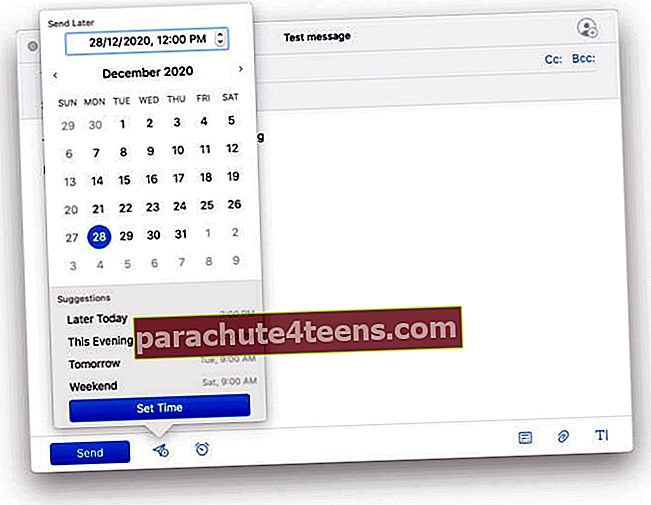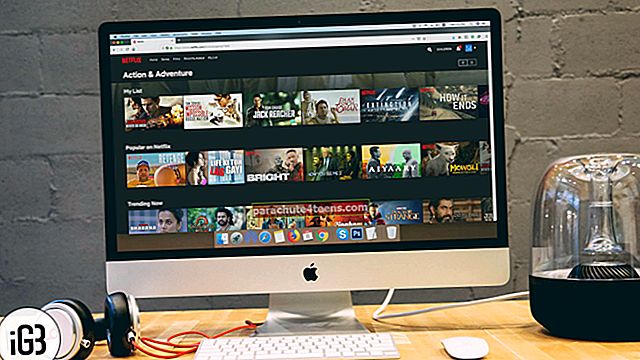Mõni e-kiri on efektiivne ainult õigel ajal saatmisel, näiteks varahommikused ülesannete loendid, aruanded või sünnipäeva soovid. Käepärane nipp on nende ajastamine, nii et nad jõuaksid vastuvõtjani õigeaegselt. Ja kuigi iOS-i ja macOS-i vaikerakendus sellist funktsiooni ei toeta, on iPhone'is, iPadis ja Macis meilide ajastamiseks nippe ja häkke.
Sukeldume otse sisse.
- Kuidas ajastada iPhone'is e-kirju hiljem saatmiseks
- Ajastage meilid iPhone'is või iPadis Sparki kaudu
- Ajastage meilid iPhone'i ja iPadi jaoks mõeldud Gmailis
- Kuidas ajastada Macis e-kirju hiljem saatmiseks
- E-posti seadistamine Maci Automatoriga
- Ajastage e-post MacOS-i rakendusega Kalender
- Planeerige meilisõnumid Macis Sparki abil
Kuidas ajastada iPhone'is e-kirju hiljem saatmiseks
Kuna iOS-i vaikerakendusel seda funktsiooni pole, peame tuginema kolmandate osapoolte meilirakendustele nagu Spark, Gmail, Microsoft Outlook, Newton Mail jne. Parim on see, et see on üsna lihtne; lubage mul illustreerida, võttes näiteks Sparki ja Gmaili.
Ajastage meilid iPhone'is või iPadis Sparki kaudu
Kui teil pole veel rakendust Spark, laadige alla ja logige sisse oma e-posti kontoga.
- Puudutage nuppu Pliiatsiikoon uue e-kirja loomiseks.
- Valige adressaat, teema ja kirjutage sõnum tavapäraselt.
- Puudutage nüüd nuppu E-posti ajakava paremas alanurgas olev ikoon.
- Siin saate valida eelnevalt määratletud ajakavade hulgast või valida puudutades kohandatud kuupäeva Valige kuupäev.
Märge: Spark võimaldab teil sõnumeid ajastada kuni kuus kuud ette.
- Kirja saatmiseks puudutage nuppu Saada ikoon paremas ülanurgas.

Teie sõnum saadetakse automaatselt soovitud kuupäeval ja kellaajal. Kuni selle saatmiseni salvestatakse sõnum jaotisesse Saatmiseks.
Kui soovite e-kirja kustutada või ajakava muuta, käivitage rakendus Spark → kolm horisontaalset joont → Väljuvad kanalid → valige ajastatud e-post → ikoon Muuda → Ajakava ikoon → valige vastavalt Kohanda või Eemalda ajastamine.
Kui eelistate Gmaili rakendust, kontrollige neid samme:
Ajastage meilid iPhone'i ja iPadi jaoks mõeldud Gmailis
- Käivitage Gmaili rakendus ja toksake Koosta.
- Lisage adressaat, teema ja sõnum. Nüüd valige kolme punktiga ikoon paremas ülanurgas.
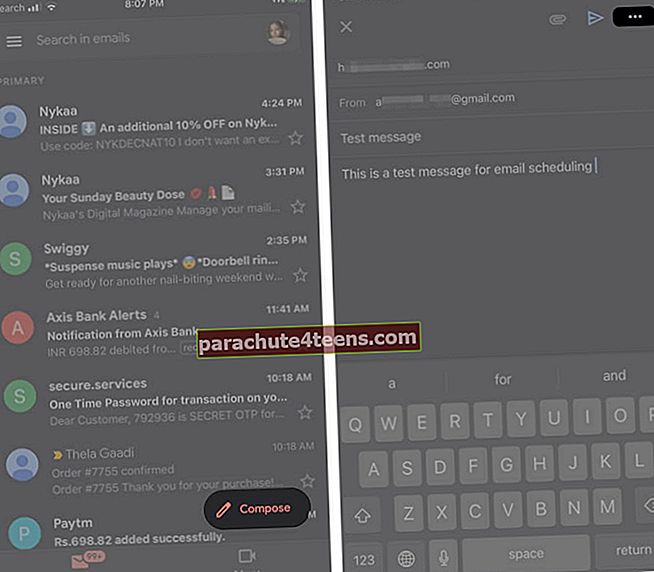
- Puudutage Saada ajakava valikute hulgast.
- Valige suvandite hulgast või puudutage nuppu Valige kuupäev ja kellaaeg kohandatud kuupäeva ja kellaaja valimiseks.
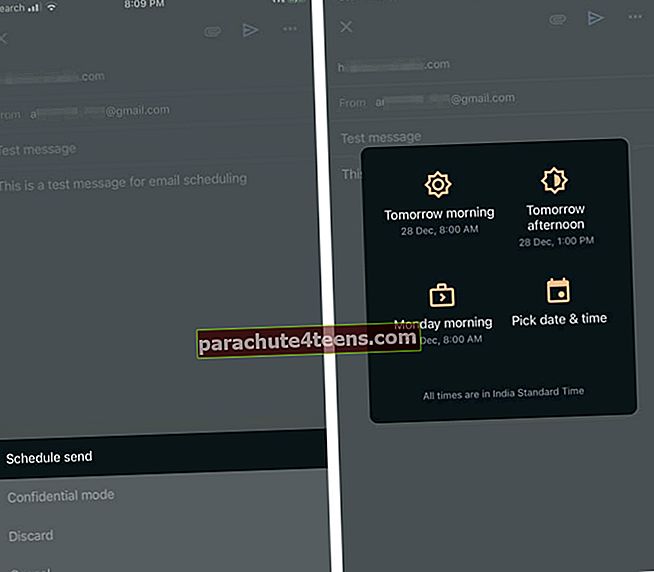
Ja see on tehtud. Nimelt lubab Google teil aastaid ette planeerida kuni 100 e-kirja.
Kui soovite ajakava tühistada, vaadata või seda muuta, minge Gmail → Ajastatud → valige e-kiri → vajutage Tühista saatmine → koputage uuesti e-posti → korrake samme 2 kuni 4.
Huvitavamate Gmaili häkkide ja nippide saamiseks vaadake meie üksikasjalikku juhendit siit.
Kui tegemist on Maciga, saate e-kirjade ajastamiseks kasutada kolmanda osapoole rakendust või korralikku Automatori trikki.
Kuidas ajastada Macis e-kirju hiljem saatmiseks
Automator on eelinstallitud rakendus kõigis Maci arvutites. See võimaldab teil luua töövooge ja skripte ning täita automaatselt korduvaid ülesandeid, sealhulgas Apple Maili sõnumite ajastamine.
E-posti seadistamine Maci Automatoriga
- Käivitage Automatori rakendus, valige Töövoogja klõpsake nuppu Valige.
- Otsige külgribalt Maili Raamatukogu sektsioon. Järgmisena lohistage suvand Uus meilisõnum peaaknasse.
- Nüüd, koostage oma e-post, lisage adressaat, teema ja sisestage sõnum.
- Pärast seda valige Saada väljaminevad sõnumid külgribalt, lohistage see peaaknas praeguse ülesande alla.
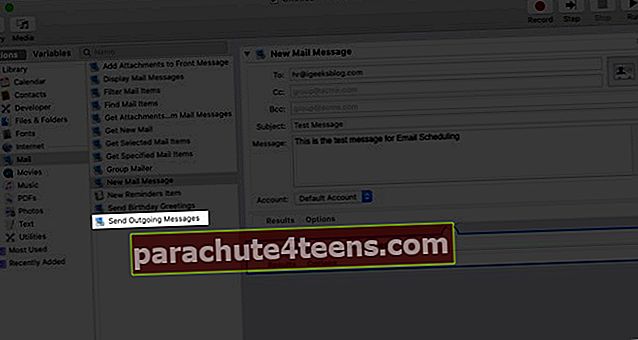
- Avage Fail ja valige Salvesta. Siin nimetage fail, valige menüüst Failivorming Rakendus ja vajutage Salvesta.
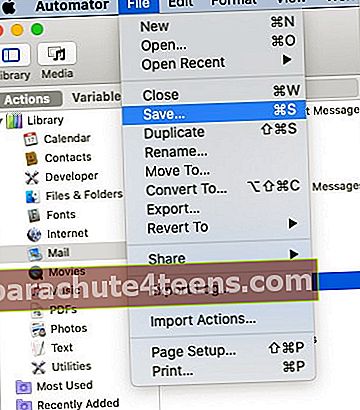
Kui olete faili salvestanud, saate meili ajastada rakenduse Kalender abil.
Ajastage e-post MacOS-i rakendusega Kalender
- Ava Kalender rakendus.
- Topeltpuudutage soovitud kuupäeva Looge sündmus.
- Pange sündmusele nimi, määrake kellaaeg ja klõpsake nuppu Hoiatus menüüst.
- Minema Kohandatud rippmenüüst ja valige Avatud fail esimesest kastist.
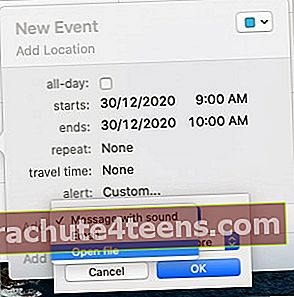
- Klõpsake järgmisel kastil, valige Muuja lisage automaatika fail olete loonud.
- Muutke märguande ajastuse väärtuseks ‘Sündmuse ajal ” ja klõpsake nuppu OK.
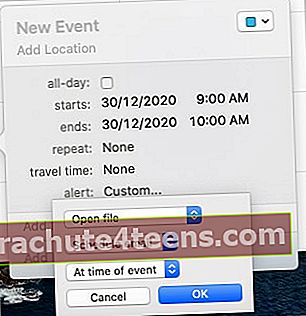
Ja see ongi kõik!
Kalendriüritus käivitab automaatika soovitud ajal ja saadab meili. Veenduge, et teie Mac oleks sel ajal sisse lülitatud ja Internetiga ühendatud, vastasel juhul jääb sündmus vahele.
Automatoriga meilide ajastamise jätkamiseks looge uus töövoog või tehke salvestatud muudatused ja lisage see kalendrisündmusesse.
Kuigi see on mugav tööriist, on seguga seotud üsna mitu sammu. Lisaks ei toeta see manuseid. Võite proovida lihtsamat meetodit, kasutades kolmanda osapoole rakendust nagu Spark.
Laadige rakendus Spark alla oma Mac-i ja logige sisse oma e-posti kontole.
Planeerige meilisõnumid Macis Sparki abil
- Koostage e-kiri, lisage adressaat, teema ja kirjutage sõnum.
- Klõpsake nuppu Saada kõrval ikooni Ajakava.
- Valige eelnevalt määratletud kuupäevade ja kellaaegade hulgast või kohandage seda vastavalt oma eelistustele ja klõpsake nuppu Määra aeg kui valmis.
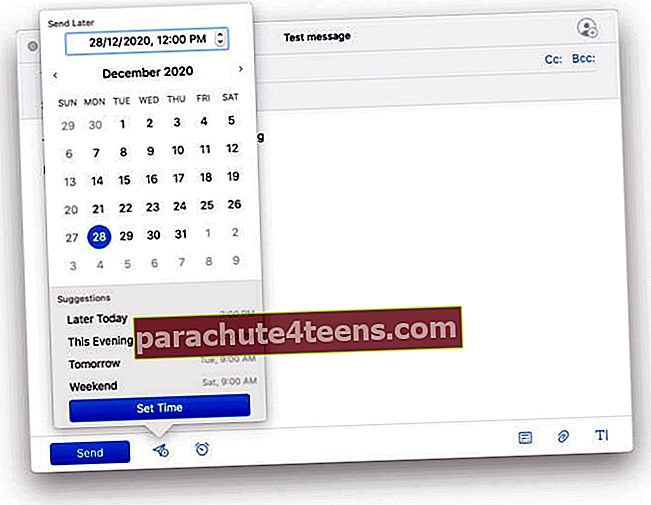
- Nüüd klõpsake nuppu Ajakava nupp tegevuse kinnitamiseks.
See on üsna lihtne meetod oma Maci e-kirjade ajastamiseks.
Nautige oma vabadust, ajastades e-kirju iPhone'is, iPadis ja Macis
Kuigi Apple on paljudes asjades silma paistnud, pole iOS-i rakendus veel päris olemas. Sellel puuduvad mõned põhilised lahedad funktsioonid, sealhulgas e-posti ajastamine. Võib-olla sellepärast lubab Cupertinos asuv hiiglane oma vaikepostibrauserit iPhone'is vahetada.
Mis on teie mõtted vaikerakenduse Mail kohta? Millist kolmanda osapoole rakendust eelistate kõige rohkem? Andke meile sellest teada allpool olevast kommentaaride jaotisest.
LOE ROHKEM:
- Kuidas ajastada iPhone'is tekstsõnumeid
- Allkirja muutmine iPhone'i ja iPadi rakenduses Mail App
- Kuidas kustutada kõik meilid korraga iPhone'i rakenduses Mail