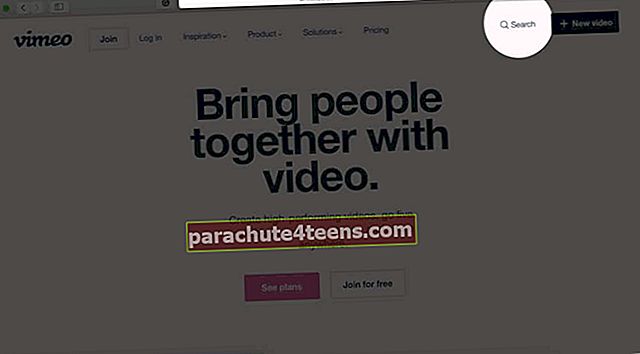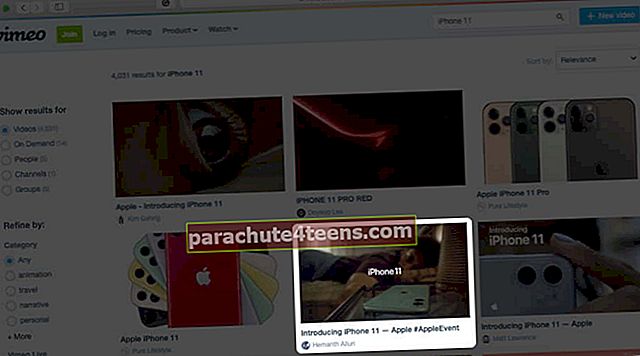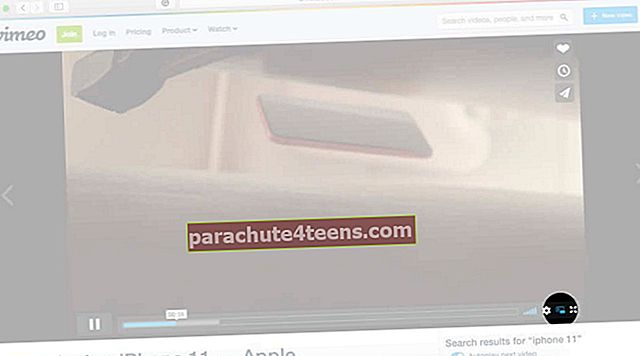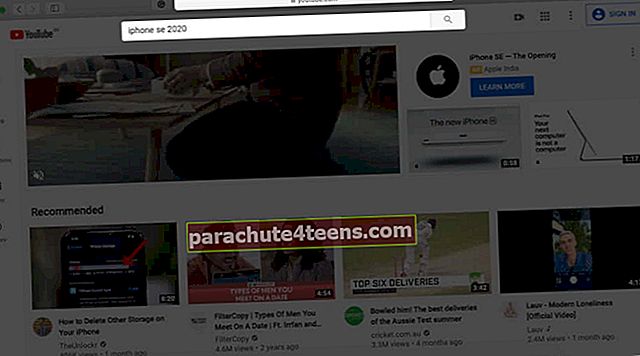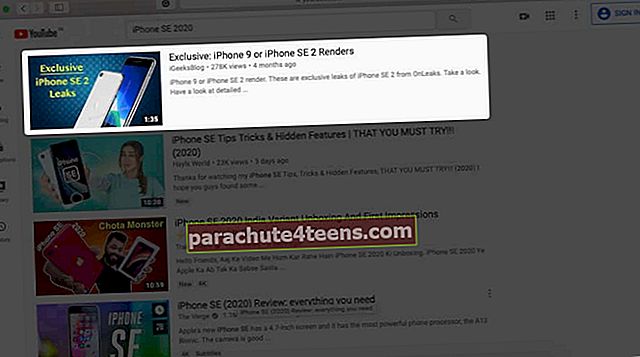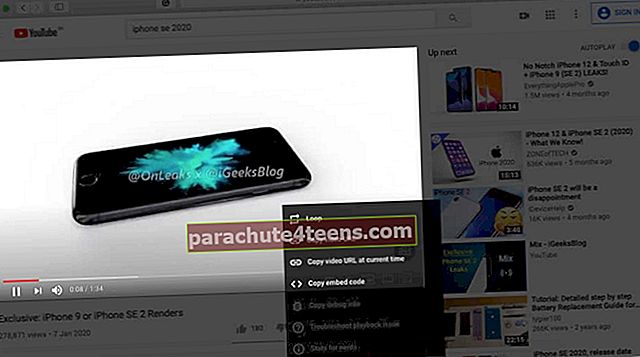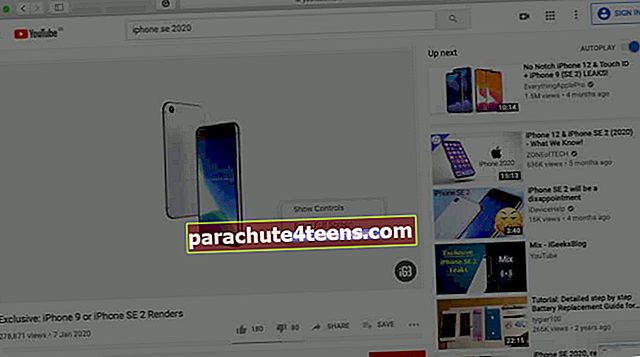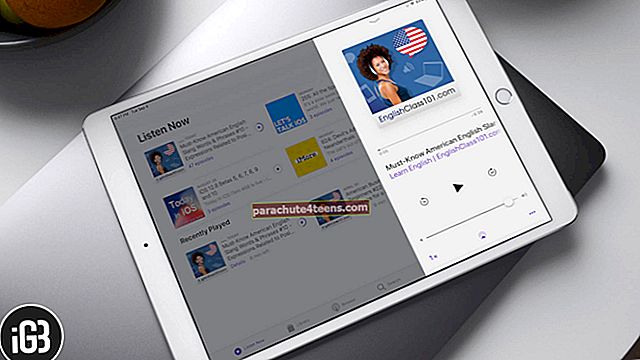Maci režiimis Pilt pildis võimaldab teil vaadata oma lemmikvideot, samal ajal teisi rakendusi kasutades. PiP-i kasutamisel macOS-is hõljub video mis tahes rakenduse või akna kohal. Parim asi on see, et video esitamine jätkub PiP-s, isegi kui lülitate rakendused täisekraanrežiimile. Vaatame ilma pikema viivituseta, kuidas kasutada rakendust Pilt Macis Safaris, YouTube'is, iTunes'is ja Music / TV rakenduses.
- Kuidas kasutada režiimi Pilt-pildis Maci Safaris
- Kuidas sisestada Macis YouTube'i pilti pildis
- Kuidas lubada pilt pildirežiimis iTunesis ja Music / TV rakenduses
- Kuidas Macis pilti pildis teisaldada, suurust muuta ja peatada
Kuidas kasutada režiimi Pilt-pildis Maci Safaris
- Käivitage Safari oma Macis ja külastage kõiki saite, millel on PiP tugi. ma kasutan Vimeo.Otsige videot mida soovite kasutada PiP-režiimis.
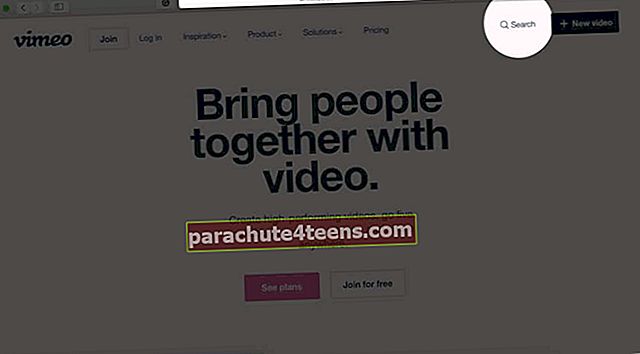
- Alusta mängimist video.
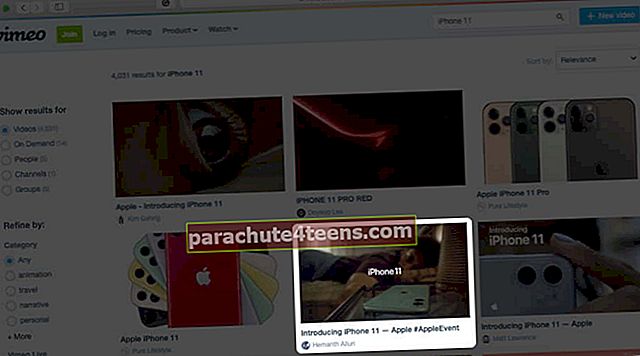
- Järgmisena klõpsake nuppu PiP ikoon video juhtribal. Võite puudutada ka puuteriba ikooni PiP, kui kasutate puuteribaga MacBooki.
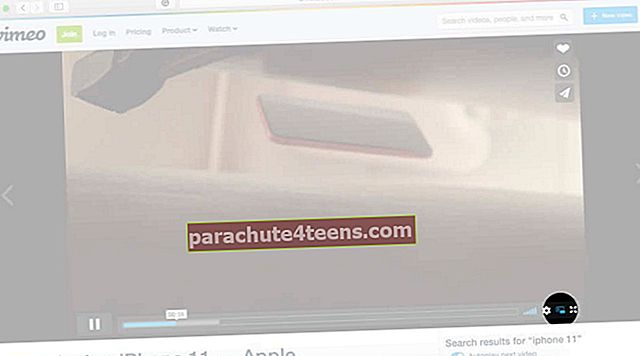
See on tehtud! Nüüd ilmub teie ekraani nurka väike videoaken.

Saate seda lohistada, suurust muuta, teisaldada jne.
Kuidas sisestada Macis YouTube'i pilti pildis
YouTube ei toeta režiimi Pilt pildis, kuna sellel on video juhtribal nupp. Kuid siiski saate kasutada PiP-režiimi YouTube'is Safaris või Chrome'is. Siin on kuidas.
- Käivitage oma Macis Safari või Google Chrome ja külastage YouTube.com
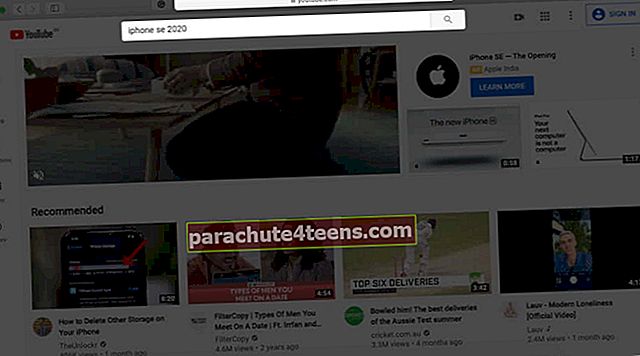
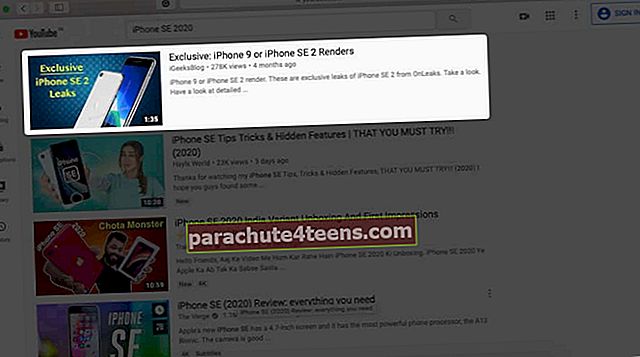
- Paremklõps videol, mille soovite lahti ühendada.
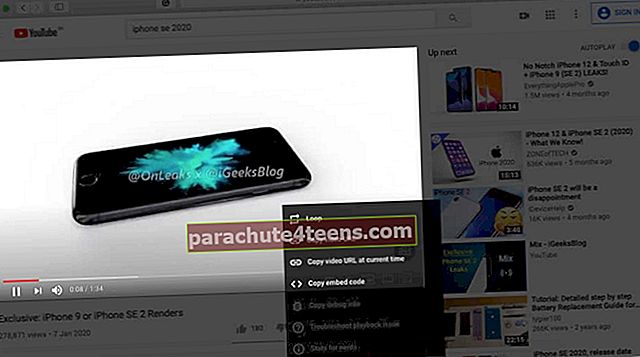
- Kui ekraanile ilmub menüü,paremklõpsake uuesti teise menüü paljastamiseks
- Lõpuks klõpsake nuppuSisestage Pilt pildis.
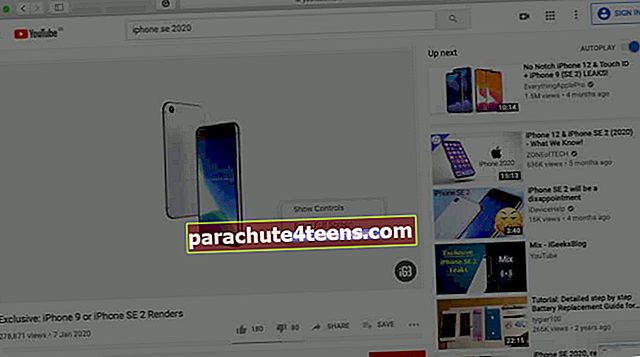
PIP-i kasutamiseks YouTube'is saate kasutada ka kolmanda osapoole laiendusi kõige populaarsemates brauserites, nagu Firefox, Safari, Chrome. Üks, mida kasutan Chrome'i ja Firefoxi jaoks, on Maxime RF Enhancer for YouTube. See teeb palju rohkem kui PiP. Võite kasutada ka Google'i ametlikku laiendust Chrome Picture-in-Picture.
Kuidas lubada pilt pildirežiimis iTunesis ja Music / TV rakenduses
iTunes Macides, kus töötab macOS Sierra kuni macOS Mojave, ning rakendusel Muusika ja TV-rakendusel MacOS Catalinal on kohalik pilt pildis-tugi. Siit saate teada, kuidas seda kasutada.
- Esitage videot oma Maci iTunes'is, muusikarakenduses või telerirakenduses
- Klõpsake väikestPilt pildis ikoon video juhtriba paremast alanurgast
Kuidas Macis pilti pildis teisaldada, suurust muuta ja peatada
PiP-akna teisaldamiseks asetage hiirekursor selle suvalisse kohta ja lohistage see ühte neljast nurgast. PiP akna peitmiseks saate selle teisaldada ka kuni ühe ekraani kahest vertikaalsest servast.
Suuruse muutmiseks hoidke hiire kursorit vasakus alanurgas ja lohistage akna Pilt pildis suuruse suurendamiseks või vähendamiseks.
Pildi pildis peatamiseks klõpsake nuppu PiP ikoon ujuva akna sees. Ujuv aken ühendatakse tagasi brauserisse või rakendusse. PiP sulgemiseks võite kasutada ka vasakus ülanurgas asuvat ristikooni.

Aknas Pilt pildis olev pausinupp võimaldab teil videot ajutiselt esitada ja peatada.
 See on kõik!
See on kõik!
Login välja…
Nii saate Macis kasutada pilti pildis. Võite selle lubada igal saidil või rakenduses, mis seda toetab, klõpsates väikesel ikoonil. Enamik PiP ikoone näeb välja sama.
Facebooki veebis on oma pilt pildis. Selle saate lubada, klõpsates video juhtimisribal väikesel (veidi teistsugusel ikoonil). Veebis Twitter ei toeta PiP-d. Kuid rakendus iPhone iPhone võimaldab teil ajaskaala kerida, kui video nurgas mängib.
Loe edasi:
- Vaadake YouTube'i videoid iPhone'is ja iPadis PiP-režiimis
- YouTube'i videote taustal esitamise sammud iPhone'is või iPadis
- Kuidas luua iPhone'is täisekraani kontaktpilti