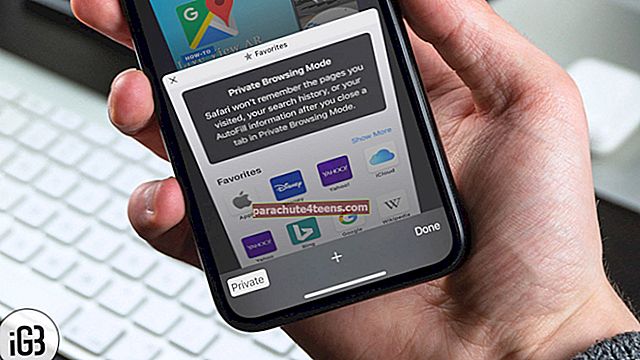Mõned mu sõbrad, kes värskendasid hiljuti oma Maci MacOS Sierra versioonile, on teatanud, et Wi-Fi on pärast tarkvarauuendust muutunud üsna aeglaseks. See on väike probleem, mida saab mõne kiire näpunäidisega hõlpsasti lahendada.
Kas olete pärast macOS Sierra värskendust seisnud silmitsi ka aeglase WiFi-probleemiga? Järgige neid näpunäiteid, et kiirendada Maci raskustes olevat WiFi-ühendust.
MacOS Sierra näpunäited selle kiirendamiseks töötavad aeglaselt
Lahendus nr 1 Kiire ümardamine
- Kõigepealt peate ruuteri välja lülitama. (Vaadake, kas värskendamise taotlusi on.)
- Lülitage ka Bluetooth ja WiFi välja
- Taaskäivitage oma Mac
- Kui teie Mac on taaskäivitatud, lülitage ruuter sisse ja lülitage WiFi sisse
Lahendus # 2 Vali puhverserverid
Samm 1. Pea üle Süsteemi eelistused.
 2. samm. Kliki Võrk.
2. samm. Kliki Võrk.

3. samm. Kliki Täpsem.

4. samm. Kliki Vahekaart Proxies → Nüüd peate tühjendama ruuduValige Protokoll → Klõpsake nuppu Okei järgneb Rakenda.

Lahendus # 3 Lähtestage võrk vaikeväärtusele
Võrgukonfiguratsiooni lähtestamine Maci tehaseseadetele aitab teil aeglaselt liikuvat WiFi-d parandada.
Samm 1. Lülitage WiFi välja. Seejärel peate võrguühenduse lahti ühendama.
2. samm. Maci Finderis klõpsake GO tüüpi teed: / Library / Preferences / SystemConfiguration


3. samm. Seejärel peate ümber nimetamaeelistused.plist kunieelistused.plist.bak

4. samm. Taaskäivitage oma Mac.
Nüüd uus eelistused.plist luuakse ja võrgu konfiguratsioon lähtestatakse tehaseseadetele.
Lahendus nr 4 Eemaldage olemasolevad WiFi-eelistused
Kui kaks esimest lahendust pole probleemi lahendamisel töötanud, eemaldage olemasolevad WiFi-eelistused. Kuna see vabaneb süsteemi konfiguratsioonifailidest, peate enne protsessi jätkamist oma Maci varundama.
Samm 1. Alustuseks sulgege kõnealused rakendused.
2. samm. Järgmisena peate probleemsed rakendused WiFi menüü abil välja lülitama. Seejärel lülitage ka WiFi välja.
3. samm. Nüüd avage Mine kaust ja valigeMine kausta.
4. samm. Järgmisena peate sisestama: / Raamatukogu / Eelistused / SystemConfiguration /
5. samm. Järgmisena peate valima allpool nimetatud failid.
com.apple.airport.preferences.plist
com.apple.network.eapolclient.configuration.plist
com.apple.wifi.message-tracer.plist
NetworkInterfaces.plist
eelistused.plist

Samm # 6. Järgmisena kustutage need failid, teisaldades need lihtsalt prügikasti. Igaks juhuks ei soovi te neid eemaldada, vaid saate neid hoida eraldi kaustas.
7. samm. Järgmisena peate oma Maci taaskäivitama. Kui see on uuesti käivitatud, lülitage uuesti sisse WiFi ja WiFi-menüü rakendused.
Kontrollige! WiFi peaks korralikult tööle hakkama.
See on tehtud!
tarkade funktsioonidega nagu Auto-Unlock ja Universal Clipboard macOS Sierra on vaieldamatult kõigi aegade suurim uuendus. Olen kindel, et peate seda kindlasti väga armastama.
Kas teil on näpunäiteid WiFi kiirendamiseks MacOS Sierras? Meil oleks tõesti hea meel neid kommentaarikastis teada saada.