Kui kontrollite oma Maci salvestusruumi, võite näha märkimisväärset protsenti ruumist, mida hõivab nnMuu. ’MacOS ei lähe eriti detailidesse. Võite mõelda, mis on Maci muu salvestusruum, miks see sööb nii palju ruumi ja kuidas seda kustutada? Lubage mul aidata, rääkides selle kohta rohkem Maci ruumi vabastamiseks.
- Kuidas kontrollida Maci salvestusruumi
- Mis on Maci salvestusruumis muu?
- Kuidas kustutada muud Maci salvestusruumis
Kuidas kontrollida Maci salvestusruumi
- Klõpsake nuppu Apple'i logo ülevalt vasakult ja valige Selle Maci kohta.
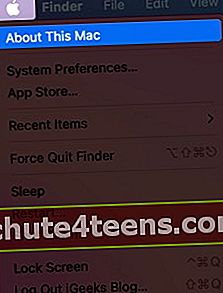
- Kliki Ladustamine. Oodake mõni sekund.
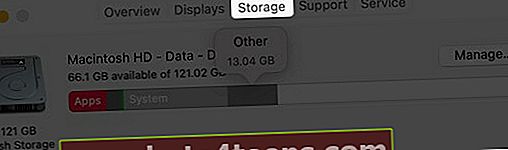
- Viige hiirekursor värvilistele sektsioonidele. Näete, kui palju ruumi hõivavad erinevad kategooriad, nagu rakendused, fotod, süsteem, prügikast, muu jne.
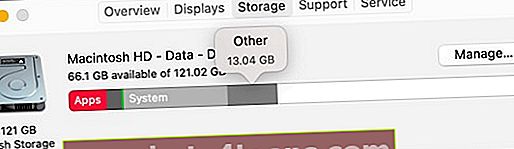
Mis on Maci salvestusruumis muu?
Täpselt nagu iPhone'is ja iPadis leiduv ‘Muu’, on siin koduks mitmele failile, vahemällu salvestatud andmetele ja muule. Selles jaotises on rämps- ja oluliste failide segu.
Kõige lihtsamalt öeldes on kategooria „Muu” kombinatsioon failidest, mida ei tunnistata teiste failitüüpide hulka. Siin on mõned näidised:-
- Levinud dokumendid ja failitüübid, sealhulgas PDF, doc, PSD jne.
- Igat tüüpi arhiivid ja kettapildid, sealhulgas tõmblukud, dmg, iso, tõrv jne.
- MacOS-i süsteemikaustades olevad failid, sealhulgas ajutised failid, vahetused, hääled jne.
- Rakenduse tugifailid, iCloud-failid, ekraanisäästjad jne
- Vahemälu üksused, sealhulgas brauseri vahemälu ja kohapeal salvestatud sõnumimeediumifailid.
- Fondid, rakenduste tarvikud, rakenduste pistikprogrammid ja rakenduse laiendid.
- Erinevad failid ja failitüübid, mida Spotlight ei tunnista, näiteks virtuaalmasina kõvaketas, Windowsi Boot Campi sektsioonid jne.
Kuidas kustutada muud Maci salvestusruumis
- Vahemälufailide kustutamine Macis
- Kustutage Maci muus salvestusruumis asuvad ajutised failid
- Eemaldage Macis Safari laiendused
- Eemaldage vanad allalaaditavad failid
- Kustutage mittevajalikud iPhone'i ja iPadi varukoopiad
- Kustutage kasutamata rakendused
- Kasutage Macis tasuta salvestusruumi jaoks kolmanda osapoole tarkvara
Vahemälufailide kustutamine Macis
Tüüpilistes olukordades ei pea te vahemälu pärast eriti muretsema. macOS tegeleb nendega nutikalt. Kuid kui teil on liiga vähe salvestusruumi või usute kasutamata / desinstallimata rakenduste vahemälu, saate neid kustutada järgmiselt.
Märge: Vahemälud on teie Maci kasutuskogemuse paremaks ja kiiremaks muutmiseks. Eemaldage kindlasti ainult mittevajalikud.
- Klõpsake Finderis nuppu Mine.
- Vajutage valik võti. Näete domeenile uut valikut raamatukogu. Klõpsake seda.
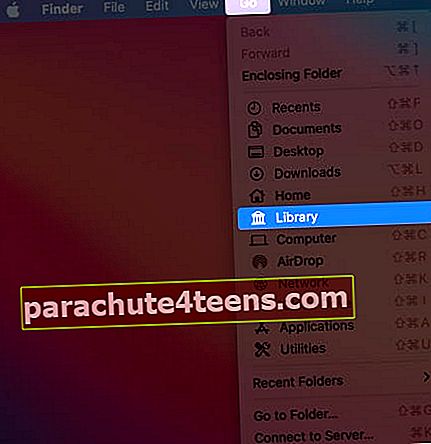
- Kliki Vahemälud.
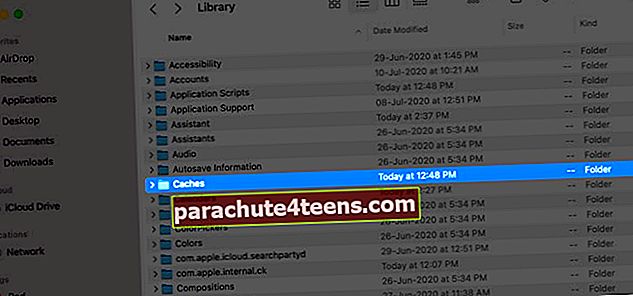
- Paremklõpsake mittevajalikel rakenduse / teenuse kaustadel ja valige Teisalda prügikasti.
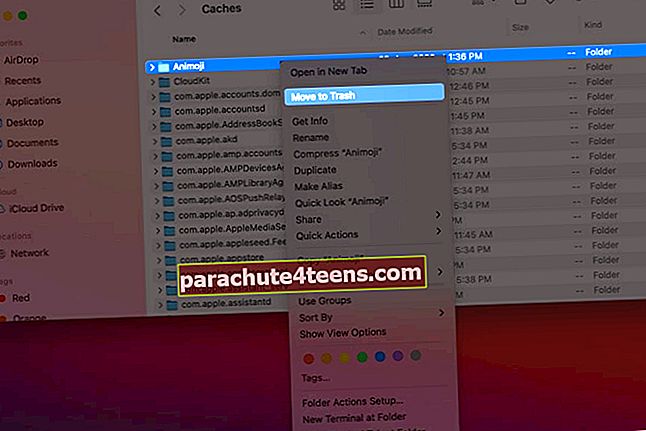
- Paremklõpsake ikooni Prügikast ja valige Tühjenda prügikast.
Märkus + näpunäide: Regulaarsel kasutamisel loob macOS need vahemälud uuesti. Kui te ei saa aru, mida kustutada, minge tagasi ja kopeerige terve vahemälu kaust töölauale (varundamiseks). Seejärel avage kaust vahemälud, vajutage klahve Command + A, paremklõpsake ja seejärel teisaldage prügikasti. Lõpuks tühjendage prügikast. Vaadake, kas kõik töötab korralikult või mitte. Kui see pole nii, kopeerige varukataloogide Vahemälud sisu töölaualt kausta Vahemälud.
Brauseri vahemälu ja Safari veebisaidifailide kustutamine vähendab ka muud salvestusruumi.
Kustutage Maci muus salvestusruumis asuvad ajutised failid
- Klõpsake Finderis nuppu Mine.
- Vajutage valik võti.
- Kliki Raamatukogu.
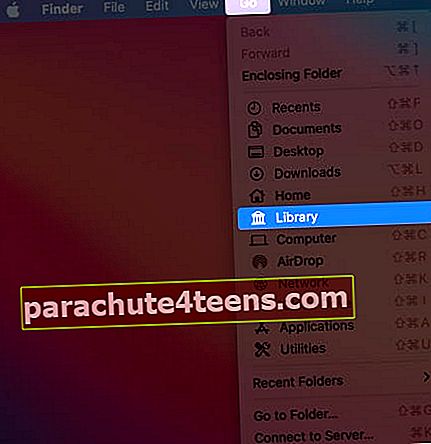
- Kliki Rakenduse tugi.
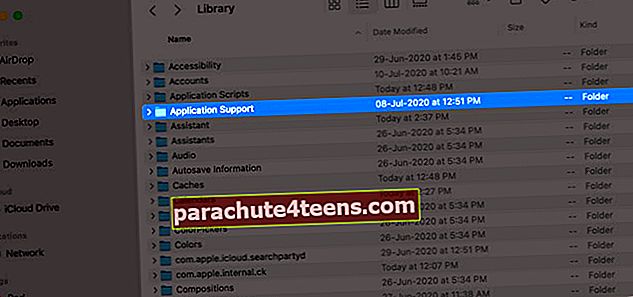
- Kustutage siit failid, mida te ei vaja. Näiteks vanad rakenduste kaustad, mida te ei vaja ega teil pole.
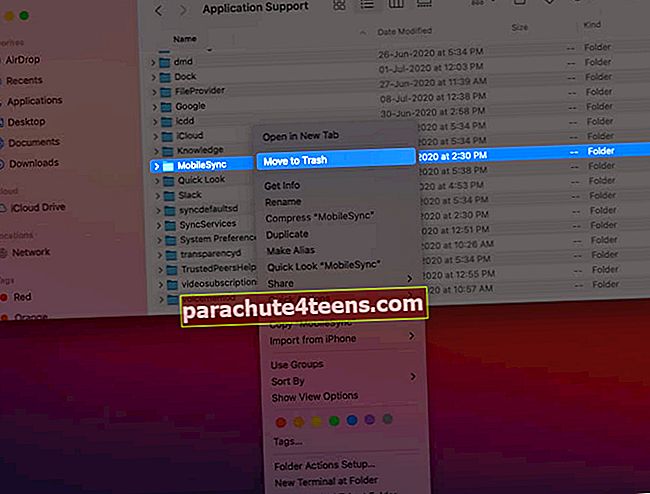
Eemaldage Macis Safari laiendused
Mõnikord installime brauseri laienduse mingil eesmärgil ja siis ei kasuta neid uuesti ega unusta lihtsalt, et see on olemas. Laiendus hõivab jätkuvalt ruumi (näidatud teisiti kui rakendus ise. Seega on see liigitatud kategooriasse Muu)
Laienduse eemaldamiseks toimige järgmiselt.
- Safari: Avage Safari → klõpsake vasakus ülanurgas valikut Safari → Eelistused → Laiendused → Klõpsake laiendit → Valige Desinstalli.
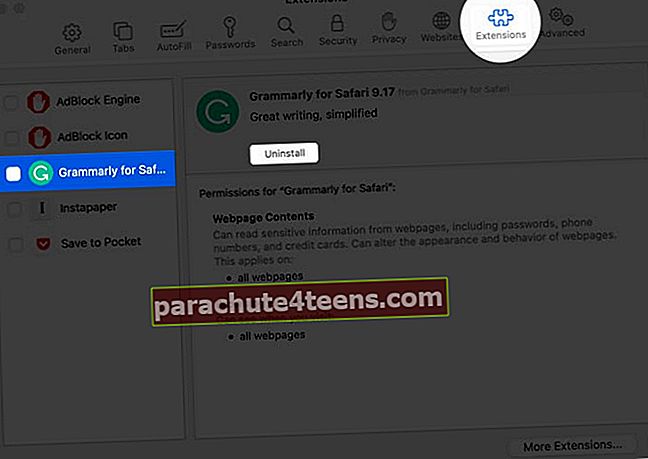
- Chrome: Avage Chrome → Laienduste ikoon (nupu ikoon konto pildi kõrval) → Laienduste haldamine → Eemaldage need, mida te ei kasuta.
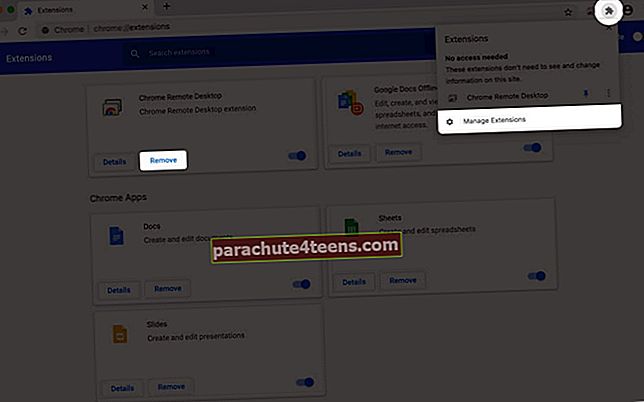
Eemaldage vanad allalaaditavad failid
Allalaadimised salvestatakse tavaliselt kausta Allalaadimised (kui te neid ei muutnud). Laadime sageli alla .dmg-faile, suuri pakette, videoid, zip-faile ja jätame need sinna. Näiteks ei kustuta paljud .dmg-faili isegi pärast rakenduse installimist. Sama zip-failide puhul.
- Avatud Leidja ja klõpsake nuppu Allalaadimised vasakult külgribalt.
- Klõpsake sõnaSuurus ’ esemete suuruse järgi korraldamiseks. See aitab teil suured failid kiiresti üles leida.
- Kustutamiseks paremklõpsake failil ja valige Teisalda prügikasti. Võite ka valida failid (failid) ja vajutada Command + Kustuta.

Näpunäide: Kasutage Spotlight Searchi selliste suurte failitüüpide otsimiseks nagu - .dmg, .zip, .mp4, .mkv, .avi, jne. Seejärel klõpsake nuppu Kuva kõik rakenduses Finder ... Spotlight Searchi ekraani vasakus alanurgas. Järgmisena saate need hõlpsalt kustutada.

Kustutage mittevajalikud iPhone'i ja iPadi varukoopiad
iOS-i ja iPadOS-i seadmete varundamine võib kulgeda mitmesuguste gigabaitideni. Kui teil on mitu arhiivitud varundust või tarbetuid varundusi vanadest seadmetest, kustutage need kindlasti.
- Klõpsake nuppu Apple'i logo ja vali Selle Maci kohta.
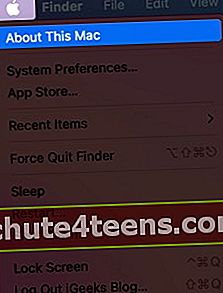
- Kliki Ladustamine → Halda.
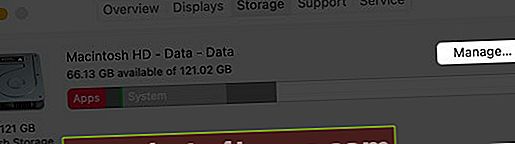
- Valige iOS-failid külgribalt.
- Klõpsake failidel ja valige Kustuta.
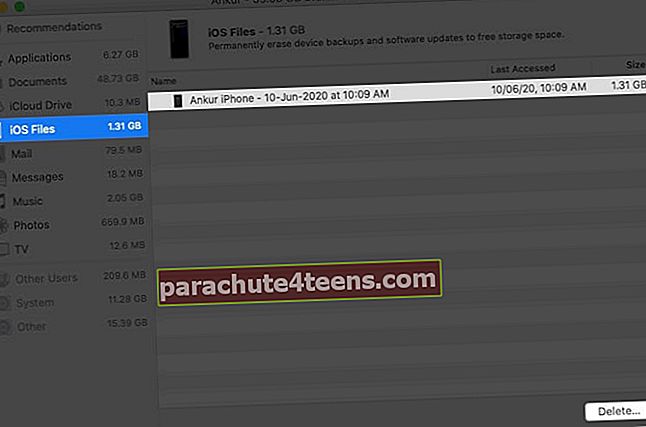
Märge: Kui kustutate kogemata varukoopia, jätkake ja looge kohe uus.
Kustutage kasutamata rakendused
Rakendused koos nende andmetega võivad kaustad jms olla mahukad ja hõivata märkimisväärset ruumi. Kui teil on mitu rakendust, mis istuvad jõude, siis kustutage need. Lisaks eemaldage MacOS-i installifailid, kui neid on.
- Klõpsake nuppu Apple'i logo ülevalt vasakult ja valige Selle Maci kohta.
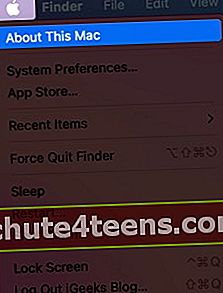
- Kliki Ladustamine. Järgmiseks klõpsake nuppu Halda.
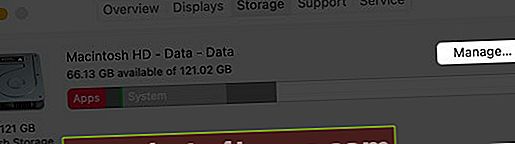
- Valige Rakendused külgribalt.
- Klõpsake mittevajalikku ja seejärel klõpsake nuppu Kustuta.
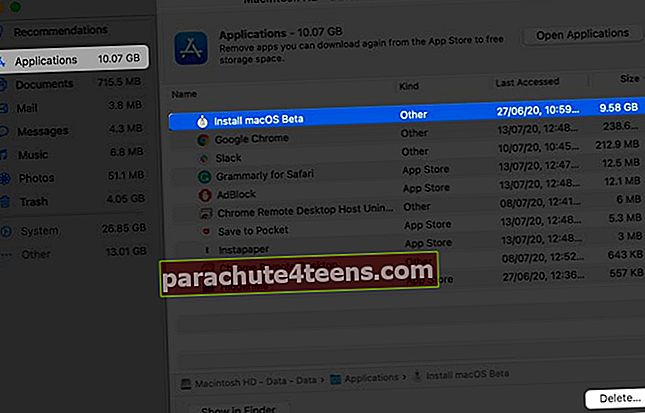
Märge: Täiuslikuks desinstallimiseks võite kasutada ka selliseid rakendusi nagu App Cleaner.
Kasutage oma Maci salvestusruumi tasuta salvestamiseks kolmanda osapoole tarkvara
Peale sisseehitatud lahenduste teevad mitmed kolmanda osapoole rakendused peaaegu sama asja, kuid lihtsamal viisil. Käivitate need ja umbes mõne minuti pärast aitavad need märkimisväärset ruumi vabastada. Liides enamikule on visuaalselt meeldiv. Kui teil on ülaltoodud meetodite järgimisega probleeme, võite proovida ühte allpool loetletud rakendustest.
- DaisyDisk (9, 99 dollarit)
- Oonüks (tasuta)
- CleanMyMac (tasuta allalaadimine tasulise versiooniga 39,95 $)
Login välja…
Need on mõned tõhusad viisid muu Maci salvestusruumi kustutamiseks. Nagu varem öeldud, on sellel ka palju kasulikke faile (mis erinevad loetletud kategooriatest). Seega on seda raske eemaldada Muuandmed täielikult. Kuid ülaltoodud viisid aitavad teil sellest keelduda. Järgmisena oleks suurepärane idee teada, kuidas Macis optimeeritud salvestusruumi kasutada.
Võite ka lugeda:
- Märkmete lukustamine Macis
- Kuidas teha Macis ekraanipilte
- Kuidas kasutada režiimi Pilt-pildis Macis
- CleanMyMac X: kõik-ühes tarkvara Maci puhastamiseks, kaitsmiseks ja kiirendamiseks
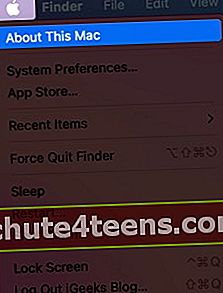
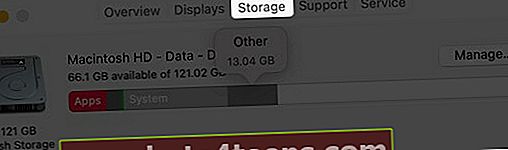
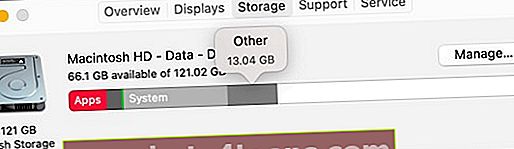
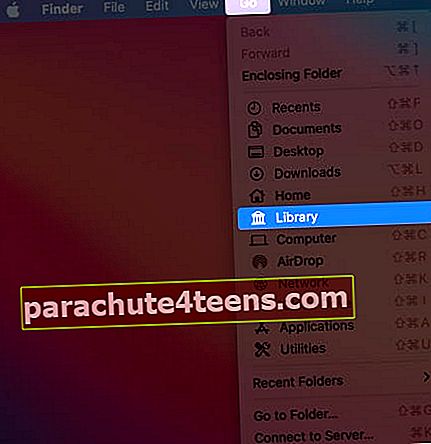
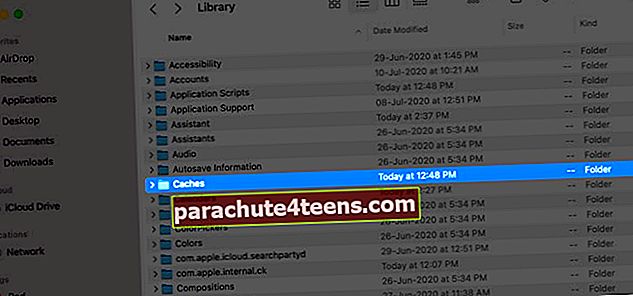
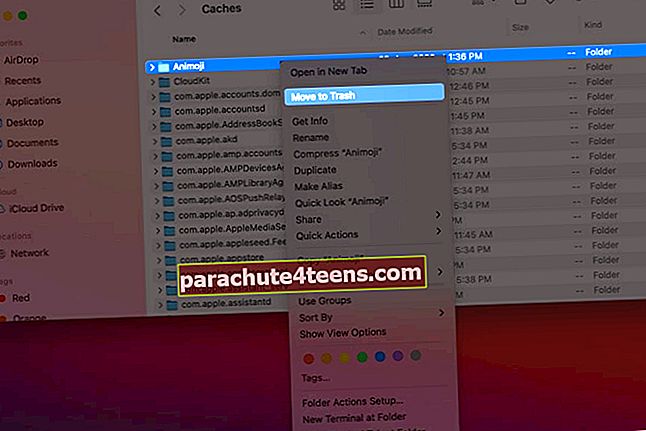
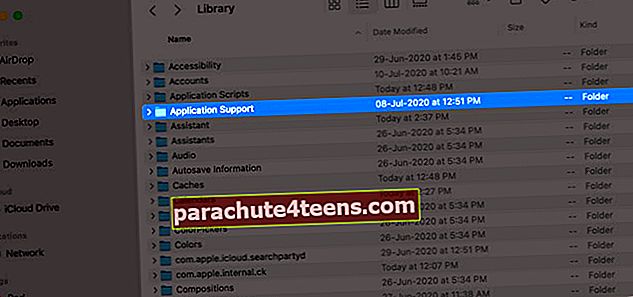
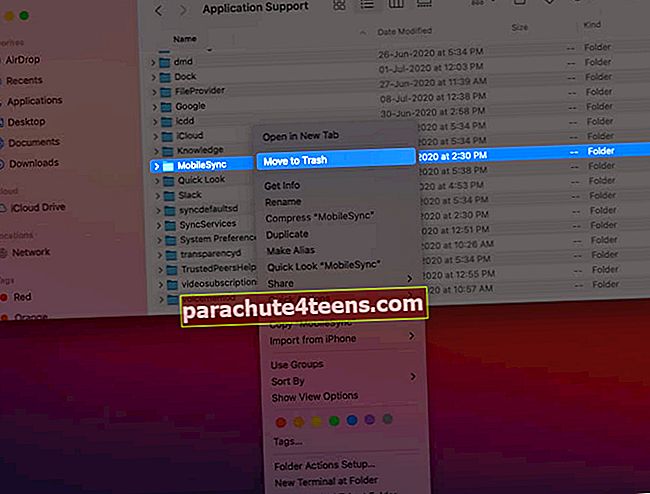
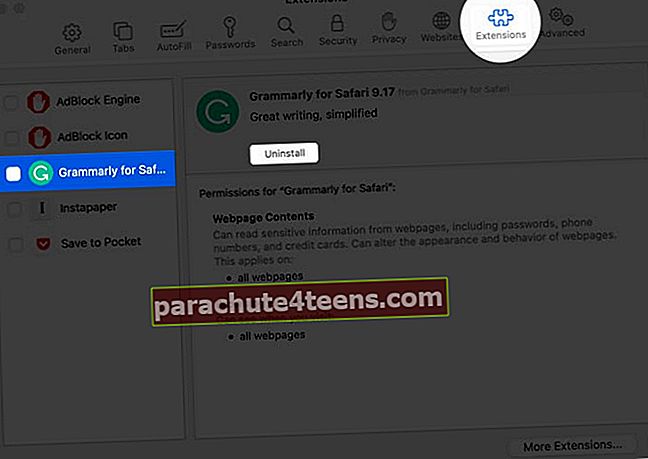
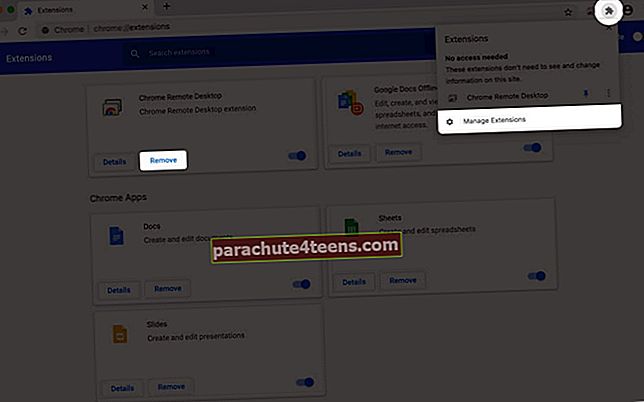
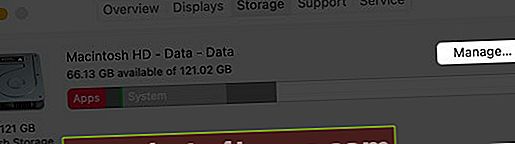
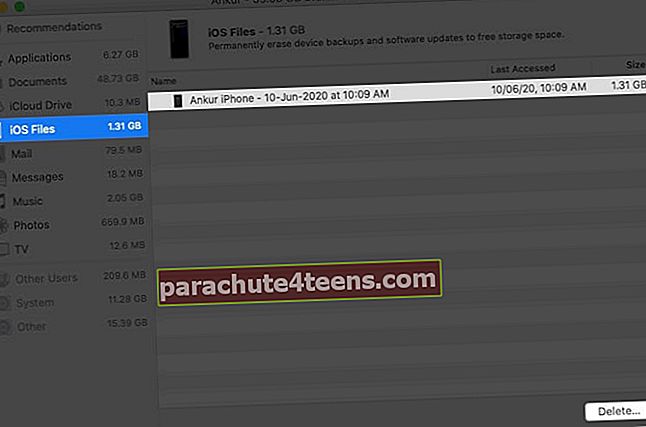
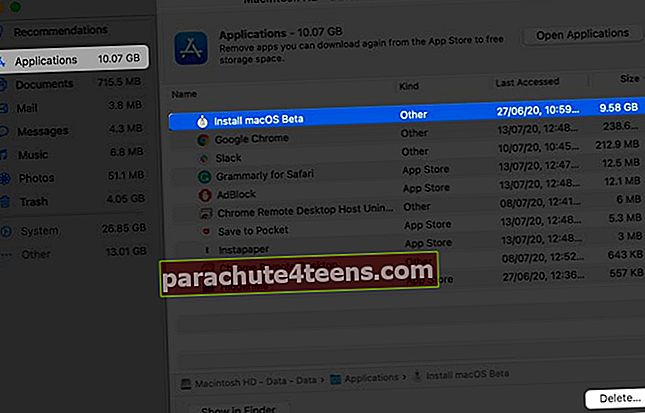

![Kuidas teha mitut ülesannet iPadis: ülim juhend [2021]](https://uploads.parachute4teens.com/wp-content/uploads/blog/1546/150Q8XB72Bpic.jpg)