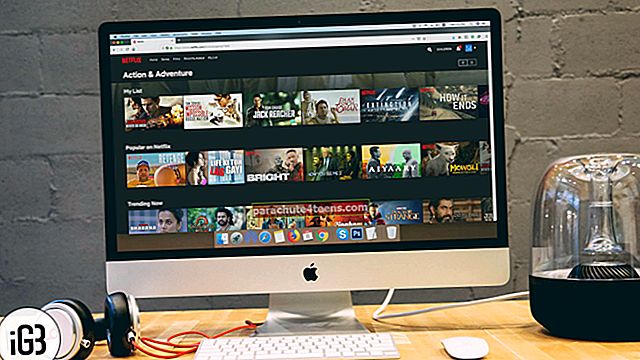Digitaalne areng on koondanud sellised masinad nagu faks ja printerid; inimesed vaevalt faksi teel ühtegi teadet saadavad ja dokumentide printimine on haruldane nähtus, kuna inimestele meeldib dokumente oma sideseadmetesse nagu iPhone, iPad või Mac salvestada.
Kuid on mõned tundlikud dokumendid, mis vajavad allkirja. Noh, kui me loome digitaalseid dokumente, siis miks me ei saa luua digitaalallkirja ja salvestada sama hilisemaks kasutamiseks.
Siin käsitleme kolme erinevat meetodit dokumentide loomiseks ja allkirjastamiseks otse teie iPhone'is, iPadis või Macis.
Kuidas otse oma iPhone'is või iPadis allkirju luua ja allkirjastada
On teatud ettenägematuid olukordi, kus peate oma allkirja panema ka siis, kui reisite. Pehmed koopiad saate oma iDevice'ile, kuid miljoni dollari küsimus on järgmine: kuidas dokumente otse oma iPhone'is või iPadis allkirjastada? Järgige seda lihtsat meetodit ja saate mis tahes dokumendi registreerida otse oma iPhone'is või iPadis. Populaarseid dokumendilugejaid on kaks: Adobe Acrobat Reader ja Foxit PDF.
Samm 1. Kõigepealt laadige AppStore'ist alla Adobe Acrobat Reader.
2. samm. Nüüd saate dokumendi avada kas oma e-posti või seadme kaudu (saate Adobe Acrobat Readeris avada dokumendid rakendustest Notes, Dropbox, iCloud või mis tahes muust allikast).
3. samm. Hoidke sõrme all, kuhu soovite oma allkirja luua.
4. samm. Ilmub nelja valikuga menüü: Märkus, Tekst, Vabakäeline ja Allkiri.
5. samm. Puudutage nuppu Allkiri (ekraanile ilmub avatud ruum, kus saate oma allkirja sõrme või pliiatsiga luua).

Samm # 6. Kui olete täpse allkirjaga rahul, puudutage nuppu Salvesta. Teie allkiri lisatakse dokumendile.

Pange tähele, et saate dokumentide otse allkirjastamiseks valida ka Vabakäeline. Lisaks saate dokumentidele lisada märkuse ja teksti.
Kuidas redigeerida oma allkirja dokumendis iPhone'is ja iPadis
Kui soovite oma allkirjas muudatusi teha, võite järgida seda meetodit.
Samm 1. Puudutage õrnalt oma hiljuti loodud allkirja.
2. samm. Ekraanile ilmub neli valikut: Kustuta, Paksus, Värv ja läbipaistmatus.

3. samm. Valige redigeerimisnõuetele vastav valik.
Kui teie allkiri on salvestatud, saate dokumendi salvestada kas märkmetesse või Dropboxi, kust saate dokumendi oma allkirjaga uuesti saata. Dokumendi saate printida ka siis, kui teie iDevice on mis tahes printeriga WiFi kaudu ühendatud.
Looge allkiri iPhone'is, kasutades Foxiti PDF-i
Samm 1. Laadige Foxit PDF alla oma iDevice'i AppStore'ist.
2. samm. Avage oma meilist mis tahes dokument.
3. samm. Nüüd vajutage ja hoidke sõrme seal, kuhu soovite oma allkirja luua.
4. samm. Ekraanile ilmub kolm võimalust: Kommentaar, Kirjutusmasin ja Allkiri.

5. samm. Puudutage valikut Allkiri ja teid suunatakse allkirja loomise ekraanile.
Samm # 6. Looge oma digitaalallkiri sõrme või pliiatsiga.

7. samm. Kui soovite oma allkirjas mingeid muudatusi teha, puudutage harjaikooni ja muutke allkirja värvi ja paksust. Kui muudatus on tehtud, puudutage nuppu Salvesta.
 Võite allkirja teisaldada valitud asukohale, koputades ja hoides seda all. Kui olete dokumendi registreerinud, saatke see posti teel.
Võite allkirja teisaldada valitud asukohale, koputades ja hoides seda all. Kui olete dokumendi registreerinud, saatke see posti teel.
Kuidas dokumenti Macis iSight Camera abil allkirjastada
Oleme juba käsitlenud ühte meetodit dokumendi digitaalseks allkirjastamiseks Mac OS X-is koos eelvaate rakendusega Trackpad'i abil. Nüüd on siin veel üks meetod dokumendi allkirjastamiseks Maci iSight-kaamera abil.
Samm 1. Avage dokument eelvaate rakendusega ja klõpsake Markup tööriistaribal suvandil Allkiri. Ekraanil on kaks valikut: puuteplaat ja kaamera.
2. samm. Klõpsake suvandil Kaamera.

3. samm. Kui klõpsate nupul Kaamera, kuvatakse juhised: Allkirjastage oma nimi valgele paberile. Seejärel hoidke seda kaameral nähtaval.
4. samm. Järgige juhiseid ja kaamera skannib teie allkirja ning sama kajastub ka eelvaates.
5. samm. Kui kaamera on täpset allkirja reguleerinud, klõpsake nuppu Valmis ja salvestage allkiri. Kui see on tehtud, saate edaspidi oma allkirja kasutada, kui peate allkirjastama mis tahes dokumendi. Klõpsake lihtsalt märgistustööriistal ikooni Allkiri ja rippmenüüs kuvatakse teie allkirjad. Valige see, mida peate täiuslikuks.
Need on meetodid dokumentide allkirjastamiseks oma digitaalallkirjaga iPhone'is, iPadis või Macis. Palun jagage tagasisidet selle kohta, kumb neist on tõhusam ja hõlpsam kasutada.