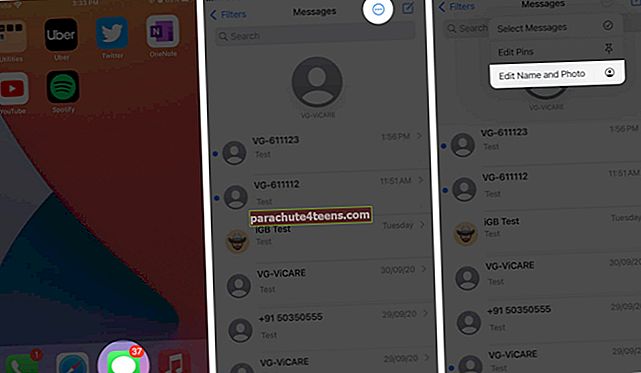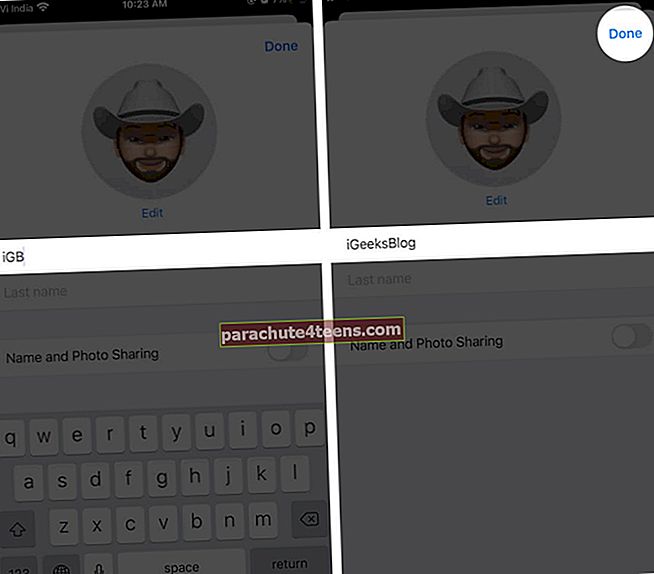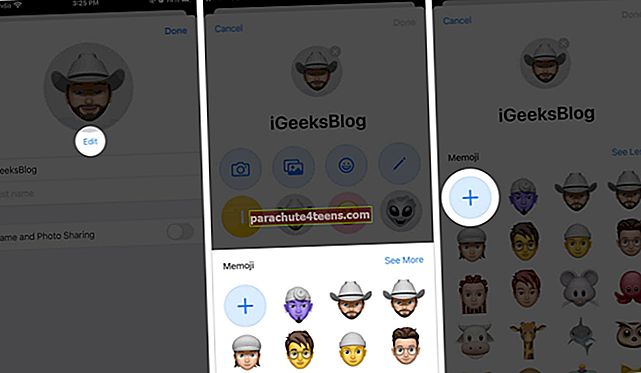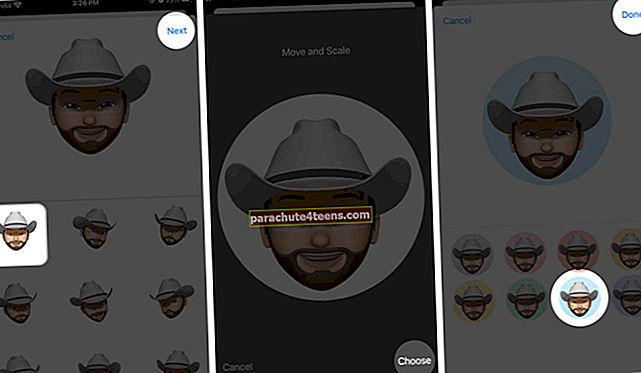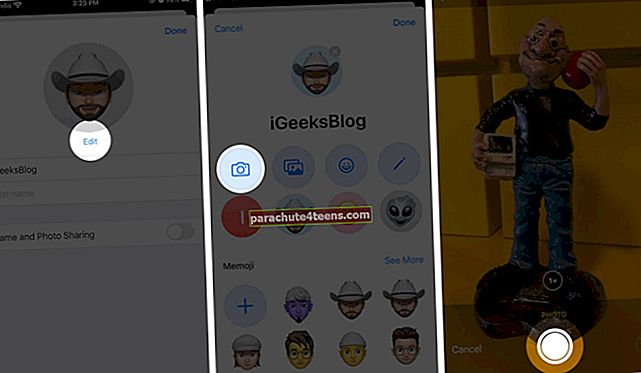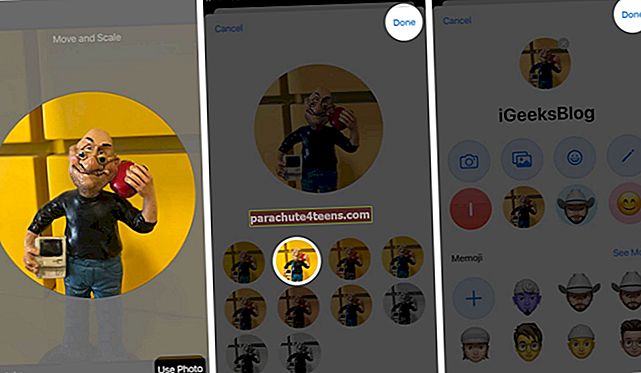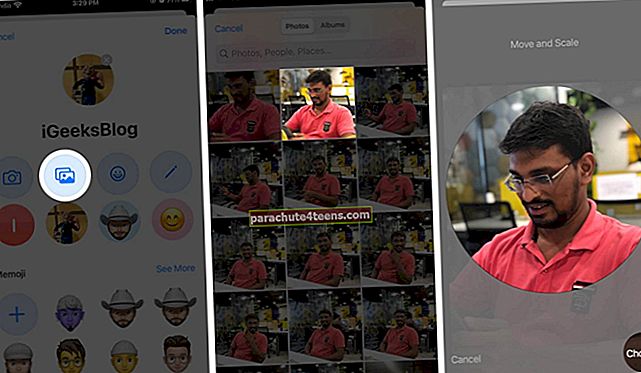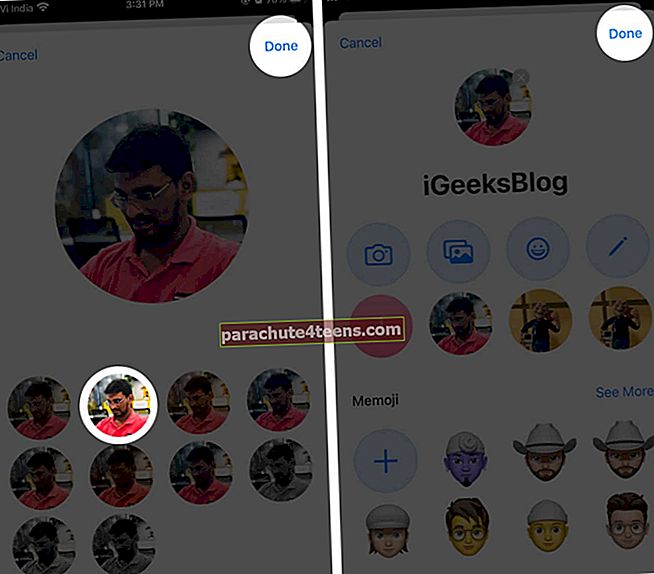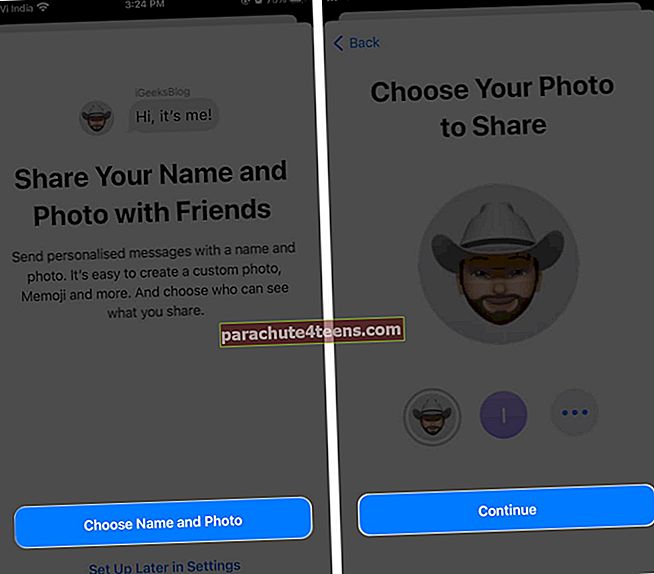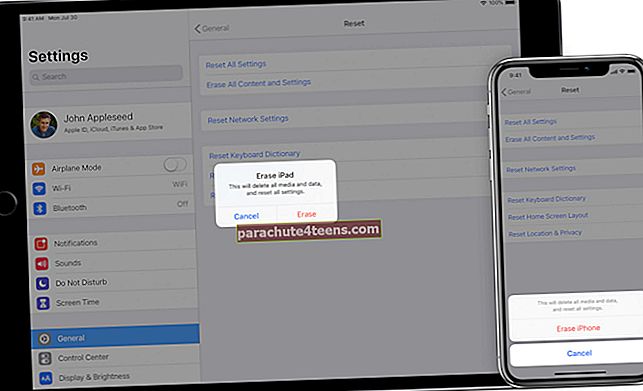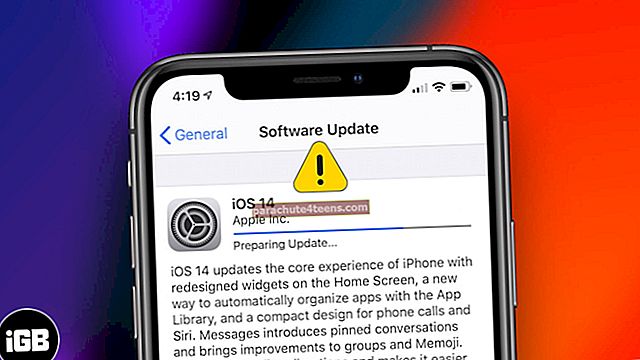Alates iOS 13-st lubab Apple teil muuta oma iMessage'i profiili ja muuta see nii loominguliseks kui võimalik. Saate isikupärastada oma kuvatavat nime ja pilti ning värskendada oma sõpru ja peret oma uusima profiiliga. Lisaks sellele saate vestlustes oma profiili jagada ka iMessage'ina. Kõlab lahedalt? Selles samm-sammult juhendis. Ma näitan teile, kuidas saate oma iMessages'i profiiliks määrata kohandatud kuvanime, foto või Memoji.
- Kuidas määrata iPhone'is ja iPadis profiili kuvatav nimi iMessage'is
- Kasutage Memoji või Animoji oma iMessage'i profiilifotona
- Kasutage iMessage'i profiilifotona pilti
- Jagage oma iMessage'i profiili esimest korda
- IMessage'i nime ja fotode jagamise väljalülitamine
Kuidas seada iPhone'is ja iPadis profiili kuvatav nimi iMessage'is
- Käivitage Sõnumid rakendus teie iPhone'is.
- Puudutage nuppu Ellipsis ikooni tipus.
- Valige Redigeeri nime ja fotot.
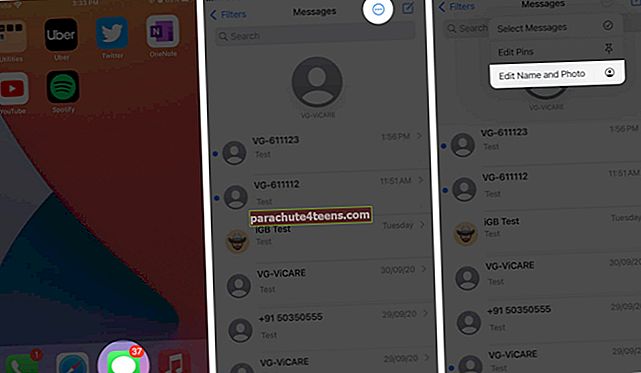
- Muutke oma Nimi ja toksake tekstiväljal Valmis.
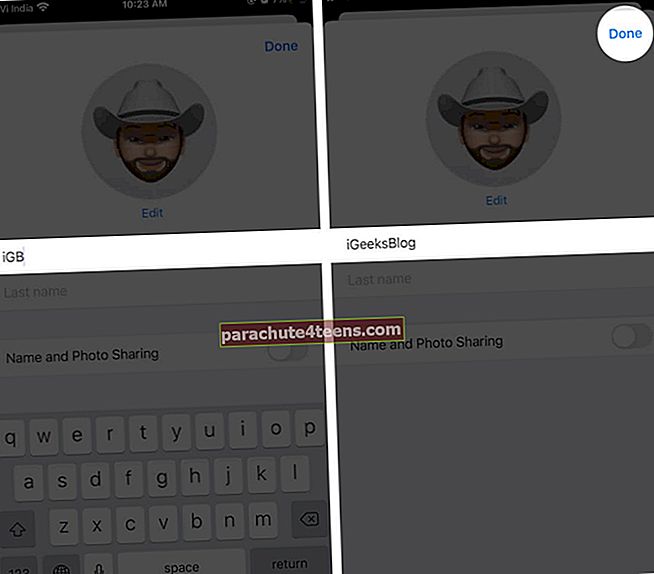
Sellele funktsioonile pääseb juurde ka teie iPhone'i seadetest.
- Käivitage Seaded rakendus → Sõnumid seaded → Jaga nime ja fotot.
Teil on sama muudatus Nimi ja foto ekraan. Jätkake lugemist, et oma profiili isikupärastada.
Kasutage Memoji või Animoji oma iMessage'i profiilifotona
- Puudutage valikut Lisa foto võiMuuda (kui olete varem foto lisanud) kuvapildi kohandamiseks.
- Valige saadaolevate Memoji ja Animoji hulgast. Või puudutage Näe rohkemrohkemate märkide kuvamiseks.
- Puudutage nuppu ‘+’ nuppu uue märgi loomiseks.
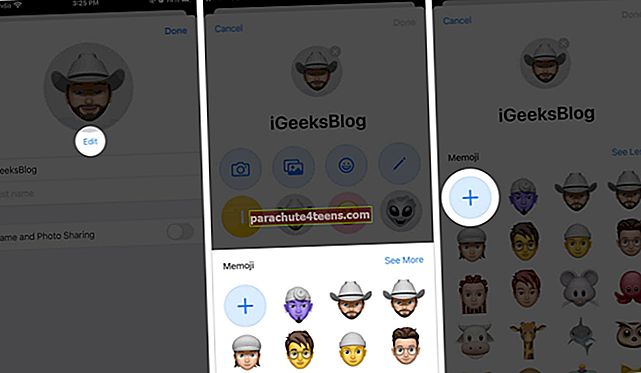
- Valige Memoji ja Animoji.
- Valige selle stiil ja puudutage Järgmine.
- Kasutage nuppu Teisalda ja Skaala, et seda raamis reguleerida, ja toksake Valige.
- Järgmisel ekraanil valige õige taust ja vajutage Valmis.
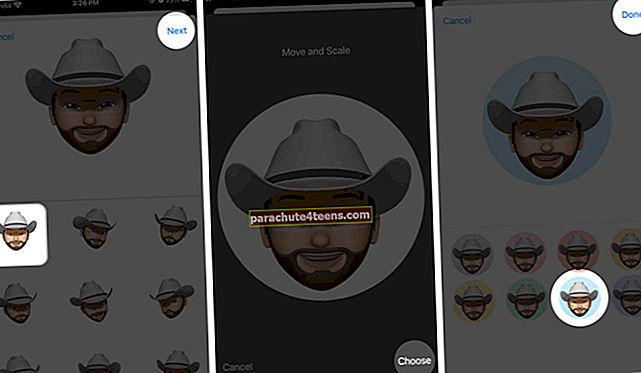
Kui kasutate sama Apple ID-ga mitut seadet, palutakse teil selle memoji abil oma iMessage'i profiili kõikjal värskendada.
Märge: Selle järkjärgulise juhendi abil saate luua oma Animoji või Memoji tähemärgi.
Kasutage iMessage'i profiilifotona pilti
- Puudutage nuppu Muuda nuppu.
- Puudutage järgmisel ekraanil foto jäädvustamiseks kaameranuppu.
- Jäädvustage oma pilt.
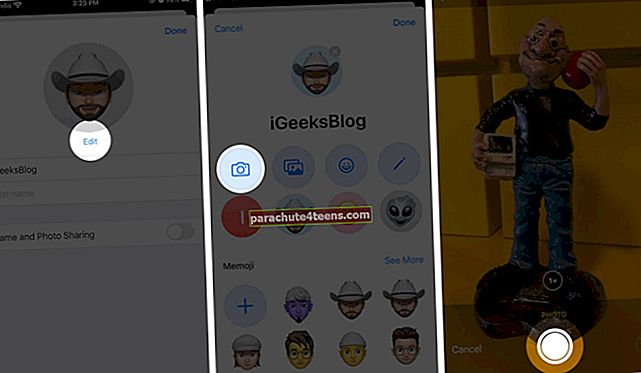
- Kasutage kaadris liigutamiseks ja skaala muutmiseks seda, seejärel puudutage Kasuta fotot.
- Valige õige fotoefekt ja puudutage seejärel Valmis.
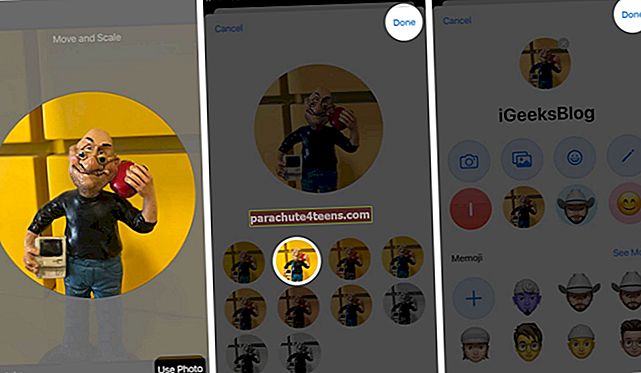
- Või valige Fotoraamatukogu iCloudi teegist pildi valimise võimalus.
- Valige oma pilt ja vajutage Valige.
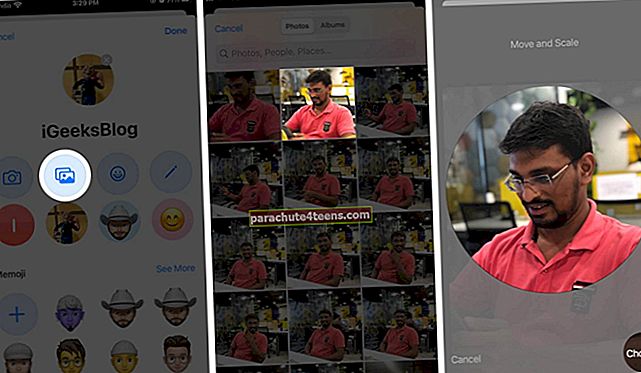
- Valige saadaolevate eriefektide hulgast ja puudutage seejärel Valmis.
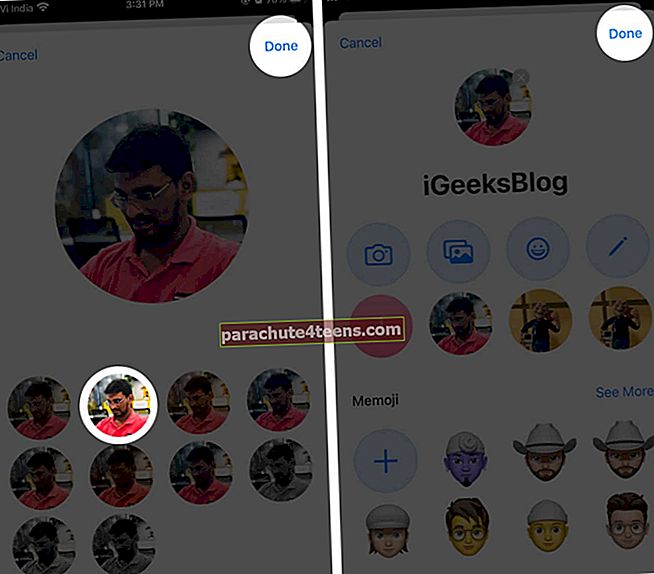
Teie profiilifotot värskendatakse kõigis teie Apple'i seadmetes, kui see on ühendatud sama Apple ID-ga ja iCloudis on Messages sisse lülitatud.
Jagage oma iMessage'i profiili esimest korda
- Ava Sõnumid rakendus.
- Puudutage nuppu Ellipsis ikooni. (Veel ikooni)
- ValigeRedigeeri nime ja fotot.
- Puudutage valikut Valige Nimi ja foto.
- Puudutage valikut Jätka järgmisel ekraanil.
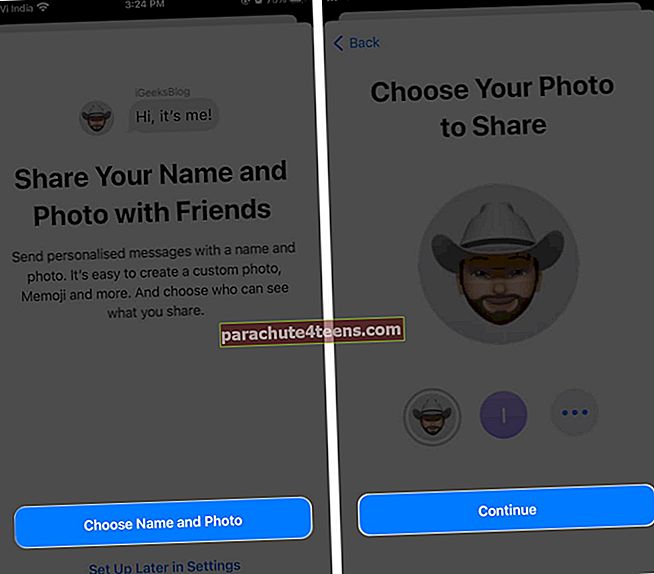
- Kui küsitakse, kasutage seda fotot kõikjal, puudutage Kasutage.
- Puudutage Alati küsi ja toksake siis Valmis

Teie kohandatud profiilinime ja fotot jagatakse automaatselt teie kontaktidega, kui neile sõnumi saadate.
IMessage'i nime ja foto jagamise väljalülitamine
Hiljem, kui soovite profiilifailide jagamise keelata, lülitage lüliti Nime ja foto jagamine välja.

Summeerida
Profiili kohandamine muudab iMessage'i unikaalseks operaatori SMS-teenuste ja muude suhtlusrakenduste vahel. Kui olete selle kohandamise õppinud, meeldib teile uue Memoji või Animoji loomine ja oma profiili värskendamine. Kui olete iMessage'i jaoks uus, võiksite iMessage'i funktsiooni kohta lisateavet lugeda.
Võite ka neid postitusi lugeda,
- Kasutage iPhone'is ja iPadis rakenduses iMessage emotikonide tagasisidet
- Registreerige iMessage iPhone'is või veebis
- Mängi sõpradega iMessage'i kirjutamise jant
- 2021. aasta trikid - kuidas teada saada, kas keegi on iMessage'is blokeerinud