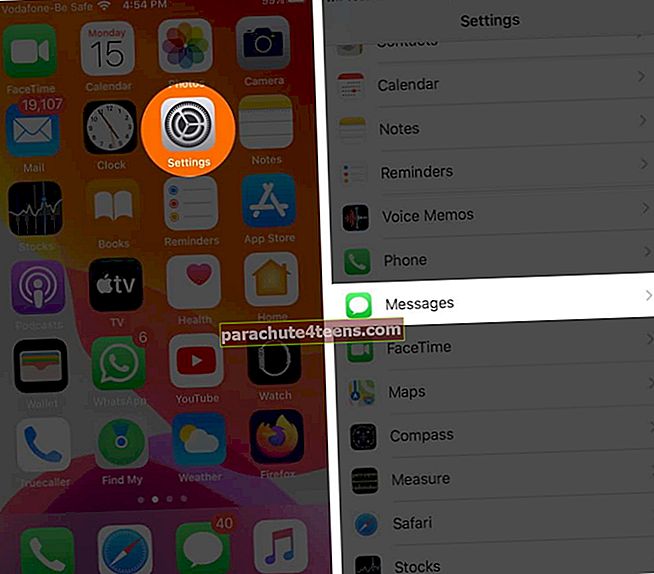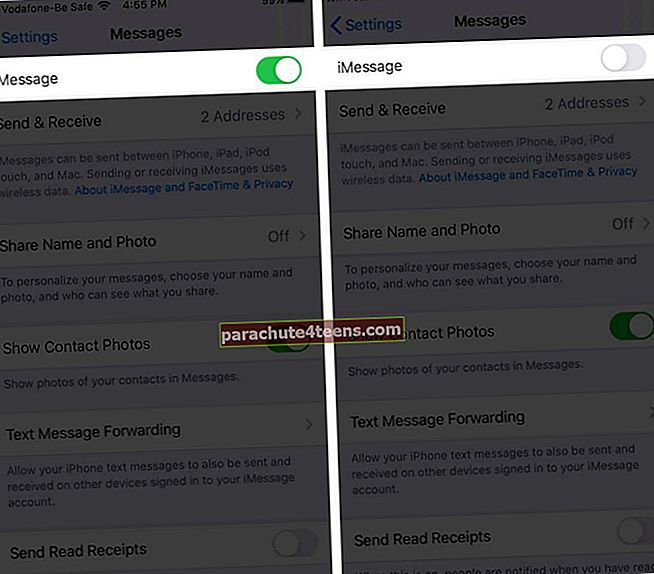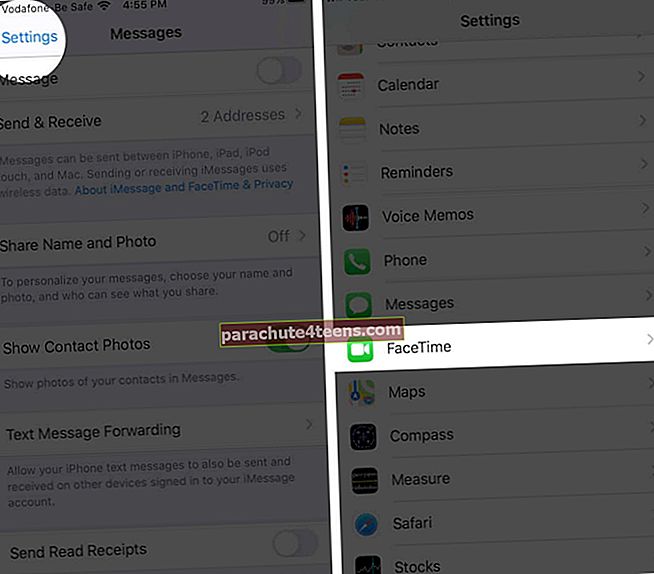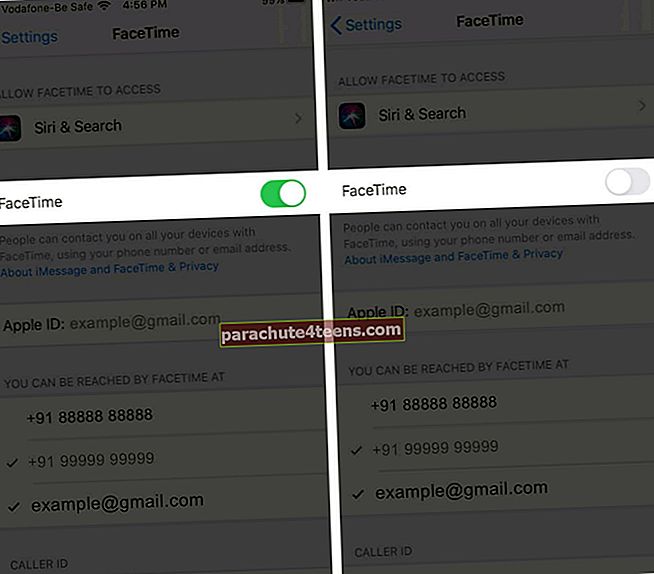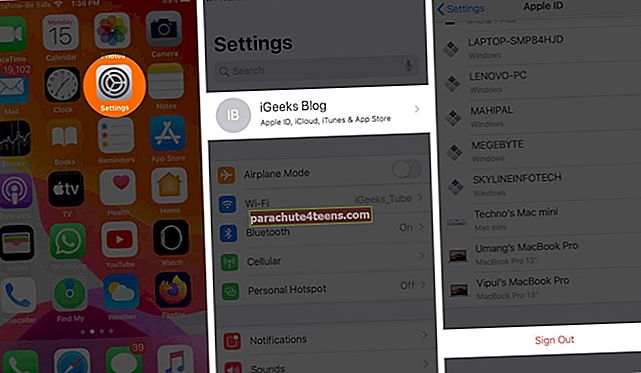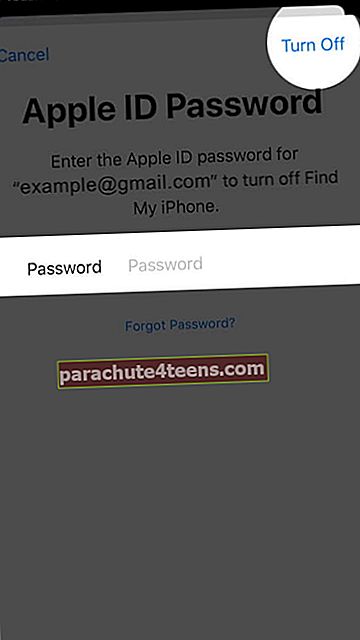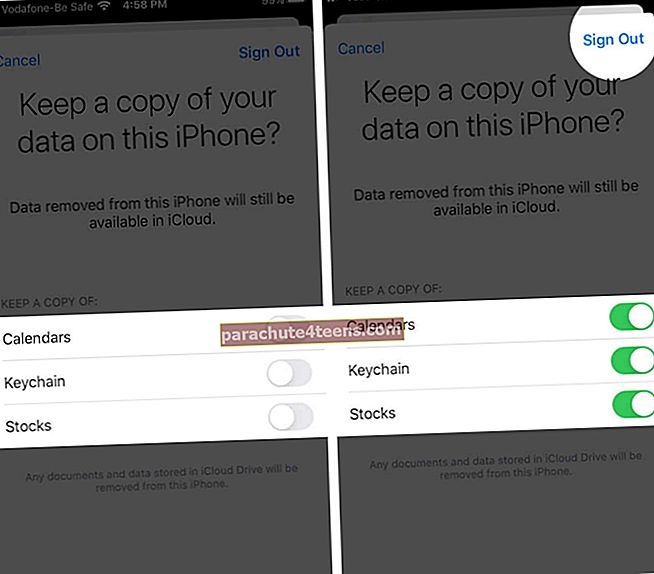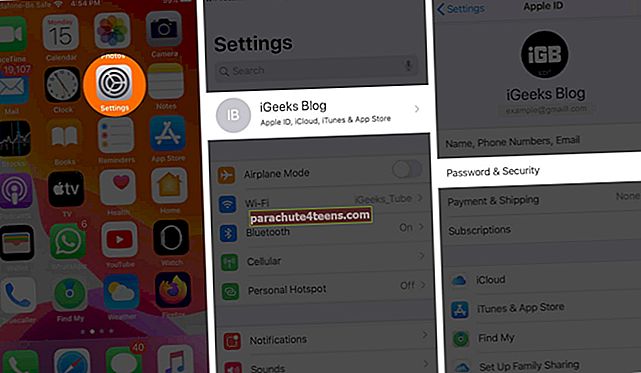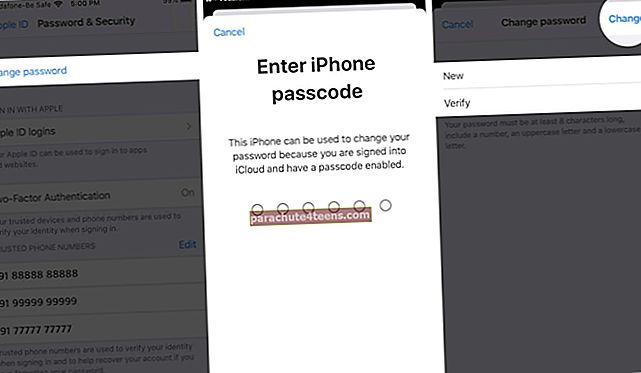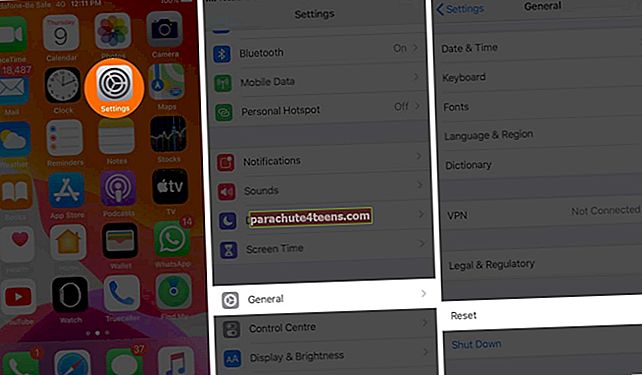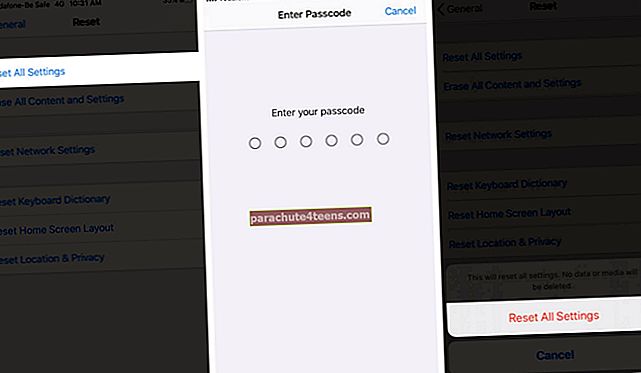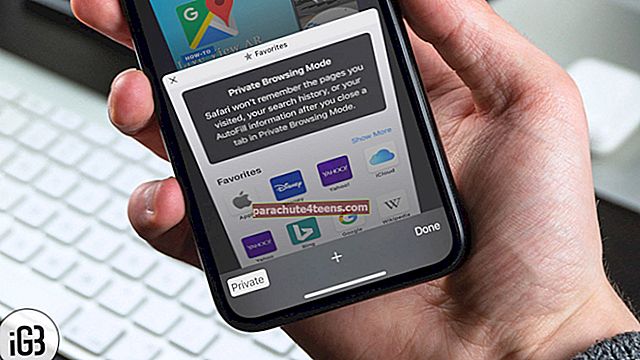Pärast värskendamist iOS-i uusimale versioonile võib teie iPhone pidevalt küsida Apple ID parooli. Võimalikud põhjused võivad olla ebaõnnestunud allalaadimine või probleem teie konto seadetega kas iCloudis, iMessage'is, FaceTime'is või App Store'is. Ärge pahandage! Selles artiklis näitan, mida saate teha, kui teie iPhone jätkab teie Apple ID parooli küsimist!
- Taaskäivitage oma iPhone
- Uuendage oma tarkvara
- Kontrollige oma rakenduste värskendust
- Lülitage iMessage ja FaceTime välja
- Logige välja Apple ID-st ja iCloudist
- Lähtestage oma Apple ID parool
- Lähtestage iPhone kõik seaded
- Varundage ja taastage oma iPhone
Lahendus 1. Taaskäivitage oma iPhone
Taaskäivitamine on oluline asi, millest paljud inimesed mööda vaatavad. Kuid see aitab lahendada mitut tüüpi tarkvaraprobleeme. Kui teie iPhone jätkab Apple'i konto parooli küsimist, taaskäivitage see nuppude abil. Siit saate teada, kuidas saate seda teha. Minema Seaded rakendus → Kindral → Lülita välja.

Umbes minuti pärast lülitage telefon sisse ja probleem võib kaduda. Kui ei, järgige palun järgmisi lahendusi.
Lahendus 2. Uuendage oma tarkvara
Apple tutvustab iga iOS-iga mitmeid veaparandusi, kuid mõnikord ei pruugi mõned neist lahendada. Sellises olukorras on soovitatav nõustuda värskendama iOS-i uusimale versioonile. Ava Seaded puudutage Kindral.

Puudutage nüüd nuppu Tarkvarauuendus. Kui teil on ootel värskendus, puudutage nuppu Laadige alla ja installige.

Lahendus 3. Kontrollige oma rakenduste värskendust
Kolmandate osapoolte rakenduste värskenduste kontrollimise protsess on iOS 14 või 13-s veidi muutunud. Kuid see jääb sujuvaks ja juurdepääsetavaks. Pikk vajutus App Store'i ikoon ja toksake siis Uuendused. Kui teil on rakenduse värskendusi, puudutage nuppu UUENDAMINE üksikute rakenduste kõrval. Võite ka puudutada Värskenda kõik.
Mõnikord võib juhtuda, et tasuta rakenduste hankimise ajal või isegi rakenduste värskendamise ajal võidakse teil paluda sisestada oma Apple ID parool. Selliste olukordade vältimiseks võite näha, kuidas tasuta rakendusi paroolita alla laadida.

Lahendus 4. Lülitage iMessage ja FaceTime välja
IMessage'i ja FaceTime ajutine väljalülitamine (ja seejärel sisselülitamine) võib toimida. Nii toimige järgmiselt.
- Ava Seaded rakendus ja puudutage Sõnumid.
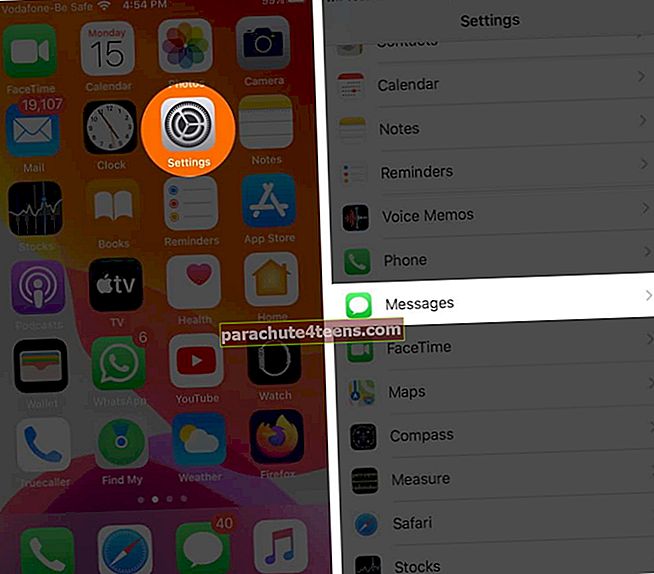
- Lülitage ülalt üles iMessage.
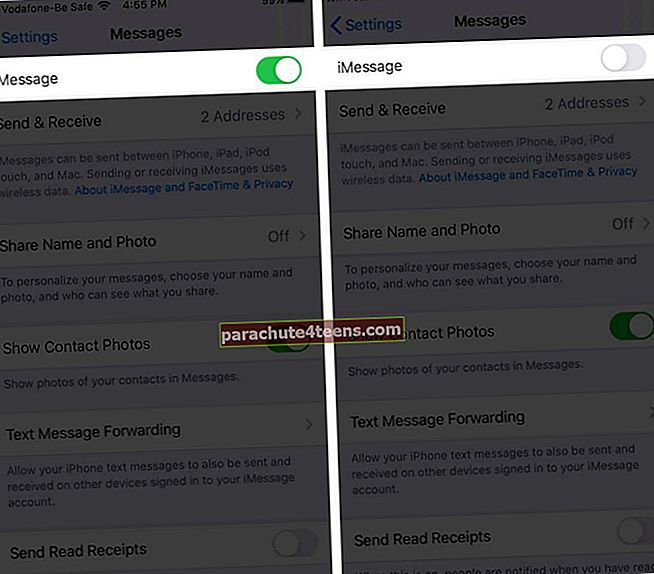
- Minge nüüd tagasi Seaded uuesti ja navigeerige saidileFaceTime.
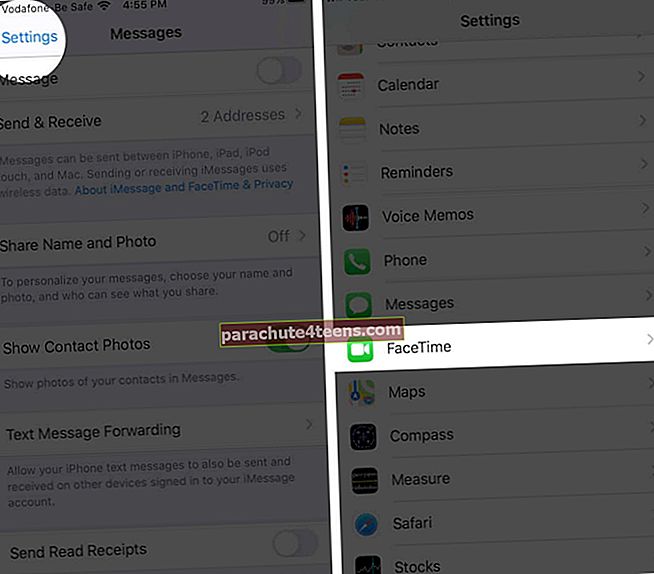
- Lülitage seade väljaFaceTime.
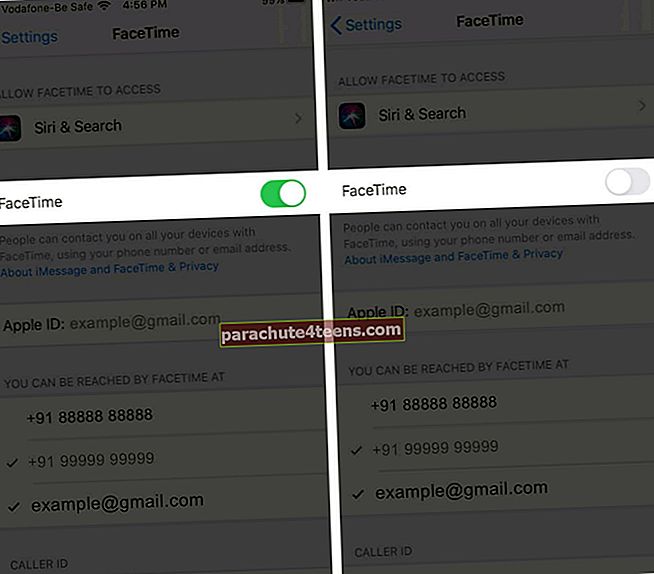
Nüüd taaskäivitage telefon ja lubage need vajalikud teenused uuesti, järgides ülaltoodud samme. Pärast seda võib teie iPhone lõpetada Apple ID parooli juhusliku küsimise.
Lahendus 5. Logige Apple ID-st ja iCloudist välja
- Ava Seaded rakendus ja puudutage nuppu Apple ID bänner pealtpoolt
- Kerige lõpuni ja puudutage nuppu Logi välja.
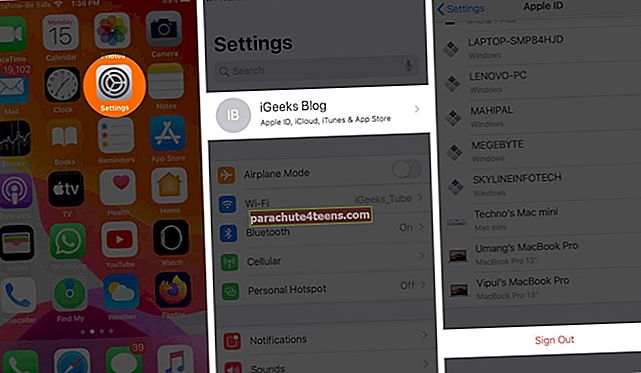
- Sisestage oma Apple ID parool. Järgmiseks puudutage Lülita välja.
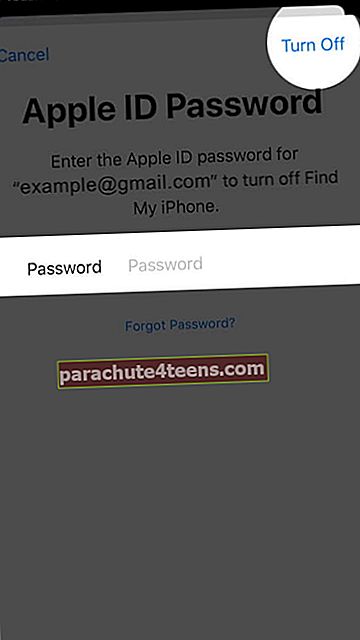
- Vastavalt sellele valige kalendrite, kontaktide ja võtmehoidja koopia. Selleks lülitage nende lülitid sisse. Lõpuks puudutage Logi välja ja kinnitage.
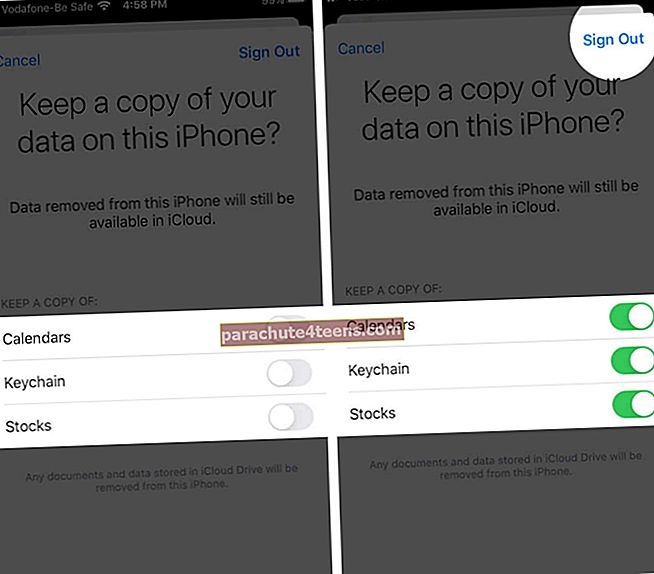
- Taaskäivitage oma iPhone
- Ava Seaded rakendus ja puudutage Logige sisse oma iPhone'i. Sisestage oma Apple ID, parool ja järgige ekraanil kuvatavaid lihtsaid juhiseid
Lahendus 6. Lähtestage oma Apple ID parool
- Käivitage Seaded rakendus ja puudutage ülalt oma Apple ID-d
- Puudutage Parool ja turvalisus.
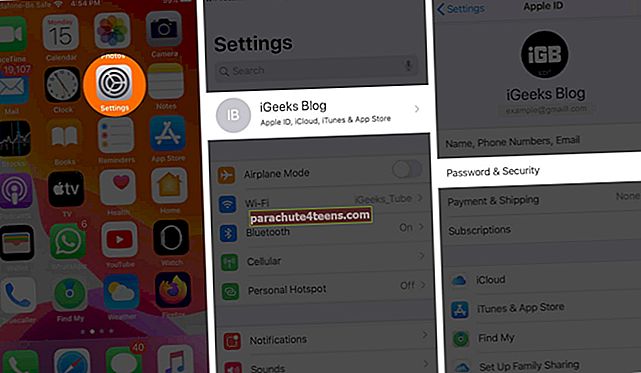
- Puudutage Muuda salasõna. Kui küsitakse, sisestage iPhone'i pääsukood
- Sisestage uus (ja turvaline) Apple ID parool. Sisestage see uuesti ja puudutage Muuda.
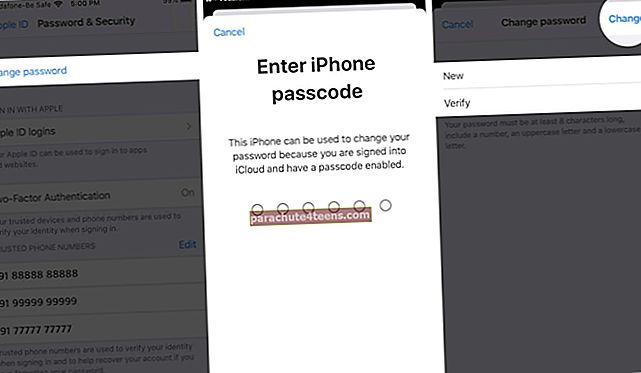
Taaskäivitage oma iPhone ja iCloudi parooli juhusliku küsimise probleem ei pruugi teid enam häirida. Võite lugeda ka siit: Kuidas lähtestada Apple ID parool?
Lahendus 7. Lähtestage iPhone kõik seaded
See protsess lähtestab kõik teie iPhone'is muudetud seaded vaikeseadetele. See hõlmab WiFi-paroole, Bluetooth-seadmeid, asukoha seadeid, VPN-i konfiguratsiooni, klaviatuuri seadeid ja palju muud. Kuid see ei kustuta isikuandmeid. Siiski on soovitatav enne jätkamist varukoopia teha.
- Ava Seaded rakendus ja puudutage Kindral. Pärast seda puudutage Lähtesta.
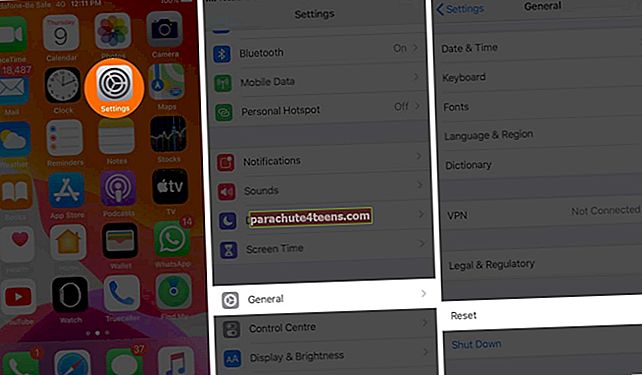
- Järgmiseks puudutage Lähtesta kõik seaded, sisestage oma seadme parool ja kinnitage.
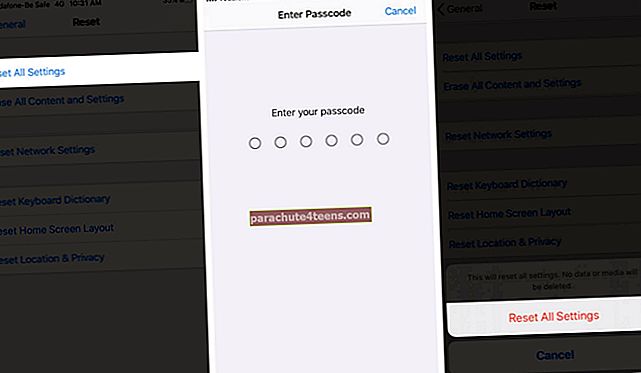
Lahendus 8. Varundage ja taastage oma iPhone
See on natuke pikk protsess, millel on kaks peamist osa - varundamine ja seejärel taastamine (üksikasjalikud juhised - veenduge, et järgiksite seda). Siin on kiire kokkuvõte lihtsate sammudega.
1. Varundage iPhone iCloudi: Selleks avage Seaded rakendus → puudutage ülevalt Apple ID → iCloud → kerige alla ja puudutage iCloudi varundamine → lülitage sisse lüliti iCloudi varundamine → puudutage Varunda kohe. Oodake varundamise lõppemist.

2. Varundage iPhone Maci või PC-sse: Avage oma iPhone ja avage see arvutiga. Usaldage arvutit, kui seda palutakse. Klõpsake iTunes'is (PC ja vanem Mac) iPhone'i logol. Klõpsake Finderis (Mac, milles töötab macOS Catalina) oma iPhone'i nimi vasakult külgribalt.
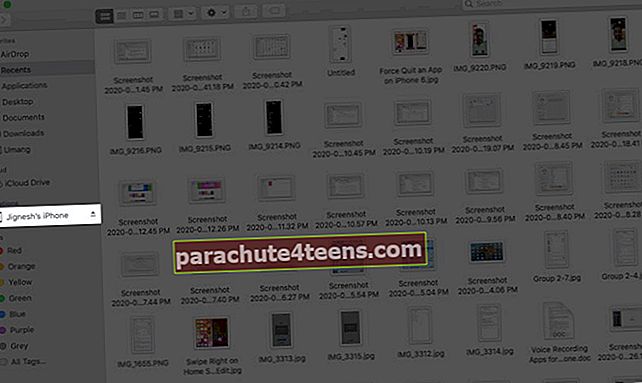
Nüüd sisse Kindral klõpsake vahekaardil Varundage kõik oma iPhone'is olevad andmed sellesse Maci.
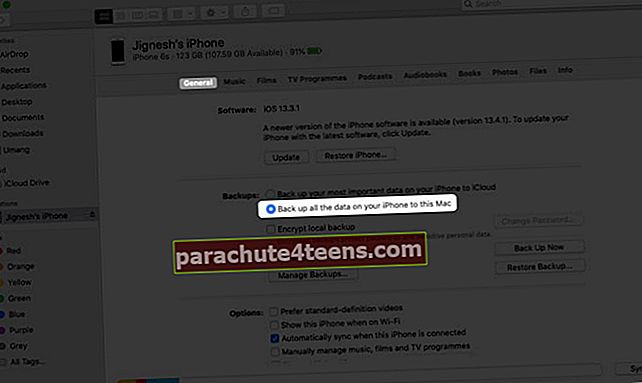
Valige Krüpteerige kohalik varukoopiaja sisestage selle parool. Lõpuks klõpsake nuppu Varundage kohe.
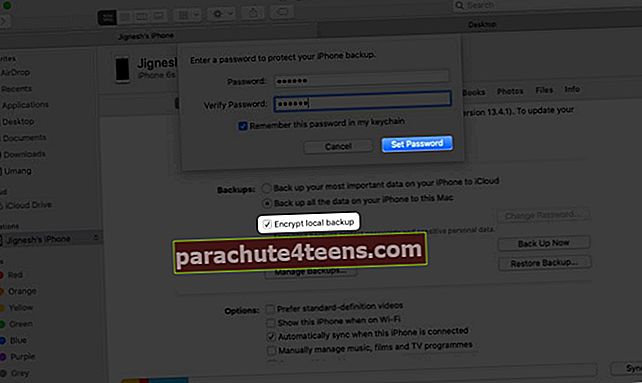
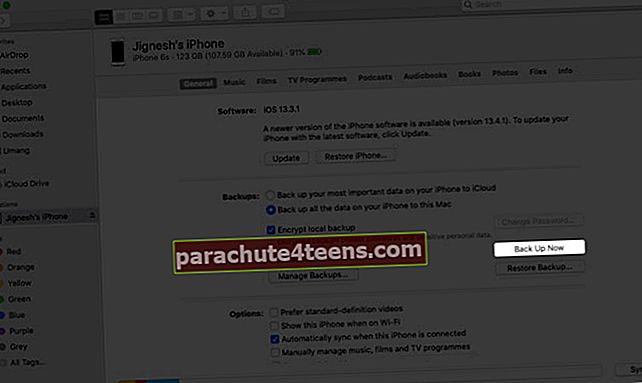
3. Enne lähtestamist peame seda tegema lülitage funktsioon Leia minu iPhone välja: Selleks avage Seaded rakendus → puudutage ülalt Apple ID bännerit → Leia Minu → Leidke minu iPhone.

Nüüd lülitage väljaLeidke minu iPhone → Sisestage oma iPhone'i pääsukood ja puudutage Lülita välja.

4. Kustutage kõik: Ava Seaded rakendus ja puudutage Kindral. Järgmiseks puudutage Lähtesta → Kustuta kogu sisu ja sätted. Sisestage oma iPhone'i parool ja kinnitage.


5. Pärast kustutamise lõppu peate oma iPhone uuesti seadistama. Järgige ekraanil olevaid lihtsaid juhiseid. Ekraanil on kiriRakendused ja andmed, ’Vali Taastage rakendusest iCloud Backup või Taastage Macist või PC-st vastavalt.

Login välja…
Need on 8 lahendust, kuidas iPhone parandada Apple ID parooliga seotud probleeme. Loodan, et üks loetletud nõuannetest aitas. Palun jagage meiega ühte või mõnda muud mõtet allpool olevas kommentaaride jaotises.
Loe rohkem:
- Kinnitamine ebaõnnestus, Apple ID Serveriga ühenduse loomisel ilmnes viga
- 6 hõlpsat lahendust Maci enda määratud IP-aadressi probleemile
- Parandused vea „Ei pääse praegu Apple Fitness + sisule juurde” korral