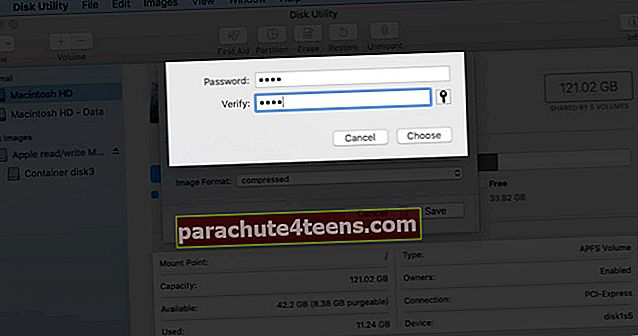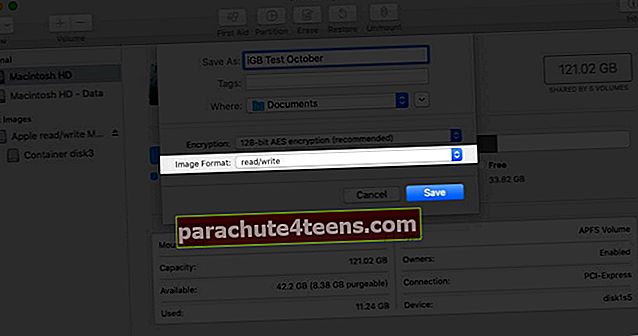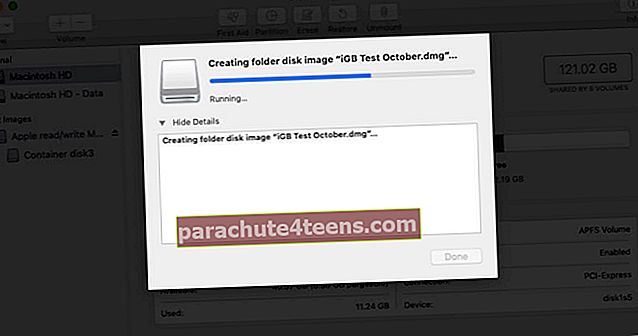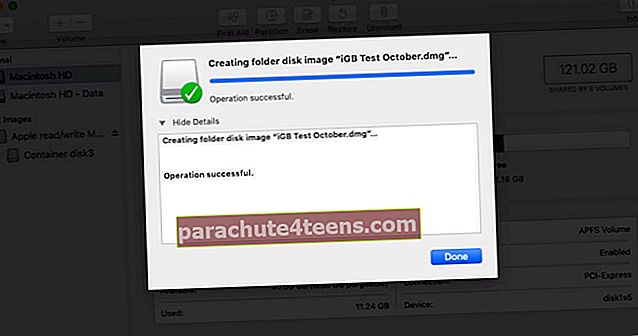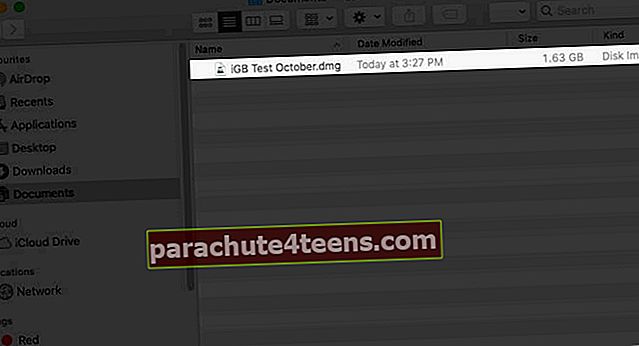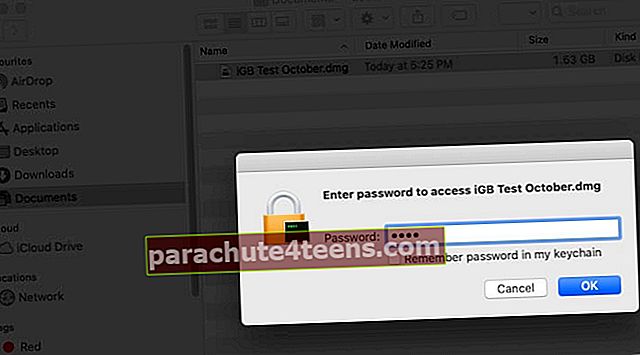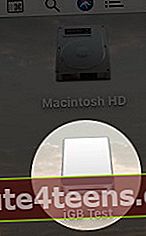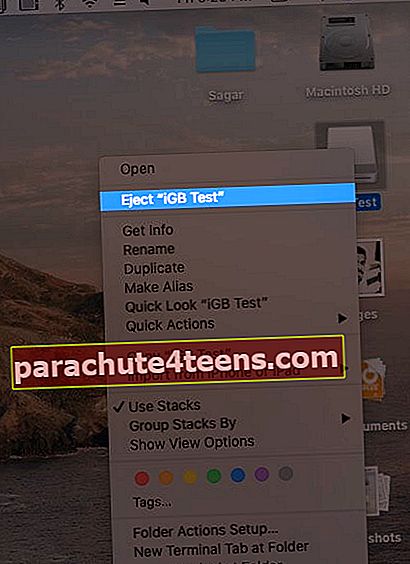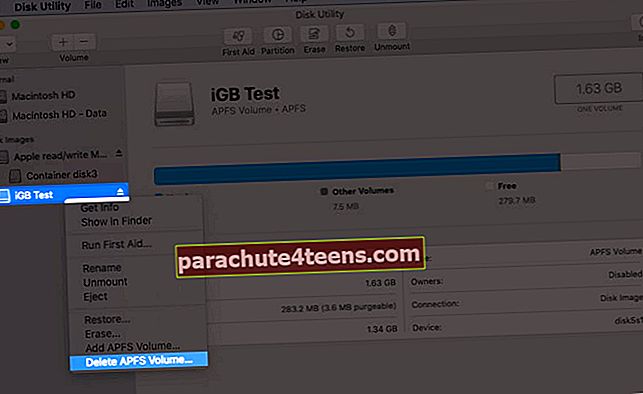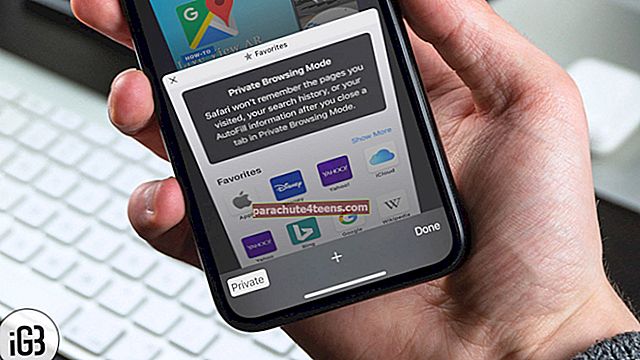Teil võib olla tundlikke faile, nagu dokumendid, pildid, videod, häälmärkmed, mida soovite sõprade ja pereliikmete ees privaatsena hoida (kui nad juhtuvad teie Maci kunagi kasutama). Õnneks on kausta parema panek, et seda teiste eest kaitsta. Niisiis, ilma pikema jututa, läheme sammude juurde ja näitame teile, kuidas Maci kausta krüptida ja parooliga kaitsta.
Kuidas Macis kausta parooliga kaitsta?
- Avatud Disk Utility. Selleks avage Finder → Rakendused → Utiliidid → Disk Utility. Või vajutage Command + tühikuklahv Spotlighti otsingu avamiseks ja selle rakenduse nime sisestamiseks.
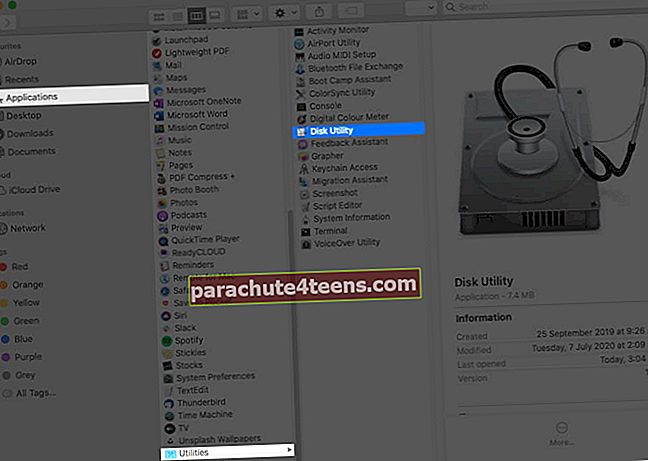
- Klõpsake ülemisel menüüribal nuppu Fail → Uus pilt → Pilt kaustast.
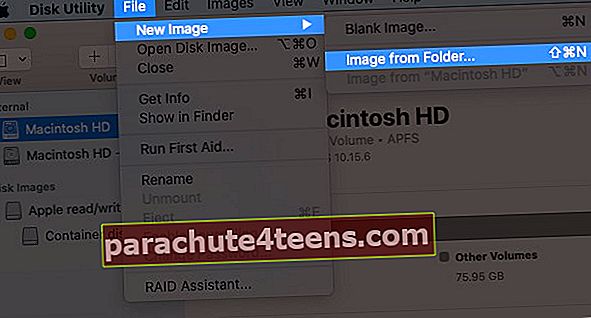
- Nüüd valige soovitud kaust, mille soovite lukustada, ja klõpsake nuppu Valige.
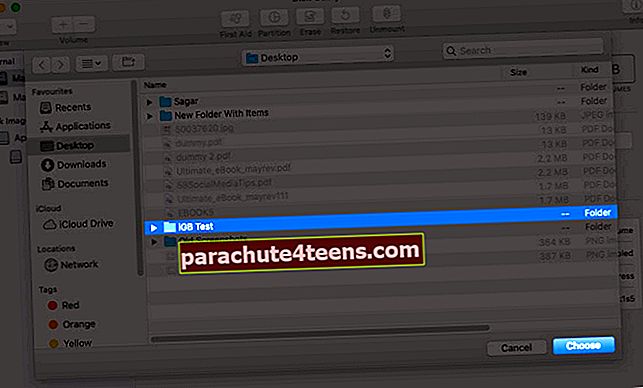
- Valikuline: Jätkake ‘Salvesta nimega:’ sama nimega või võite seda ka muuta. Klõpsake nuppu ‘Kus:’ ja valige kettapildi salvestamiseks soovitud asukoht. Saate seda ka hiljem liigutada.
- Tähtis: Valige krüptimiseks: 128-bitine AES-krüptimine (soovitatav). Siin on teine võimalus (256-bitine) aeglasem.
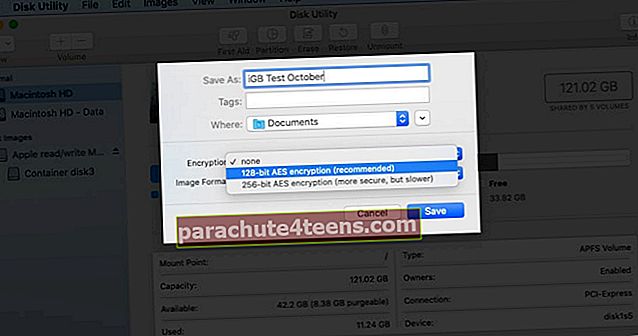 Palun sisestage soovitud parool, sisestage see kontrollimiseks uuesti ja klõpsake lõpuks nuppu Valige.
Palun sisestage soovitud parool, sisestage see kontrollimiseks uuesti ja klõpsake lõpuks nuppu Valige.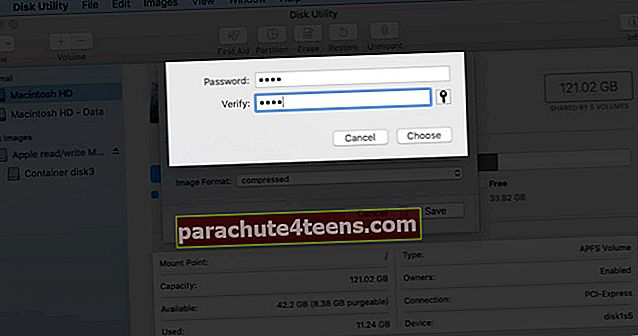
- Tähtis: Klõpsake nuppu „Kujutise vorming:” ja valige lugema kirjutama.
- Lõpuks klõpsake nuppu Salvesta.
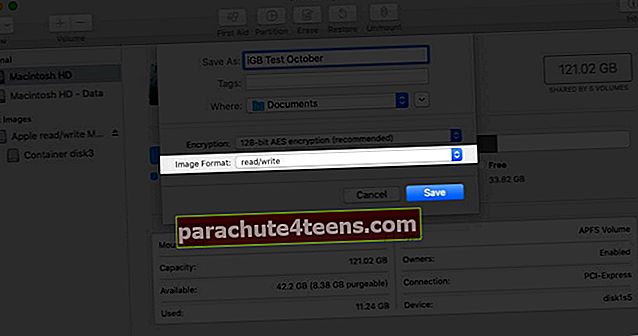
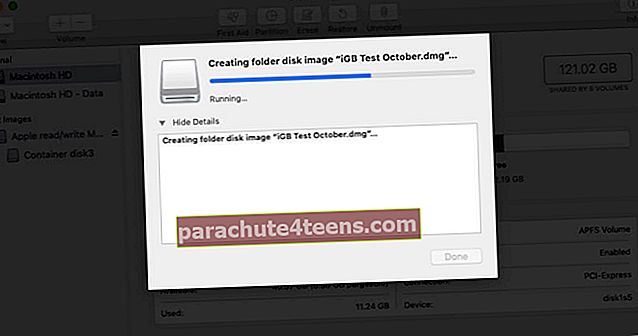
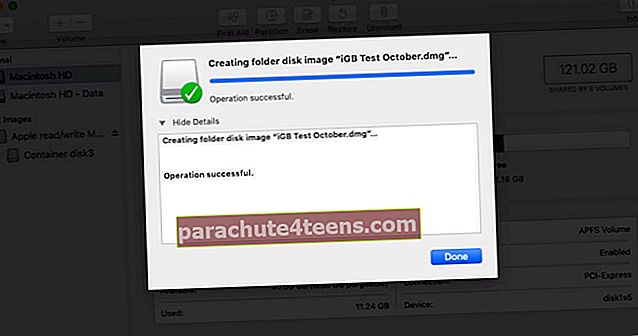
Olete edukalt loonud parooliga kaitstud kettapildi (.dmg-fail). Las ma näitan teile, kuidas seda kasutada.
Kuidas Macis parooliga kaitstud kausta vaadata ja uuesti lukustada
- Leidke .dmg kettafail.
- Selle avamiseks topeltklõpsake.
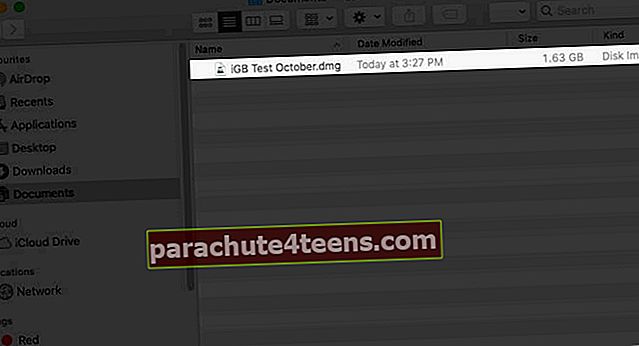
- Teil palutakse sisestada parool. Sisestage sama parool, mida kasutasite kettapildi loomisel, ja klõpsake nuppu Okei. (Märkus. Ärge märkige ruut „Jäta parool minu võtmehoidlas meelde.” Kui seda teete, võib see eesmärgi kaotada. Salvestatud parool täidetakse automaatselt, kui kellelgi on teie Mac või ta teab selle parooli.)
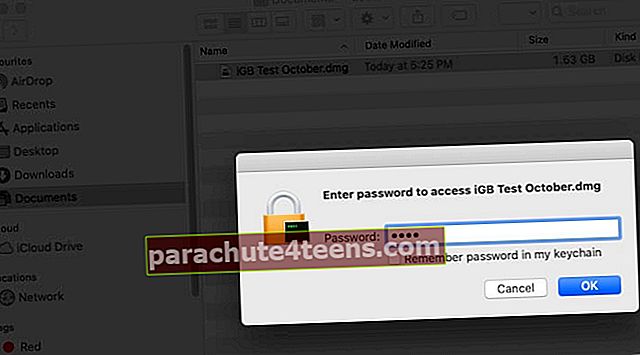
- Pärast parooli sisestamist näete töölaual kettapilti. See näeb välja sarnane välise pensüsteliga. Topeltklõpsake selle avamiseks ja näete selle sisu.
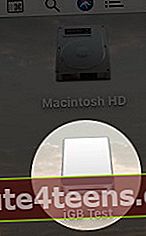
- Tähtis: Nüüd kustutage algne kaust, nii et selle sisu eemaldatakse teie Mac-ist ja on saadaval ainult selles parooliga kaitstud kettapildis.
- Kaitstud kausta uuesti lukustamiseks paremklõpsake ja valige Eemaldage kausta nimi.
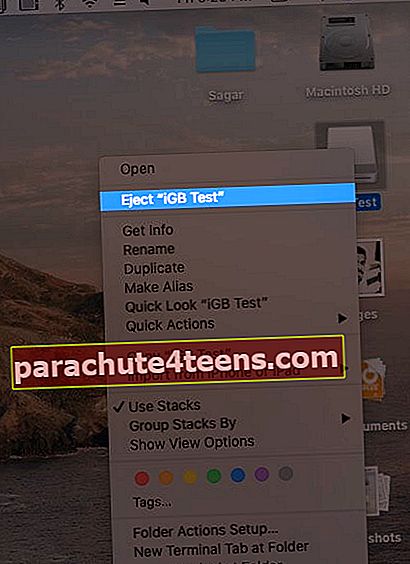
- Selle uuesti avamiseks järgige sammu 1. sammust.
Märkused:
- Sellel kettapildil on peaaegu sama maht kui algse kausta suurusel. Saate selle olemasoleva sisu vabalt kustutada ja asendada muu sisuga.
- Ärge kustutage seda .dmg-faili. Kui teete seda, läheb kõik kaotsi.
- Kui soovite lukustatud kausta (ja selle sisu) jäädavalt eemaldada, avage Disk Utility, → valige vasakult külgribalt kettapilt, paremklõpsake sellel ja valige ‘Kustuta APFS-i köide’.
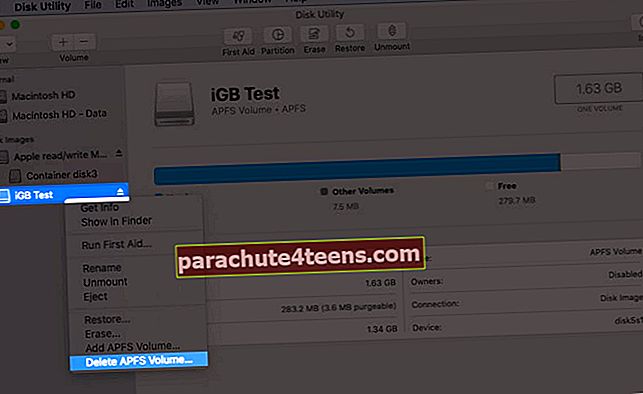
Login välja
Nii saate Macis kiiresti, turvaliselt ja vabalt lukustada parooliga kausta. Loodan, et sellest juhendist oli abi ja te õppisite midagi uut.
Üksikute failide ja kaustade krüptimiseks ja parooli sisestamiseks võite kasutada ka kolmandate osapoolte rakendusi, näiteks Encrypto.
Kas soovite rohkem teada saada? Vaadake, kuidas PDF-faile parooliga kaitsta ja Macis märkmeid lukustada.
Lõpuks, siin on teile veel üks näpunäide. Kui te ei soovi, et kausta Spotlight Searchis kuvatakse, lisage .noindex kausta nime järel.
LOE JÄRGMINE:
- Kuidas teha Macis ekraanipilti (täielik juhend)
- Kuidas muuta Maci süsteemi aktsendivärvi
- Sammud Maci jagatud albumite loomiseks
- 3 viisi kausta suuruse kontrollimiseks Macis
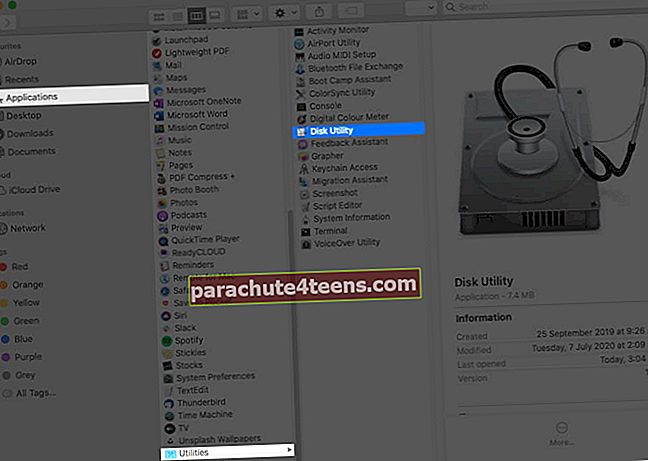
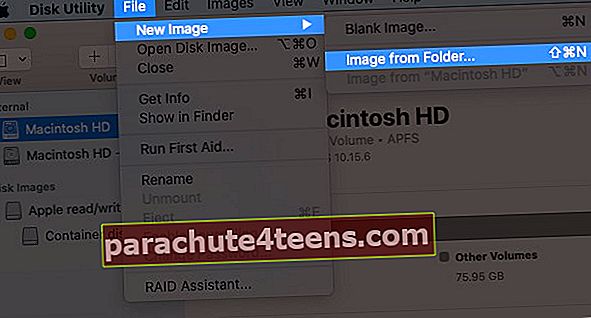
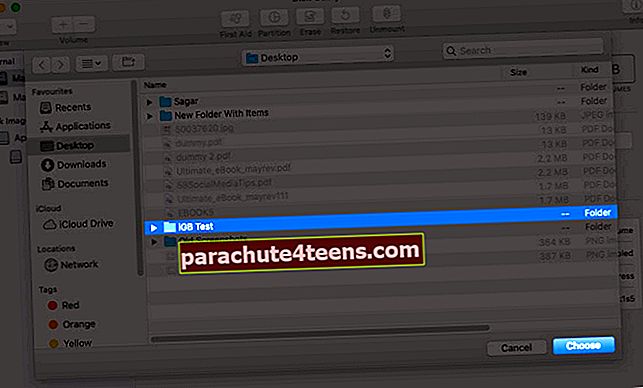
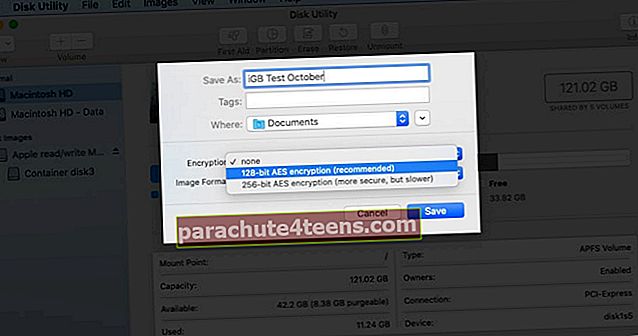 Palun sisestage soovitud parool, sisestage see kontrollimiseks uuesti ja klõpsake lõpuks nuppu Valige.
Palun sisestage soovitud parool, sisestage see kontrollimiseks uuesti ja klõpsake lõpuks nuppu Valige.