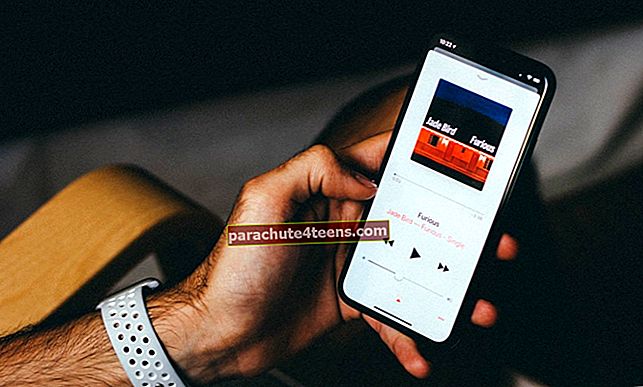Kõigil inimestel, kes soovisid YouTube'i abil kauaoodatud funktsiooni otseülekande edastamiseks otse oma iPhone'i / iPadi ekraanilt, on head uudised! Tänu Apple'i ReplayKitile saate nüüd iOS-i mänge ja rakendusi voogesitada oma iPhone'ist või iPadist YouTube'i, ilma et peaksite kasutama kolmanda osapoole rakendusi. ReplayKiti rakenduste otseülekande jaoks peab teie iPhone töötama iOS 10.2 või uuem versioon. Minge sellega alustamiseks!
Rakenduste ja mängude voogesitamine iPhone'is ja iPadis otse YouTube'i
Nõuded
- Peate tagama, et teie YouTube'i kanal on kinnitatud.
- Veenduge, et teil pole viimase 90 päeva jooksul otseülekannete piiranguid.
- Veenduge, et teie kanalil oleks üle 100 tellija ja et sellel peaks olema YouTube'i rakenduse uusim versioon.
- ReplayKit toetab iOS-i seadet 64-bitise kiibiga. Seega ei saa te oma mängu YouTube'i kaudu voogesitada sellistes seadmetes nagu iPhone 5 / 5c või iPad 4
- Need on mõned ReplayKiti ühilduvad rakendused, näiteks Modern Combat 5: Blackout, Star Trek Timelines, Goat Simulator, Lumino City, Into The Dead, Procreate, Asphalt 8: Airborne või Mobile Legends: Bang bang jne.
Samm 1. Kõigepealt peate oma iOS-i seadmes käivitama oma lemmik ReplayKiti ühilduva rakenduse. Selles testis lasen käima Modern Combat 5. Avage see lahe mäng ja alustage uut missiooni. Seejärel puudutage nuppu pausi nupp.

2. samm. Järgmisena peate puudutama nuppu saade nupp ja vajuta Start Broadcasting.


3. samm. Luba rakendusel pääsete juurde oma seadme kaamerale ja mikrofonile.

4. samm. Nüüd peate valima Youtube.

Järgmisena saate hüpikakna, "Pärast voo lõppu võite minna YouTube'i videohaldurisse, et arvutis olev video üle vaadata ja privaatsusseadeid ning muid juhtnuppe muuta."

5. samm. Nüüd avaneb YouTube'i rakendus ja puudutage nuppu jäädvustama nuppu.
Siis oleks abi, kui lubaksite rakendusel juurdepääsu oma seadme kaamerale ja mikrofonile. Palusin, et peate oma kanali kinnitama.
Samm # 6. Valige Minge elama.
Märge: Kui teil pole kanalit, palutakse teil see luua.
Järgmisena peate looma sobiva pealkirja ja valima privaatsuse seade.
7. samm. Järgmisena saate mõned valikulised seaded.
- Saate lisada kirjelduse, lubada või keelata reaalajas vestluse. Samuti saate oma voo vanusepiirangu lubada või keelata.
- Samuti saate selgeks teha, kas teie voog koosneb tasulisest reklaamist. Vaadake võimalust lisada tasulise pakkumise avalikustamine.
- Järgmisena puudutage taganoolt ja seejärel peate valima järgmise, et pisipildist foto jäädvustada.
- Samuti saate voogesituse võimaluse maastikurežiimis. Selleks hoidke iOS-i seadet horisontaalses režiimis. (Peate tagama, et teie seadme ekraaniluku lukustus on välja lülitatud.)
Oma vestluse haldamine: Üks asi, mida peate teadma, et Live Chat on vaikimisi lubatud. Kui sündmus on sisse lülitatud, asub see videopleierist paremal. Teie vaatajate pikkus on 200 tähemärki ja maksimaalselt 3 esitamist iga 30 sekundi järel. Pealegi pole neil lubatud postitada erimärke nagu URL-e või HTML-silte.
8. september. Voo jagamiseks toksakeJAGA. Voo lõpetamiseks puudutage nuppu LõpetamasiisOkei.
Kui voog lõpeb, luuakse teie kanalil otseülekande arhiiv. Seejärel saate privaatsusseadet muuta.
Kui teile ei meeldi voogu säilitada, saate minu arhiivi kustutada videod lehele.
Pakkimine
YouTube Androidile on juba pikka aega saanud ekraani voogesituse funktsiooni. Google pidi lisama YouTube'i Apple ReplayKit API tugi, et see funktsioon iOS-seadmetes kättesaadavaks teha.
Mis on teie arvamus ja kui põnevil on see lahe funktsioon? Jagage oma tagasisidet allpool toodud kommentaarides.
Võite ka viidata nendele postitustele:
- Piiratud režiimi lubamine YouTube'is
- Eemaldage YouTube'i võrguühenduseta videod
- YouTube'i video taasesituse kiiruse reguleerimine