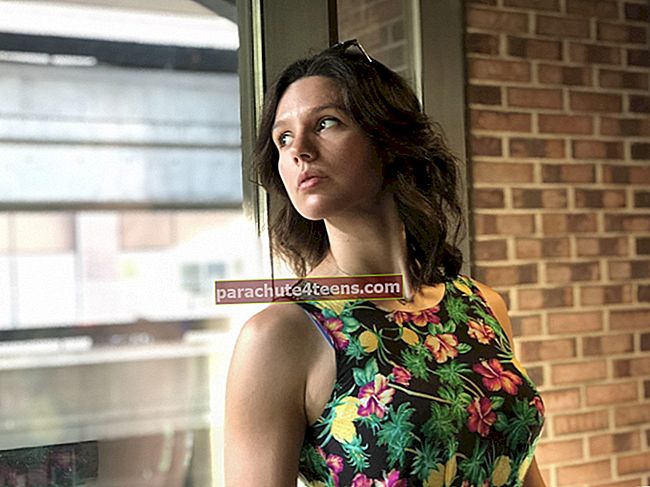Veebiga tutvudes sattusin komistama küsimusega, mida arutati mitmes foorumis. Paljud uudishimulikud pead küsisid, "Kui ma vahetan oma Apple ID-d iPhone'i või arvuti abil, kas ma kaotan oma olulised andmed?"
Leides küsimusest palju sisu, arvasin, et see sobib pilved paremaks puhastama. Olles järelmõjusid lähemalt uurinud, olen kõik valmis salapära purustama. Teil on küsimus; Olen vastuse saanud!
Enne edasiliikumist peaksite teadma, mis vahe on Apple ID vahetamisel ja Apple ID muutmisel
- Pidage meeles, et Apple ID vahetamine erineb muutmisest. Kui esimese stsenaariumi korral kavatsete üle minna täiesti uuele ID-le, siis teises soovite lihtsalt näpistada või muuta oma ID-d
- Kui logite oma praeguselt Apple ID-lt välja ja logite sisse teisega, kaotate ostetud rakendused, Apple Musicu tellimuse ja isegi iCloudi salvestusmahupaketi. Muidugi saate võimaluse säilitada oma kontaktide, võtmehoidja, uudiste, meeldetuletuste, safari ja varude koopiad
- Uue ID-ga sisselogimisel laseb Apple teil ühendada oma iPhone'is olevad andmed iCloudi kontoga, mis on seotud erineva Apple ID-ga. Kuid see pole piisavalt hea ja kõik ei liigu aia teisele poole
- Paneme rekordi sirgeks; Apple ID-d muutes ei kaota te oma andmeid. Täpsemalt öeldes jäävad teie Apple Musicu tellimus, ostetud rakendused ja kontaktid puutumatuks. Apple tagab sujuva kasutuskogemuse, nii et pole mingit võimalust ebaõnnestumiseks
Selles juhendis olen keskendunud ainult Apple ID muutmisele, kuna see on parem viis mitte ainult ID-d muuta, vaid ka kõike turvalisena hoida.
- Kuidas muuta Apple ID-d iPhone'is ja iPadis andmeid kaotamata
- Kuidas muuta Apple ID-d Mac- või Windows-arvutis
Kuidas muuta Apple ID-d iPhone'is ja iPadis andmeid kaotamata
Samm 1. Käivitage Seaded rakendus oma iOS-i seadmes → Puudutage nuppu Apple ID bänner.

2. samm. Puudutage Nimi, telefoninumbrid, e-post → Puudutage Muuda Kõrval valiku KONTAKTI- VÕI SAADAVAD kõrval.

3. samm. Puudutage nüüd nuppu punane nupp ja vajuta Kustuta nuppu.

4. samm. Ekraanile ilmub hüpikaken, mis loeb, "Valige teine aadress, mida kasutada oma Apple ID-na." Puudutage Jätka.

5. samm. Järgmisena peate seda tegema autentima kasutades oma pääsukoodi. Seejärel sisestage oma uus e-posti ID. Näiteks [email protected] → Puudutage nuppu Järgmine.

Samm # 6. Nüüd saate meili aadressiga kinnituskood. Kontrollige seda ja olete valmis!

Apple ID muutmine arvutist on sama lihtne. Loe edasi ...
Kuidas muuta Apple ID-d Mac- või Windows-arvutis
Samm 1. Kõigepealt avage mis tahes veebibrauser ja minge üle //appleid.apple.com.
2. samm. Nüüd logige sisse, kasutades oma praegune Apple ID ja parool.

3. samm. Kui olete lubanud Kahefaktoriline autentimine, sisestage kood.

4. samm. Kõrval Konto jaotises klõpsake nuppu Muuda.

5. samm. Kliki Muutke Apple ID-d.

Samm # 6. Sisestage uus e-posti ID ja tabas Jätka. Nüüd saadab Apple teile kinnituskoodiga meilisõnumi. Kinnitamiseks kinnitage see.

See on kõik, mis seal on! Kontrollige kõiki oma andmeid. See jääb muutumatuks. Ütlesin teile, et see on üsna sujuv.
Loodetavasti on saladus purustatud ...
Nii saate tappa kaks lindu ühe kiviga. Järgige sama trikki, et minna üle uuele ID-le ilma midagi tapmata.
Võite ka need postitused suunata:
- Kuidas eemaldada heli videost iPhone'is ja iPadis
- Kuidas lähtestada Apple ID parool iPhone'is, iPadis ja Macis.
- Podcastide seadistamine ja kuulamine Apple Watchis watchOS 5-s
- Kuidas keelata Apple'i muusika kuulamisajalugu iPhone'is ja iPadis