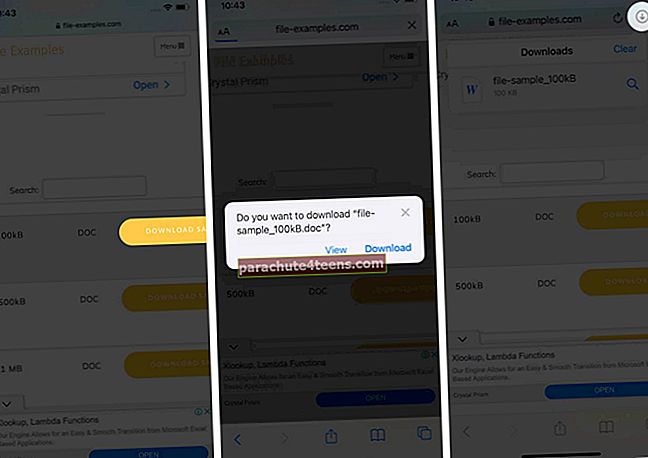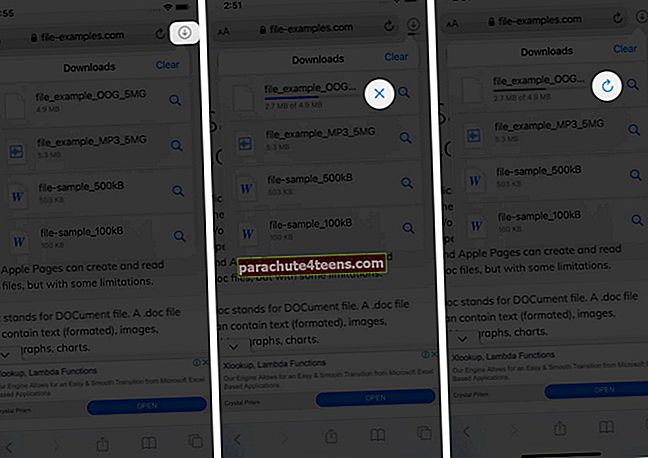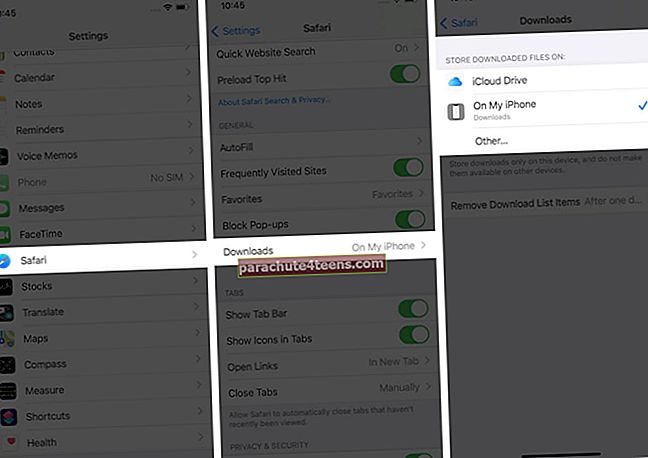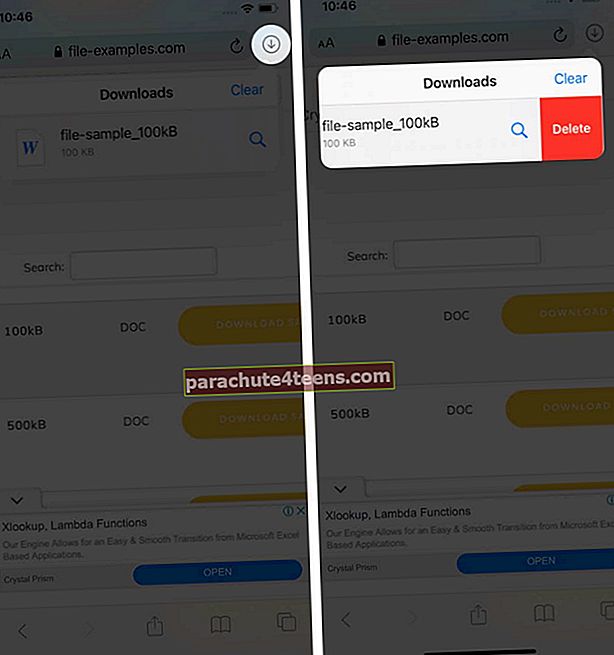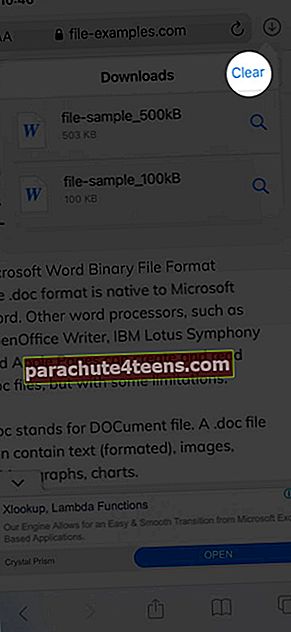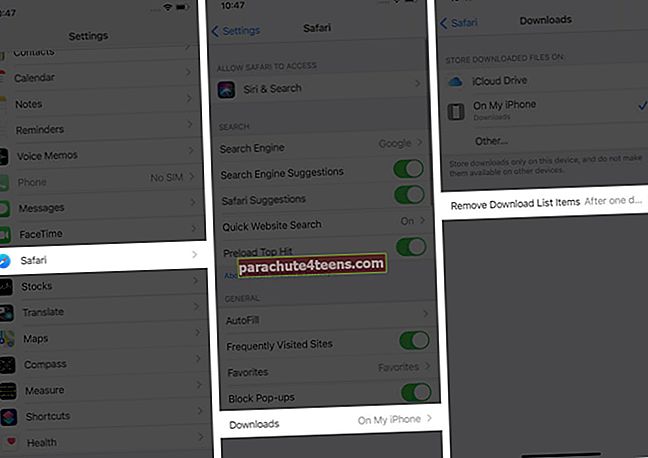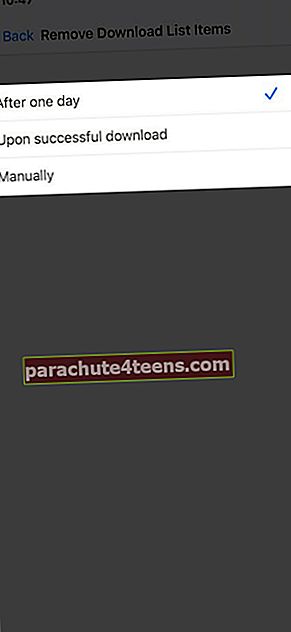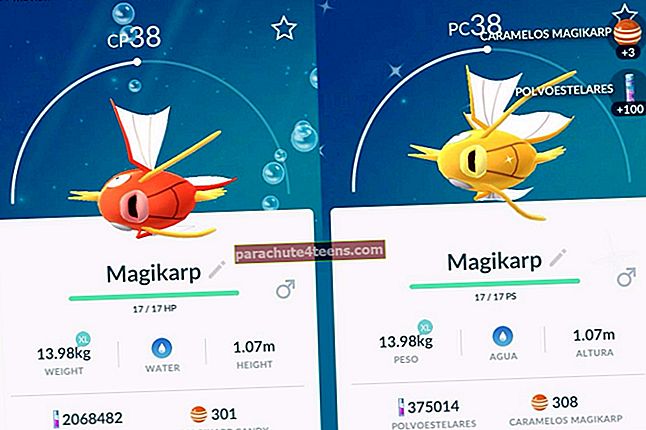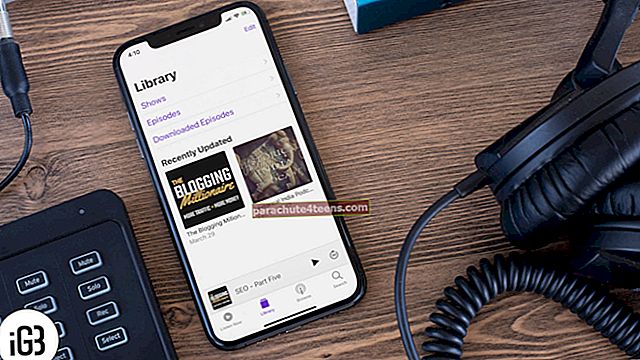Veebis surfates või meie e-posti aadressidel avades kipume faile alla laadima oma iPhone'i ja iPadi. Esialgu näeb see kõik hea välja. Lõpuks hakkate failide üksteise järel kuhjates tundma vajadust hallata Safari allalaadimisi.
Kuid oodake ... ärge kiirustage kolmanda osapoole allalaadimishalduri juurde. Allalaadimise haldamine, ka see eraldi failihalduri rakenduses, on keeruline ja hirmutav tegevus. Nii et siin on hea uudis: iOS 13 ja Safaris tehtud muudatuste abil saate oma kaost (või peaksin ütlema, et allalaadimised?) Hõlpsasti juhtima!
Siin on mõned kiired viisid oma iPhone'is ja iPadis Safari allalaaditavate failide hõlpsaks haldamiseks. Alustagem!
- Kuidas faile Safaris iPhone'is alla laadida
- Kuidas hallata allalaaditavaid faile Safaris iPhone'is
- Peatage / jätkake / tühistage Safaris allalaadimised
- Safari allalaadimiste vaikeasukoha muutmine iPhone'is
- Kustutage Safaris allalaaditud failid
- Kustutage oma iPhone'is Safari allalaaditavad failid automaatselt
Kuidas faile Safaris iPhone'is alla laadida
- Leidke fail / üksus, mille soovite alla laadida ja puudutage seda.
- Kinnitage lae alla hüpikakna kaudu küsimisel.
- Puudutage nuppu nooleikoon oma Safari aadressiriba kõrval aadressile pääsete alla oma allalaadimisele faile.
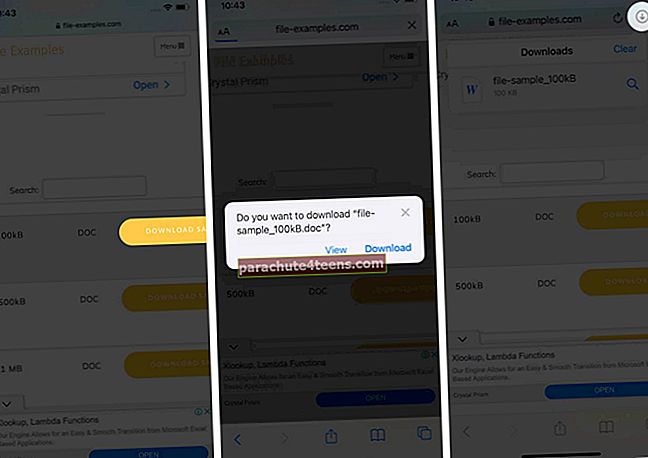
Märge: Allalaaditavatele failidele pääsemiseks on olemas ka alternatiivne viis. Võite minna Toimikudrakendus ja valige Allalaadimised.
Kuidas hallata allalaaditavaid faile Safaris iPhone'is
Peatage / jätkake / tühistage allalaadimised Safaris
- Puudutage nuppu allalaadimise ikoon Safari paremas ülanurgas.
- Puudutage nuppu "X" sümbol paus või tühista oma allalaadimine.
- Sa saad Jätka allalaadimiseks, puudutades nuppu kumer nool.
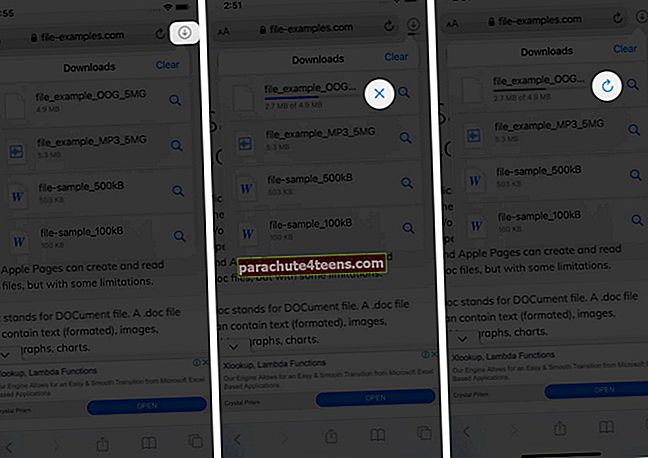
Märge: Faili allalaaditud asukohta saate jõuda, puudutades nuppuOtsingFaili nime kõrval olev ikoon.
Muutke Safari allalaadimiste vaikekohta iPhone'is
- Aastal Seaded puudutage Safari ja valige Allalaadimised.
- Siin on teil kaks võimalust; iCloud Drive ja iPhone / iPad.
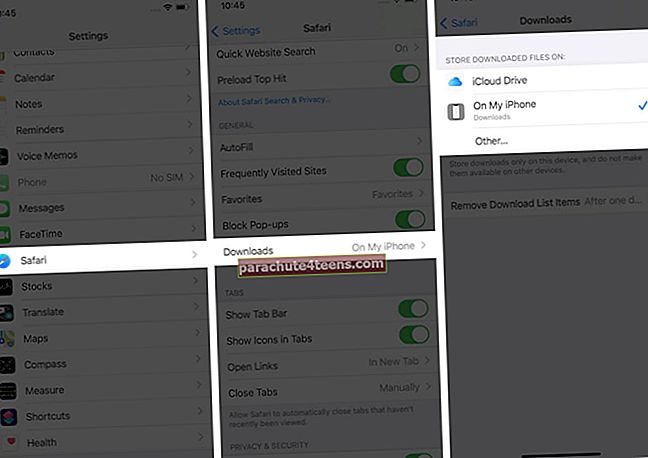
Märge: iCloud Drive võimaldab allalaaditavatel failidel olla saadaval kõigis ühendatud seadmetes, samas kui suvand iPhone / iPad salvestab faili ainult vastavasse seadmesse.
Kui aga soovite faili jäädavalt kustutada, on selle tegemiseks kaks võimalust.
Kustutage Safaris allalaaditud failid
- Kustuta üksikfail
- Puudutage nuppu nooleikoon ja pühkige vasakule kustutatava faili.
- Puudutage nüüd nuppu kustuta nuppu.
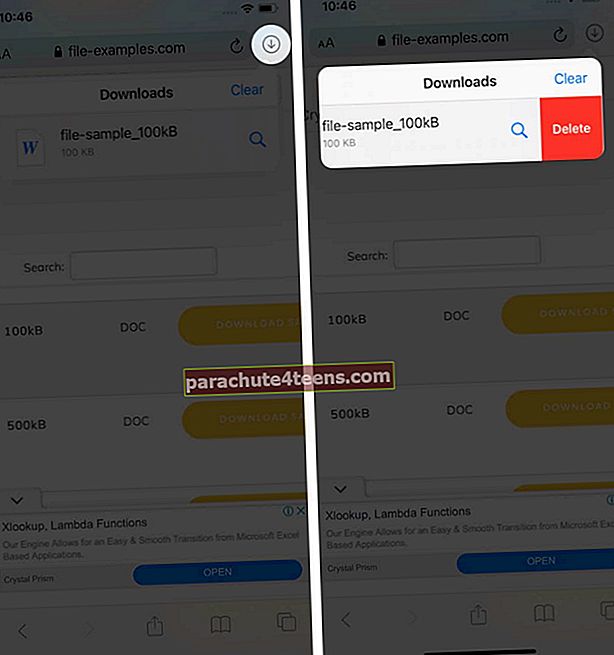
- Kustutage kõik failid korraga
- Puudutage nuppu nooleikoon ja toksake Selge.
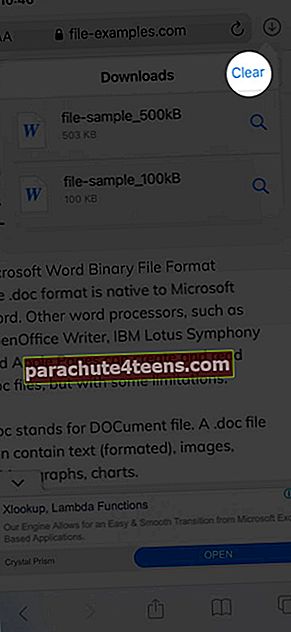
- Puudutage nuppu nooleikoon ja toksake Selge.
Võite ka failide automaatse kustutamise valida.
Automaatne kustutamine Safari allalaadimised teie iPhone'i
- Ava Seaded rakendus ja toksake Safari.
- Nüüd valige Allalaadimised, millele järgneb Eemaldage allalaadimisloendi üksused.
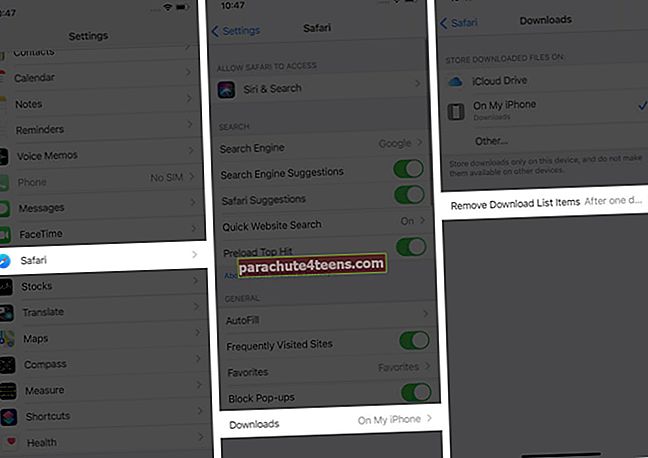
- Siin teil on kolm võimalust: Ühe päeva pärast, edukal allalaadimisel või käsitsi.
- Kummagi valimisel kaks esimest võimalust, kustutab süsteem allalaaditavad failid automaatselt.
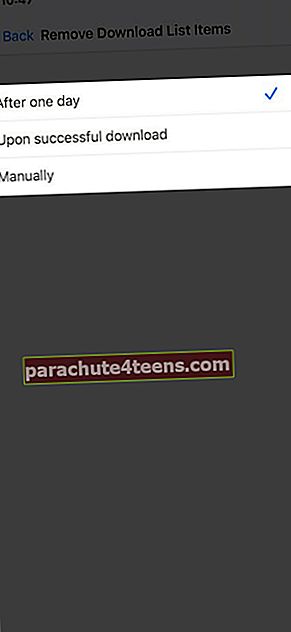
Kas olete oma iPhone'is oma Safari allalaadimisi haldanud?
Loodan, et sammud olid kiired, lihtsad ja kasulikud. Kui teil on muid probleeme, võtke minuga ühendust allpool toodud kommentaarides. Safari brauseriga seotud täiendava abi saamiseks lugege Dhvaneshi juhendit levinud Safari probleemide tõrkeotsingu kohta.
Loe rohkem:
- Safari laienduste installimine Maci vaid 4 lihtsa sammuga
- Safari ei ava t.co lühilinke Twitterist? Kiirparandused
- Taastage Macis kustutatud Safari järjehoidjad
- Safari vs Chrome: milline brauser on iPhone'i ja Maci jaoks parem