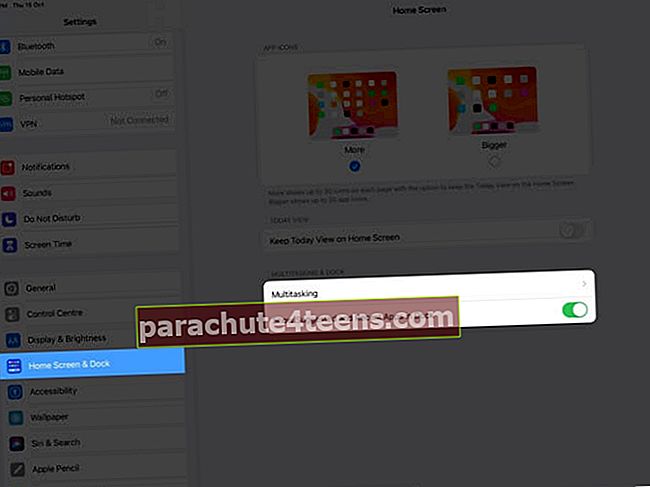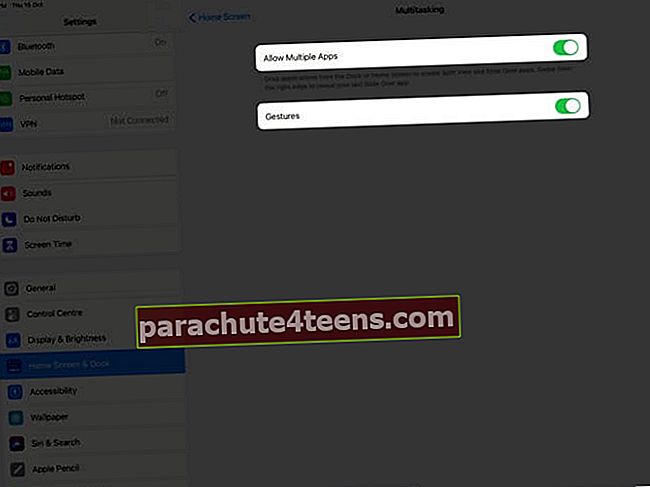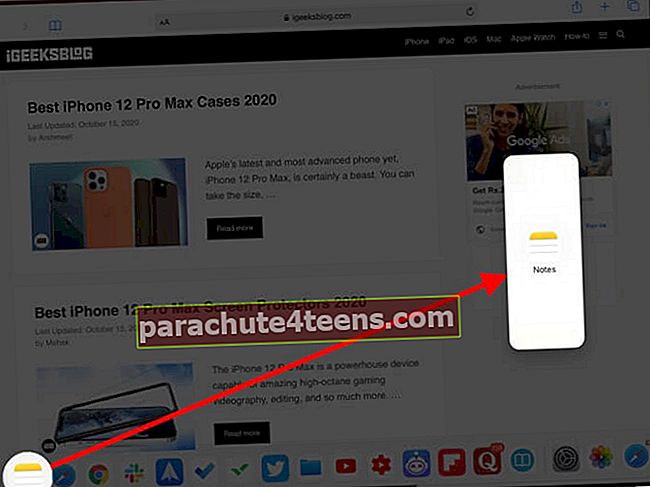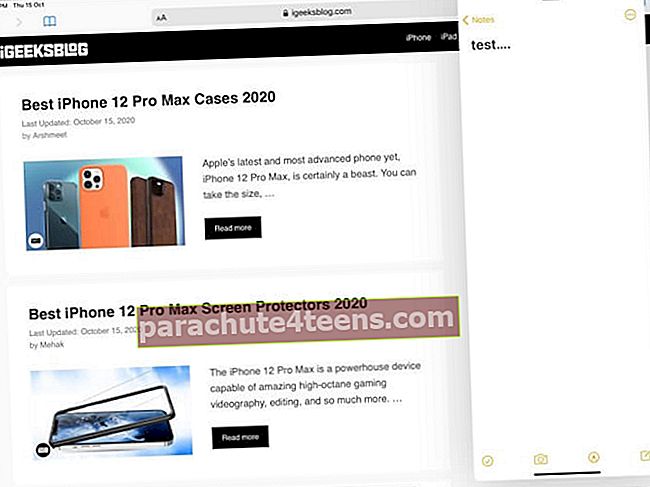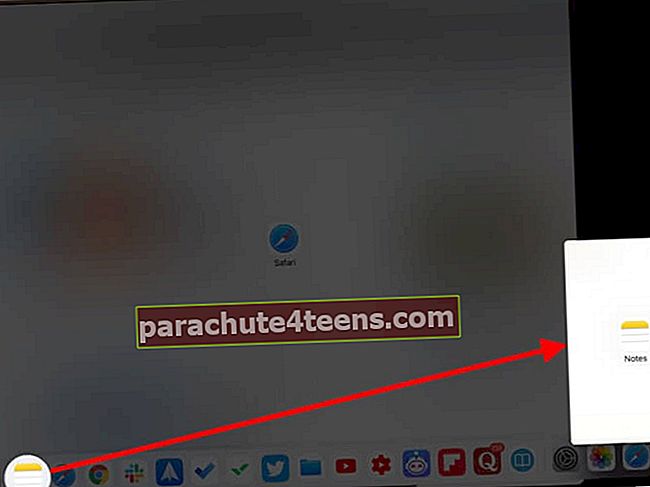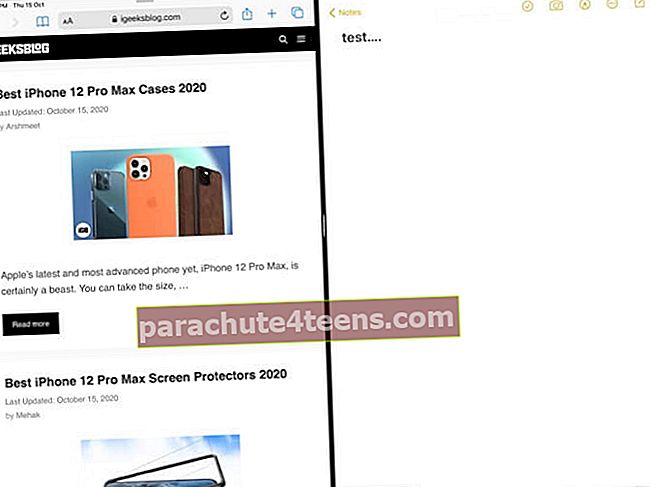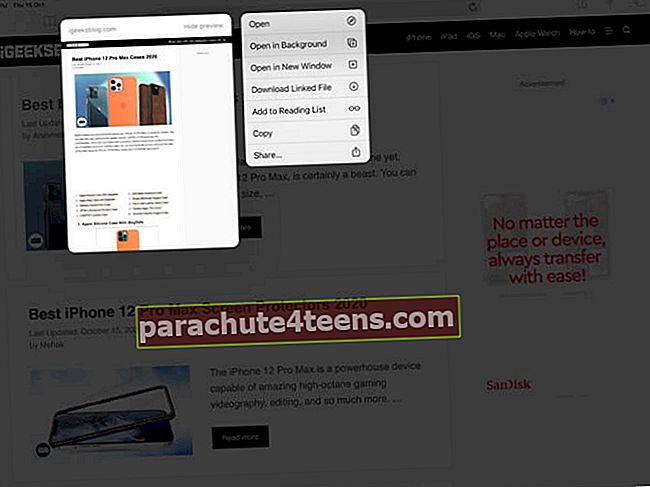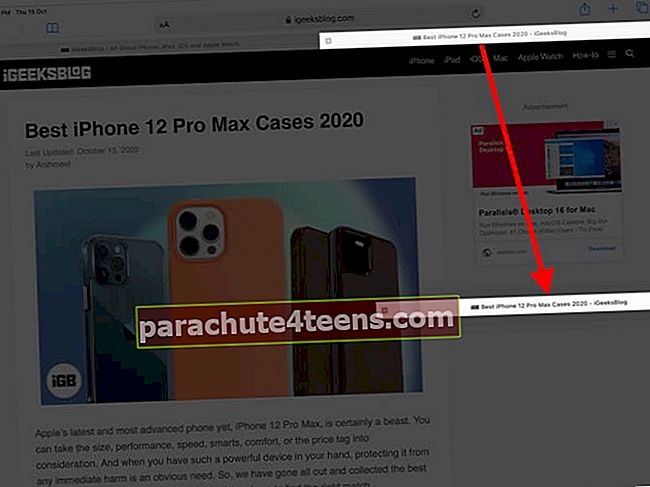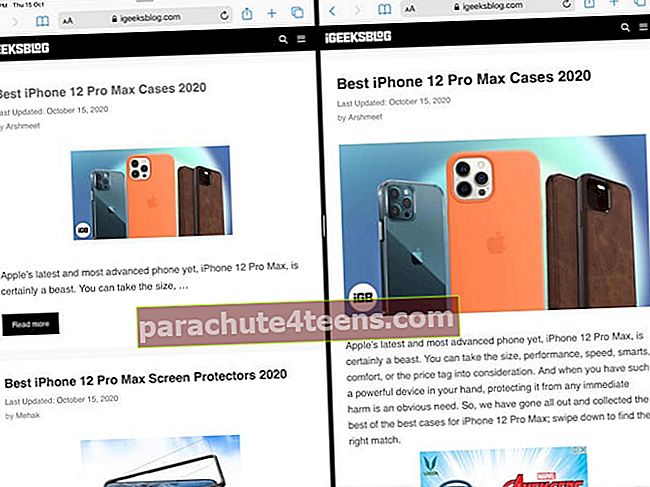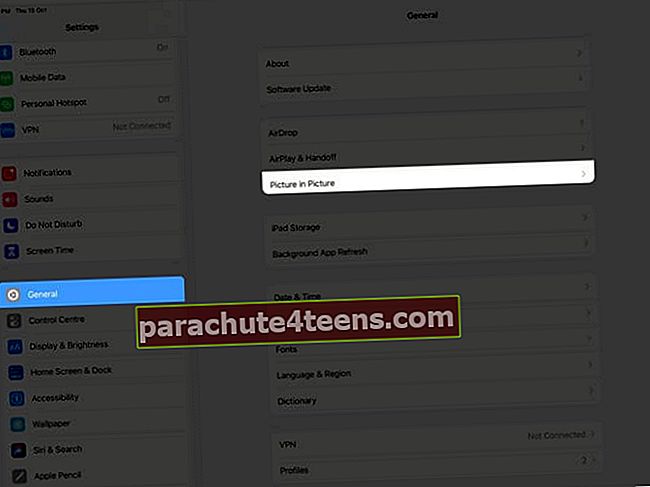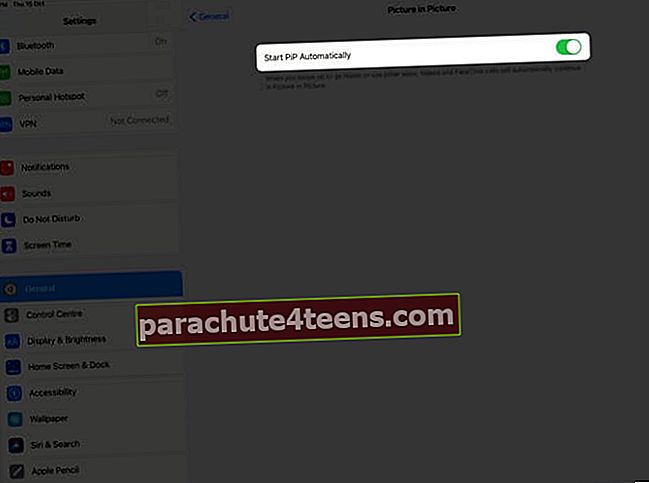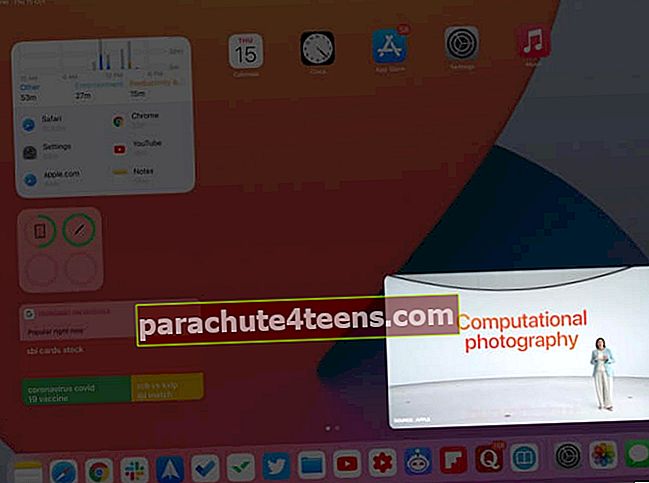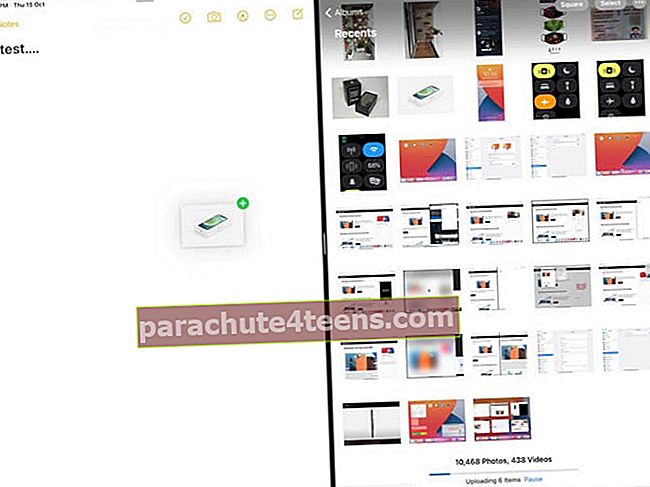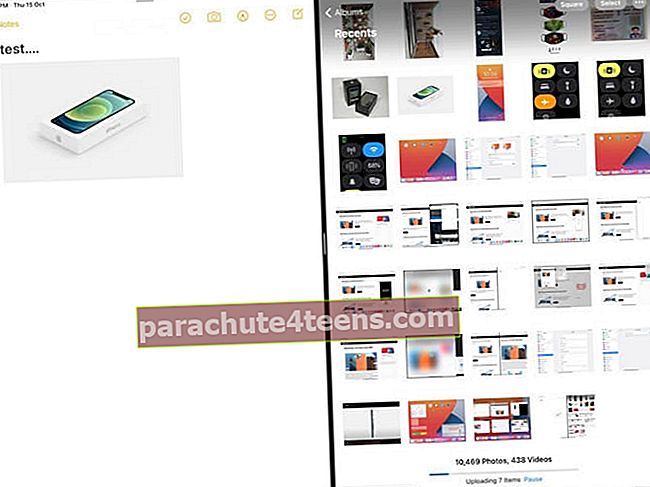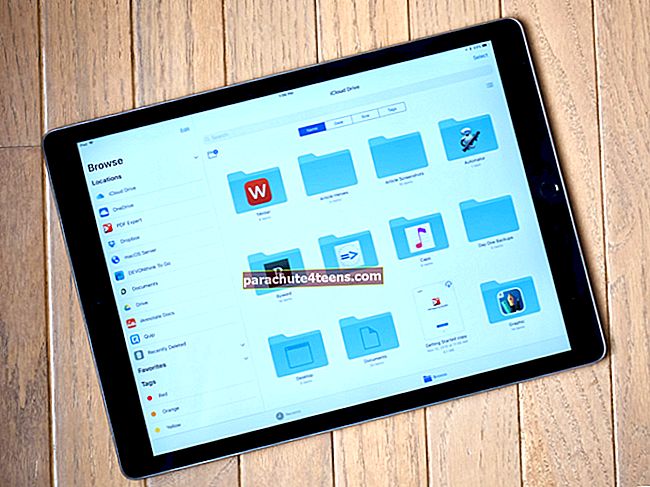iPadid on võimsad masinad, millel on suur muljetavaldav ekraan, mis muudab need ideaalseks mitme töö tegemiseks. Kui teil on ühilduv iPadi mudel, saate samaaegselt kasutada kahte rakendust ja suurendada oma tootlikkust. See säästab aega, võimaldab lohistada, avada kahte e-kirja või sõnumivestlust, FaceTime'i režiimis PiP ja palju muud. Kas olete huvitatud? Las ma näitan teile, kuidas iPadiga 14 või 13 töötavas iPadis mitme tööülesannet teha.
- iPadid, mis toetavad mitut ülesannet
- Kuidas iPadis mitme ülesande funktsioone sisse või välja lülitada
- Parema multitegumtöötluse jaoks lisage rakendused iPadi dokki
- Kasutage iPadis kahte rakendust korraga
- Kuidas kasutada iPadis rakendust Slide Over
- Kuidas kasutada jaotatud vaadet iPadis
- Avage iPadis kaks vaade Safari Windowsi jagatud vaates
- Kuidas kasutada pilti pildirežiimis iPadis
- Kasutage iPadis mitme ülesande jaoks žeste
- Kasutage iPadi rakenduste vahel lohistamist
iPadid, mis toetavad mitut ülesannet
Mitmeülesanne iPadis koosneb kolmest põhivalikust - pilt pildis, slaidisõit ja jagatud vaade. Uued iPadid toetavad kõiki neid funktsioone. Kuid vanad iPadid ei toeta Split View-d.
iPadid, mis toetavad Slide Over ja PiP režiimi:
- iPad mini 2 (ilmus 2013) ja uuem, iPad Air (ilmus 2013) ja uuem, iPad (5. põlvkond ja uuemad), kõik iPad Pro mudelid.
Split View, Slide Over ja PiP režiimi toetavad iPadid:
- iPad mini 4 (ilmus 2015) ja uuem, iPad Air 2 (ilmus 2014) ja uuem, iPad (5. põlvkond ja uuemad), kõik iPad Pro mudelid
Kokkuvõte: Kui ostsite hiljuti, on peaaegu kindel, et teie seade toetab täielikku multitegumtöötlust. Siiski, kui vajate abi, tehke järgmist, kuidas tuvastada, milline iPadi mudel teil on.
Kuidas iPadis multitegumtöötlust sisse või välja lülitada
- Ava Seaded rakendus ja puudutage Avakuva ja dokk.
- Veenduge, et see oleks sisse lülitatud Kuva dokis soovitatud ja hiljutised rakendused on lubatud. See kuvab doki paremas servas teie hiljuti kasutatud rakendused. See on kasulik enamiku inimeste jaoks.
- Järgmiseks puudutage Mitmeülesanne.
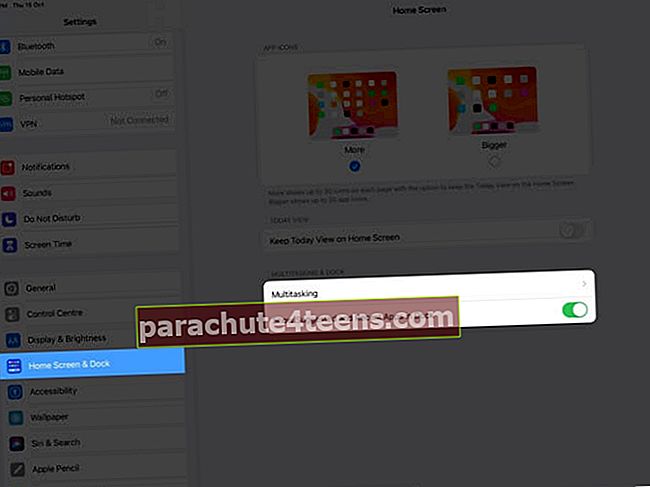
- Tee kindlaks Luba mitu rakendust ja Žestid on lubatud. Kui lülitate endise välja, ei saa te kasutada Slide Over ja Split View funktsioone.
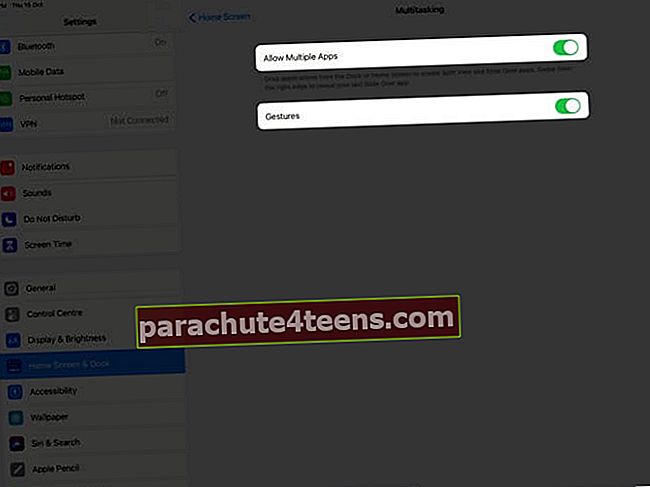
Parema multitegumtöötluse jaoks lisage rakendused iPadi dokki
Dokis iPadil on kaks elementi - vasakul küljel, mis näitab teie lemmikrakendusi, ja paremal küljel hiljuti kasutatud rakendusi pluss rakendusi, mis on teie iPadis avatud (kuid vasakul küljel pole veel lemmikute hulka lisatud).
Vasakut serva saate hõlpsasti kohandada kõige sagedamini kasutatavate rakendustega. See muudab selle mitme töö tegemise vaevata.
- Lisage dokki rakendus: Puudutage iPadi avaekraanil soovitud rakenduse ikooni ja hoidke seda ning lohistage see kohe doki vasakule küljele. Tundub, et minu 12,9-tollisel iPad Pro-l võib olla maksimaalselt 15 lemmikrakendust. 10,5 tollise iPad Pro puhul langeb see arv 13 rakendusele.Näpunäide: Rakenduste kaustu saate teha isegi dokki.
- Rakenduse dokist eemaldamiseks järgige sama meetodit ja lohistage rakenduse ikoon dokist iPadi avaekraanile.
- Kuidas dokki vaadata: Avaekraanil on see alati nähtav. Kuid kui olete rakenduses või multitegumtöötluses, libistage ühe sõrmega ettevaatlikult üles, kuni näete dokki.
Kuidas iPadis kahte rakendust korraga kasutada
IPad võimaldab teil teha järgmist kolme multitegumtöötlust, mis võimaldab samal ekraanil korraga kasutada mitut rakendust.
- Libistage üle: Selles libiseb rakendus teiste avatud rakenduste ees.
- Split View: Selles saate korraga avada ja kasutada kahte rakendust kõrvuti. Mõni rakendus, näiteks Safari, võimaldab teil isegi kaks akent avada (sellest lähemalt hiljem).
- Pilt pildis: Selles kahaneb teie vaadatav video või FaceTime'i videokõne väikeseks ujuvaks aknaks. Need väikesed hüpikaknad on kõigi teiste rakenduste peal.
Pro näpunäide: Mõnes iPadis saate korraga kasutada isegi jagatud vaadet, slaidi libistamist ja pilti pildis! (vaata allolevat pilti)

Kuidas kasutada iPadis rakendust Slide Over
- Avage esimene rakendus.
- Avage iPadi dokk, pühkides ekraani allservast üles.
- Puudutage dokil soovitud rakenduse ikooni ja hoidke seda ning lohistage see ekraanile. Rakendus avaneb Libistage üle vaade.
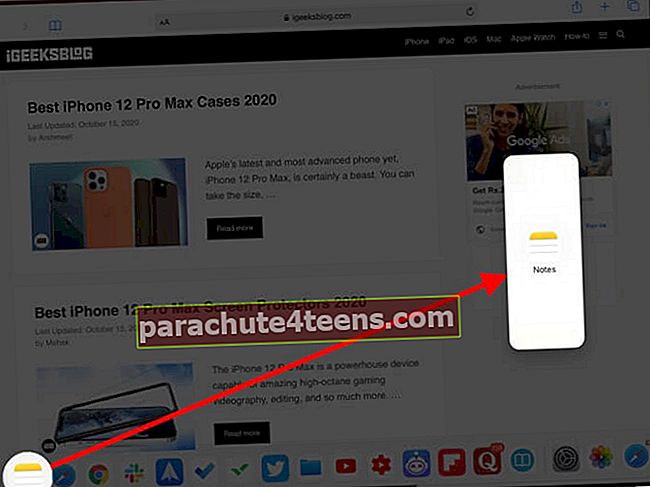
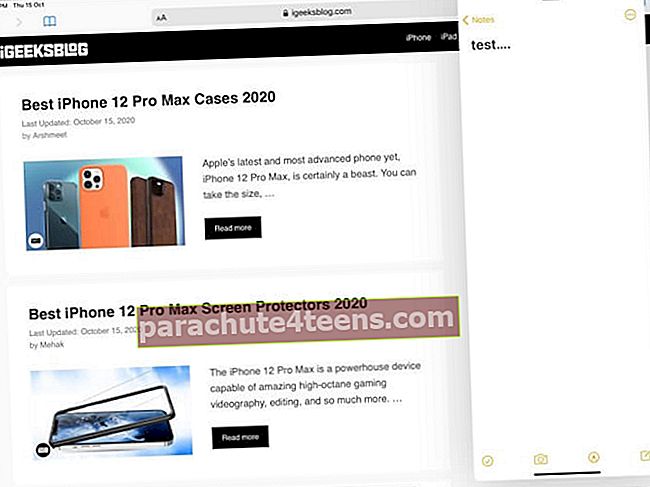
Märge: Mõnda rakendust, näiteks Seaded, ei saa Slide Over (või isegi Split View) avada.
Kuidas reguleerida slaidiseadeid iPadis
- Liigutage rakenduse Slide Over ekraanil vasakule või paremale küljele: Asetage sõrm rakenduse Slide Over ülaosas olevale väikesele horisontaalsele joonele. Nüüd lohistage see vasakule või paremale küljele.
- Peida ekraanilt rakendus Slide Over: Asetage sõrm rakenduse Slide Over ekraani ülaosas olevale väikesele horisontaalsele joonele ja lohistage rakenduse peitmiseks hõljuvat akent kuni paremale. Vasakul küljel ei saa seda teha. Rakenduse Slide Over tagasi toomiseks pühkige ekraani paremast servast paremalt vasakule.
- Avage jaotises Slide Over mõni muu rakendus: Isegi kui üks rakendus on Slide Over'is juba avatud, saate teise rakenduse avamiseks järgida samu samme.
- Rakenduste vahetamine menüüs Slide Over: Libistage akna Slide Over allservas oleval suuremal horisontaalsel joonel vasakule või paremale. Võite ka sellest pühkida üles, et näha kõiki rakendusi Slide Over nii, et see sarnaneks rakenduse Switcheri kuvaga iPhone'is.
- Muutke slaid üle jagatud vaateks: Selle rakenduse avamiseks jagatud vaates puudutage akna Slide Over ülemist osa ja lohistage see ekraani paremale või vasakule alla.
- Kasutage jagatud vaates slaidi üle: IPad mini (5. põlvkond ja uuemad), iPad (6. põlvkond ja uuemad), iPad Airi (3. põlvkond ja uuemad) ja iPad Pro mudelites saate Slide Over'i kasutada ka siis, kui olete juba jagatud vaates. Sammud selleks on samad.
Kuidas kasutada jaotatud vaadet iPadis
- Avage esimene rakendus.
- Avage dokk, pühkides ekraani allservast üles.
- Puudutage dokis rakenduse ikooni ja hoidke seda ning lohistage see kuni ekraani vasakusse või paremasse serva.
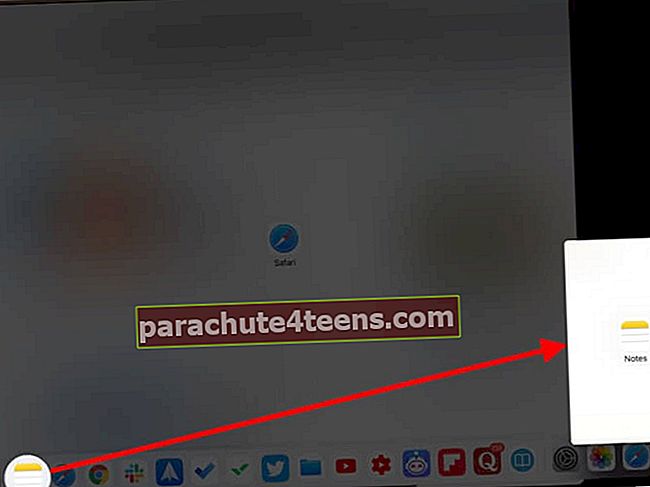
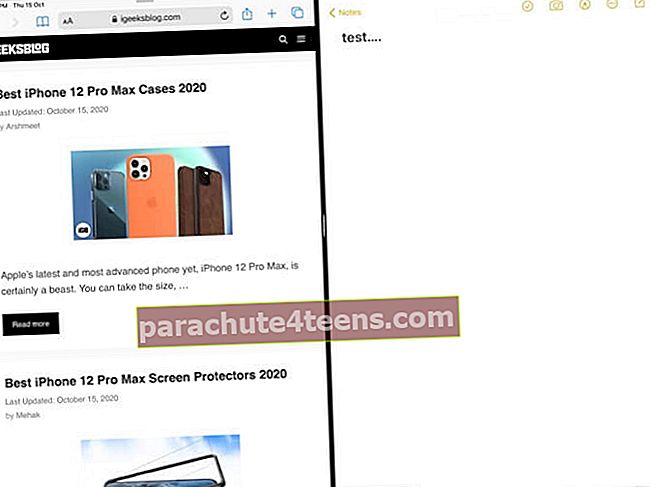
Kuidas reguleerida jaotatud vaate seadeid iPadis
- Muutke kas akna suurust: Puudutage rakenduse eraldajat (väikest vertikaalset joont) ja lohistage seda akna suuruse kohandamiseks vasakule või paremale.
- Sule jagatud vaade: Puudutage rakenduse jagajat ja lohistage see kogu teise rakenduse kohal, mille soovite sulgeda.
- Kuidas muuta jagatud vaade slaidiks: Puudutage rakenduse Split View rakenduse akna ülaosas asuvat väikest vertikaalset joont ja pühkige see alla.
- Üleminek muudele rakendustele: Teistele üksikutele rakendustele lülitumiseks pühkige horisontaalses alumises reas vasakult paremale. Tagasi pühkides saate naasta jagatud vaate ekraanile.
- Avage kaks sama rakenduse akent: Teatud rakendused, näiteks Märkmed, Mail, Messages, Safari, võimaldavad teil avada nende kaks akent jagatud vaates. Sammud on samad. Paljastage dokk ja lohistage sama rakenduse ikooni, et avada jagatud vaate teine aken.
Avage iPadis kaks vaate Safari Windowsi jagatud vaates
- Käivitage Safari oma iPadis (eelistatavalt horisontaalses režiimis).
- Vajutage pikalt veebilehel asuvat linki ja puudutage nuppu Ava uues aknas. Või
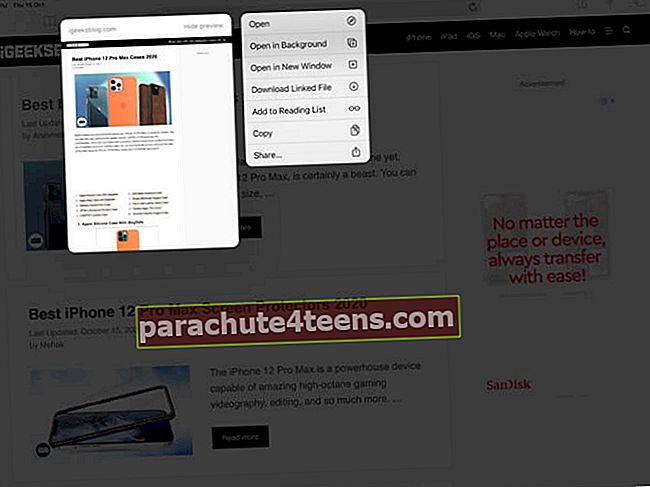
- Vajutage pikalt mitme akna nuppu (kaks väikest kattuvat ruutu) ja valige Ava uus aken. Või

- Puudutage Safari ülaosas ühte vahekaarti. Nüüd lohistage see jagatud vaates vasakule või paremale küljele.
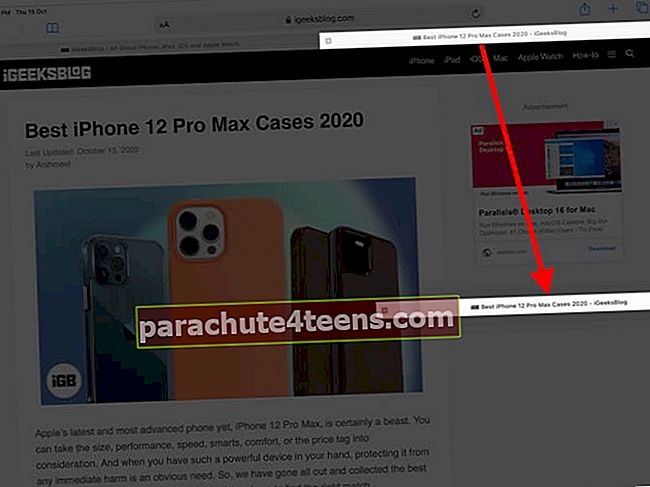
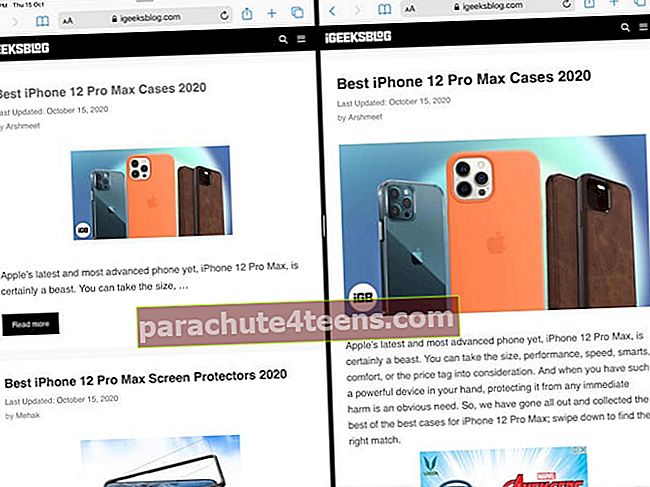
Kuidas sulgeda Safari Split View: Vajutage mitme akna nuppu pikalt ja valige vastavalt oma valikule Ühendage kõik aknad.
Kuidas kasutada pilti pildirežiimis iPadis
Kui esitate videot brauseris või teatud rakendustes täisekraanil, näete nuppu PiP. Selle puudutamisel hakatakse videot mängima režiimis Pilt. Kuid teil võib olla ka video ja FaceTime'i kõned jätkuvad PiP-režiimis automaatselt pärast järgmiste sammude järgimist.
- Ava Seaded rakendus ja puudutage Üldine → Pilt pildil.
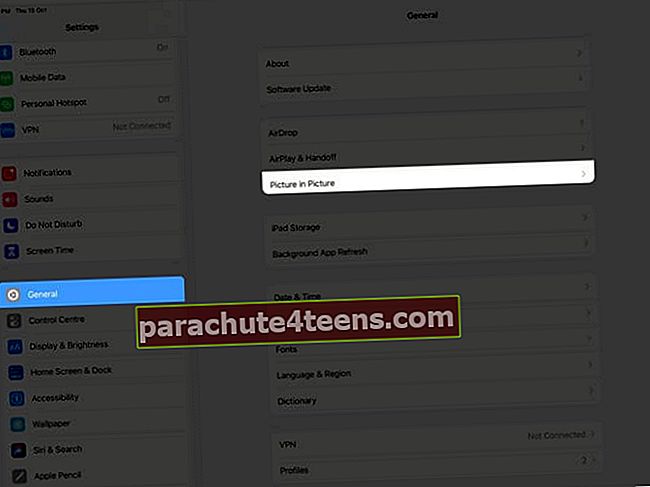
- Veenduge, et see oleks sisse lülitatud Käivitage PiP automaatselt on lubatud.
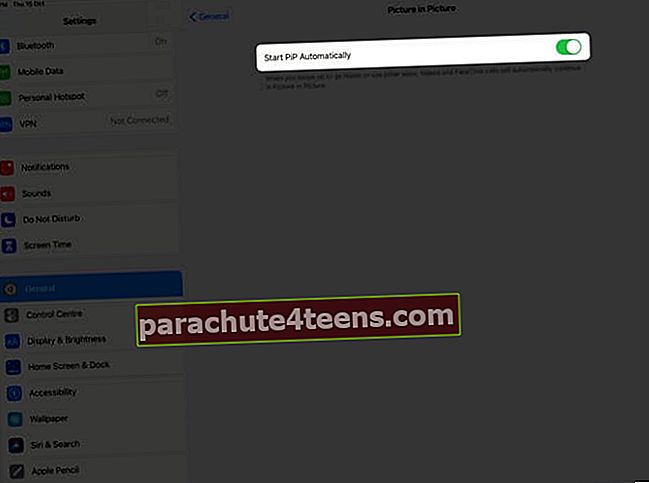
- Nüüd alustage FaceTime'i videokõnet või esitage videot.
- Avakuvale liikumiseks pühkige üles. Video hakkab pilti pildis automaatselt esitama.

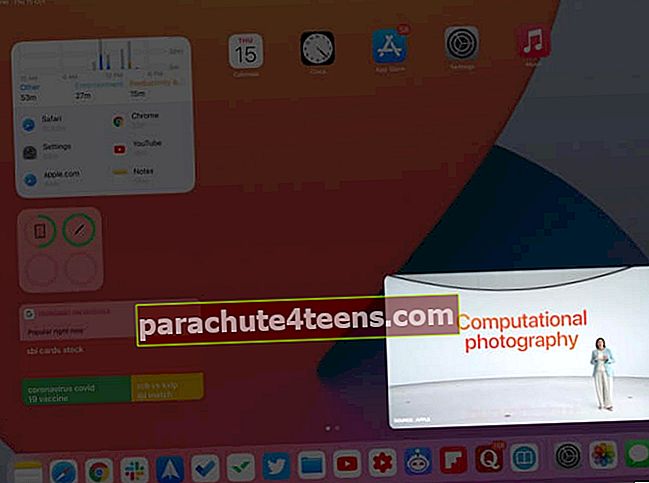
Saate akna suurust suurendada või vähendada, peita või minna täisekraanvideo juurde. Meie eraldi juhend YouTube'i kasutamise kohta PiP-s iPhone'is ja iPadis räägib teile nendest asjadest lähemalt.
Kasutage iPadis mitme tööülesannete jaoks žeste nagu Pro
Kui olete iPhone'i žestidega tuttav, pole teil probleeme ka iPadi kaudu navigeerimisega. Siin on mõned olulised.
- Minge rakenduse vahetajale: Pühkige ekraani allservast üles ja hoidke all. Kõiki avatud rakendusi näete väikeste pisipiltidena.
- Rakenduste vahetamine: Kui kasutate rakendust või olete jagatud vaates, pühkige nelja või viie sõrmega vasakule või paremale, et minna varem kasutatud rakendusse. Kui kasutate Face ID-ga iPadi, võite pühkida ka alumises servas vasakule või paremale (nagu ka iPhone).
- Minge tagasi avaekraanile: Pigistage viie sõrmega sissepoole või pühkige iPadi ekraani alumisest servast üles.
Kasutage iPadi rakenduste vahel lohistamist
Järgmisi samme järgides saate fotosid, teksti ja faile ühest rakendusest teise lohistada.
- Jagatud vaates avage kaks rakendust. Näiteks võite lohistada teksti Safarist märkmetesse, pilte rakendusest Fotod või Failid rakendusse Sõnumid või kalendrisündmust rakendusse Mail jne.
- Puudutage pilti, faili või valitud teksti. See tõstab. Nüüd lohistage see teise rakenduse tekstiväljale või sobivale väljale ja kukutage see.
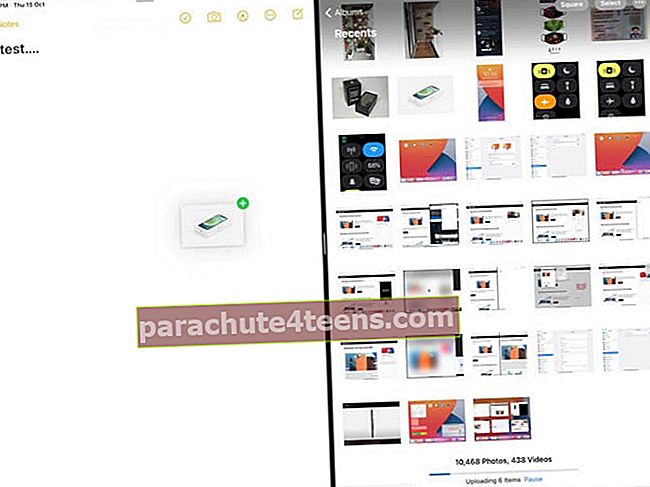
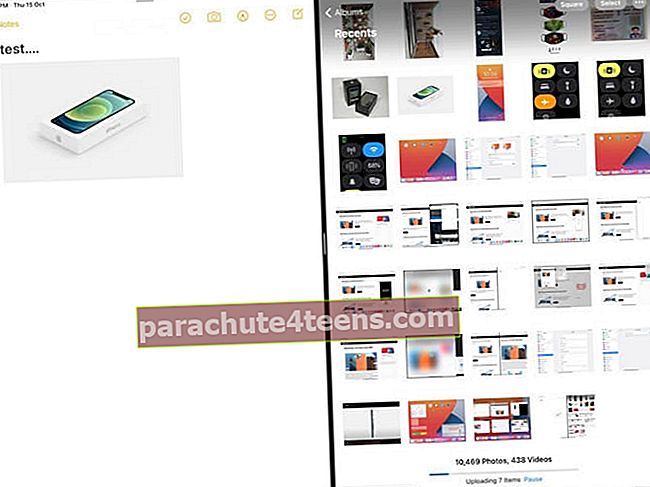
- Mitme pildi (või faili) valimiseks puudutage esimest ja lohistage seda veidi. Järgmiseks puudutage nende valimiseks teisi pilte. Roheline märk annab teile teada valitud üksuste arvust. Pärast seda visake need teise rakendusse.
Login välja
See on peaaegu kõik, mida peate teadma iPadi mitme rakenduse samaaegse kasutamise kohta. Alates iPadOS 13-st ja uuematest on Apple parandanud oma multitegumtöötlusvõimalusi. See on seadnud iPadi ainulaadse ja kasuliku seadmena, mis asub iPhone'i ja Maci vahel.
Mida sa oma Apple'i tahvelarvutis kõige rohkem armastad? Milleks te seda peamiselt kasutate? Avaldage oma arvamust allpool toodud kommentaarides.
LOE JÄRGMINE:
- Kuidas kasutada kritseldamist iPadis
- Kuidas kasutada puuteplaati iPadis
- Kõik iPadOS-i uued kiirklahvid